Article Number: 000123091
Sådan forbedrer du ydeevnen for et batteri til en bærbar Dell-computer
Summary: Lær hvordan du forbedrer ydeevnen for et batteri til en bærbar Dell-pc Find oplysninger om ændringer, du kan foretage på en bærbar computer for at forbedre batterikapaciteten.
Article Content
Instructions
Anvend strømbesparelsesfunktioner for at forlænge batteriets levetid
Varighed: 00:26
Når de tilgængelige indstillinger for undertekster (undertekster) er tilgængelige, kan du vælge indstillinger for sprog ved hjælp af ikonet Indstillinger eller CC på denne videoafspiller.
Batteriets ydeevne kan blive påvirket af flere årsager såsom strømindstillinger, hvor mange apps der kører, samt temperaturen i det lokale, hvor du arbejder.
Computerens konfiguration og strømstyring kan påvirke batteriets ydeevne. Det omfatter indstillinger som:
- Skærmens lysstyrke
- Tastaturets baggrundslys
- Skærmopløsning
- Windows-strømstyringsplan
- Processorhastighed
- Eksterne enheder, der er tilsluttet den bærbare pc
Overvej følgende for at hjælpe med at reducere computerens strømforbrug og spare batteriets strøm:
- Frakobl eksterne enheder, når de ikke er i brug.
- Juster lysstyrken på skærmen:
- Reducer antallet af åben software.
- Slå Wi-Fi og/eller Bluetooth (eller begge dele) fra, når det ikke er i brug.
- Anvend strømbesparelsesfunktionen i Microsoft Windows.
- Undgå eksponering for ekstreme temperaturer. Hvis computeren udsættes for ekstremt lave eller høje temperaturer, skal den varme op / køle ned, før den bruges eller oplades.
- Sluk for enheden, før du placerer den i en computertaske eller et andet indelukket sted.
- Brug altid den oprindelige AC-adapter, der følger med den bærbare pc. Brug ikke tredjeparts-AC-adaptere eller batterier.
- Installer og brug en Dell-batteristyringssoftware, f.eks. Dell Power Manager, på relevante computere.
Strømstyringsplan, også kendt som strømstyringsmodel, er en samling hardware- og systemindstillinger, der styrer, hvordan computere bruger og sparer batteristrøm.
- Klik på Start, og skriv Kontrolpanel.
- Klik på Kontrolpanel, og klik derefter på Hardware og lyd.
- Klik på Strømstyring, og vælg en strømstyringsplan.
| Strømstyringsplan | Beskrivelse |
|---|---|
| Balanceret (anbefales) | Afbalancerer automatisk ydeevnen med energiforbruget på kompatibelt hardware. |
| Strømbesparelse | Sparer strøm ved at reducere computerens ydeevne, når det er muligt. |
| Høj ydeevne | Maksimerer computerens ydeevne og svartid. Denne indstilling bruger mere strøm. |
Dell Power Manager giver dig mulighed for at vælge en batteriindstilling, der er optimeret til specifikke computerbrugsmønstre. Nogle indstillinger fokuserer f.eks. på at forlænge batteriets levetid, mens andre giver hurtige opladningstider. De tilgængelige indstillinger kan være begrænset afhængigt af batteriet. Mulige batteriindstillinger omfatter:
- Standard – Oplader batteriet helt med moderat hastighed. Denne indstilling giver en afbalanceret indfaldsvinkel til at forlænge batteriets levetid, samtidig med at den stadig giver rimelig hurtig opladningstid. Dette anbefales til brugere, der ofte skifter mellem batteri og eksterne strømkilder.
- ExpressCharge – Oplader hurtigt batteriet ved hjælp af Dells hurtigopladningsteknologi. Anbefales til brugere, der har brug for at oplade batteriet hurtigt. Hvis computeren er slukket, oplades batteriet typisk til 80 procent inden for 1 time og 100 procent i løbet af to timer. Opladningstiden kan være længere, hvis computeren er tændt.
- Brug primært AC-strøm – Forlænger batterikapaciteten ved at sænke grænseværdierne for opladning, så batteriet aldrig oplader til 100 procent af kapaciteten. Anbefales til brugere, der primært anvender computeren, mens den er tilsluttet en ekstern strømkilde.
- Tilpasset – Optimerer automatisk batteriindstillingerne, som er baseret på brugerens typiske brugsmønstre. Anbefales til brugere, som ønsker at indstille og glemme.
- Brugerdefineret – Brugeren vælger, når batteriet skal starte og stoppe opladningen. Dette anbefales til erfarne brugere.
Du kan få mere at vide i vores Vejledning til Dell Power Manager.
Sådan opnår du bedre batteridriftstid på din computer
Dell-computere er bærbare kraftcentre. På samme måde, som benzinforbruget for racerbiler varierer afhængigt af, hvor hurtigt de kører, varierer computerens batteridriftstid afhængigt af, hvilken konfiguration du har, og hvordan du bruger den. Hvis du skruer helt op for skærmens lysstyrke og kører flere strømintensive programmer, kan batteriet hurtigt aflades. Nedenfor er nogle grundlæggende og avancerede tip til at få mere batteridriftstid ud af din Dell-computer.
Nogle enkle første trin
Producenter fremsætter deres påstande om batteridriftstid baseret på specifikke test i kontrollerede miljøer. På vores XPS 13 Plus med en OLED-skærm downloader og kører vi f.eks. Netflix fra Microsoft Store for at se, hvor længe batteriet holder. Batteritiden kan variere afhængigt af panelet og konfigurationen af den bærbare computer.
Det første tip til at forbedre batteriets driftstid er at justere skærmens lysstyrke. Panelet på en bærbar computer er en af de største strømforbrugere i computeren. Hvis du sænker lysstyrken et par streger, kan du opnå betydelige batteribesparelser. Hvis du samtidig bruger en OLED-skærm, bør du overveje at skifte til mørk tilstand i apps eller anvende et mørkt tema i Windows.
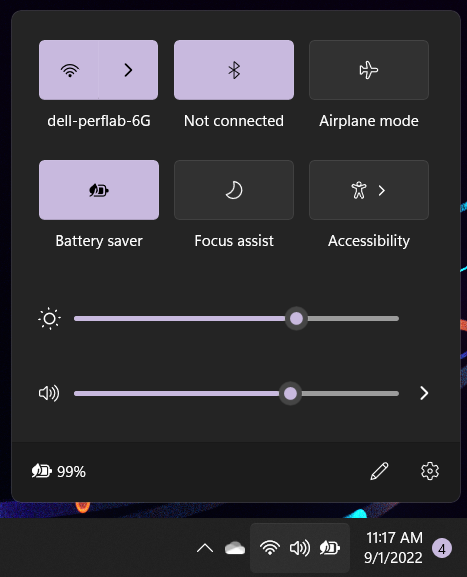
Figur 1: Skærmens lysstyrke
Windows 11 indeholder en batteribesparende tilstand, som er en af de nemmeste måder at forbedre batteriets driftstid på. For at aktivere den skal du klikke på batteriikonet på proceslinjen og derefter klikke på indstillingen for Batteribesparelse.
Hvis du ønsker at maksimere batteriets driftstid yderligere, kan du overveje at lukke apps, der bruger meget strøm. Hvis du vil se på batteriforbruget pr. app, skal du klikke på Windows-logoet og derefter vælge Strømstyring. Rul ned til Batteriforbrug, og udvid menuen. Dette viser en rangeret liste over programmernes Batteriforbrug pr. app ud fra det anslået strømforbrug.

Figur 2: Batteriforbrug pr. app
Hvis du ønsker at maksimere batteriets driftstid yderligere, kan du overveje at lukke ubrugte apps. Hvis du ønsker at få det maksimale ud af computerens batteri, kan du aktivere Flytilstand for at forlænge brugstiden yderligere. Vær opmærksom på, at du ikke kan få adgang til internettet eller onlinefiler i Flytilstand!
Tip til batteribesparelse for erfarne brugere
Hvis du har udtømt mulighederne i de indbyggede Windows-indstillinger, er der flere avancerede værktøjer og ændringer, du kan bruge til at forlænge batteriets driftstid på din Dell-computer.
For i første omgang bedre at forstå, hvordan forskellige programmer bruger batteriet, skal du åbne Jobliste ved at trykke på Ctrl+Shift+Escape. Sørg for, at rullemenuen Flere oplysninger er valgt, og rul derefter til højre på skærmen for at se Strømforbrug. Denne kolonne med data kan vise dig, hvilke apps der bruger mest strøm, når du arbejder på computeren. Hvis du ved, hvilke programmer der forbruger batteriet mest, kan det hjælpe dig til at beslutte, hvilke strømkrævende apps, der skal lukkes. Det kan være risikabelt at lukke programmer uden at forstå, hvad appen gør. Sørg for, at du ved, hvad forskellige apps gør, før du klikker på Luk.
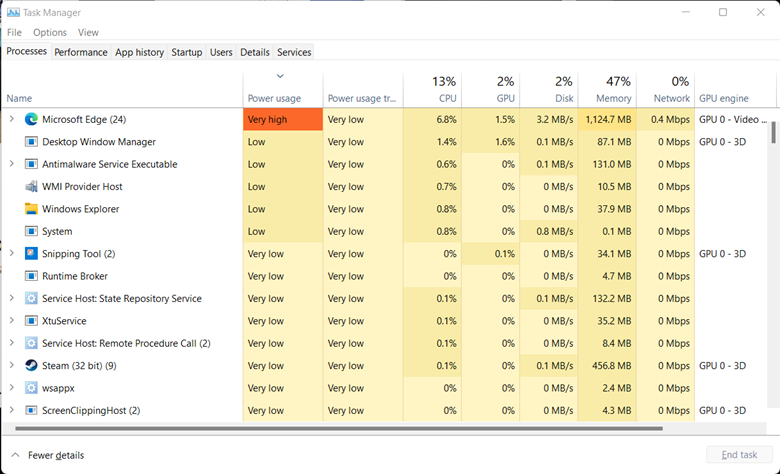
Figur 3: Strømforbrug i Jobliste
Ved at deaktivere Intels Turbo Boost-funktion kan du også øge computerens batteridriftstid på bekostning af en vis ydeevne. Angiv først Dells BIOS-indstillinger. Du finder flere oplysninger om, hvordan du kommer til BIOS-indstillingerne under Sådan får du adgang til UEFI-systemopsætningen (BIOS) fra Microsoft Windows på din Dell-computer . Under fanen Ydeevne skal du rulle ned til Intel Turbo Boost-teknologi og derefter ændre valget til Fra. Dermed reduceres computerens maksimale ydeevne, men det påvirker også computerens batteridriftstid i positiv retning.
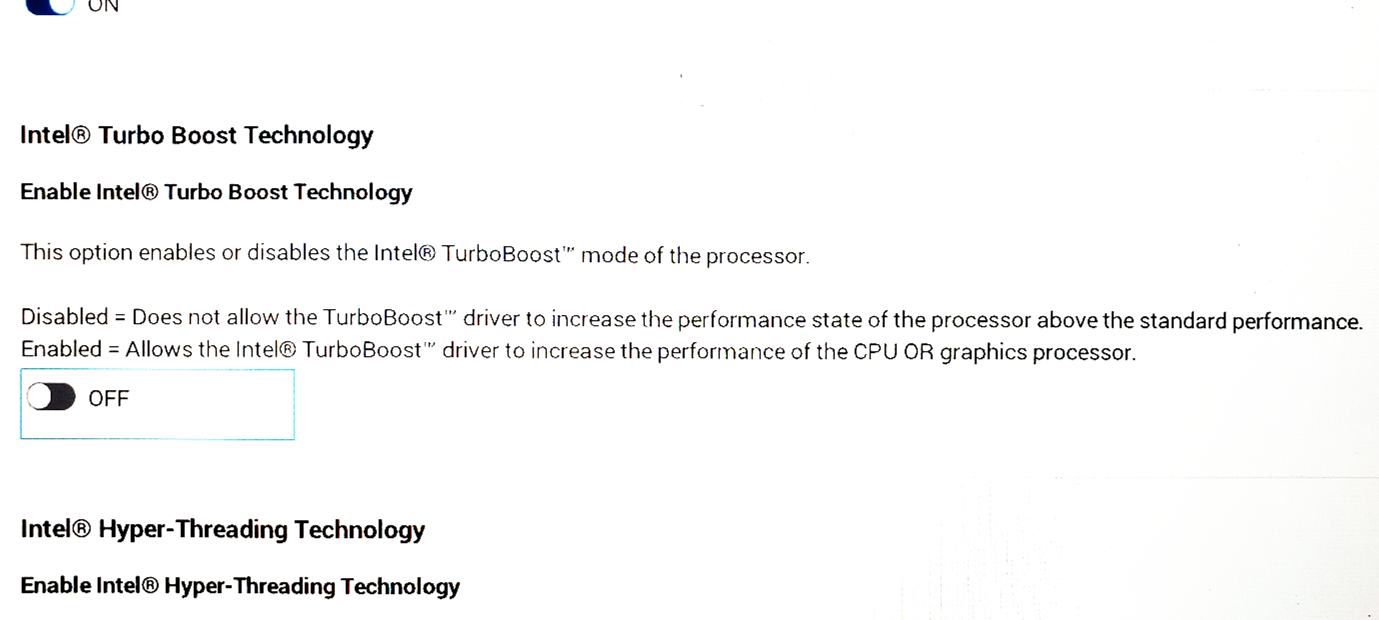
Figur 4: Deaktivering af Intel Turbo Boost-teknologi
Et andet avanceret værktøj, som du kan bruge til at forstå, hvordan computeren bruger energi, er Intel SoC Watch. Intel SoC Watch analyserer den energi, der bruges af CPU'en til at identificere en specifik computeradfærd, der bruger for meget energi. Du kan få mere at vide om Intel SoC Watch og downloade værktøjet fra https://www.intel.com/content/www/us/en/develop/documentation/energy-analysis-user-guide/top.html 
Batteriets tilstand påvirker computerens ydeevne og batteritiden. Det er vigtigt at kontrollere batteriets tilstand og foretage de nødvendige ændringer for at forbedre ydelsen. På Dell bærbare pc'er kan batteriets tilstand måles på forskellige måder.
Få mere at vide om, hvordan du kontrollerer batteriets tilstandsstatus på bærbare pc'er fra Dell.
Additional Information
Ofte stillede spørgsmål
Batterikapacitet eller batteriets driftstid
Batterikapaciteten eller batteriets driftstid er, hvor længe et batteri holder mellem opladninger. Batterikapaciteten afhænger af hvor mange celler eller watt-timer (Wh) batteriet har). Flere celler eller watt-timer i batteriet kan give strøm til den bærbare pc i længere tid under de samme driftsvilkår.
Batteriets ydeevne
Ydeevnen er en målestok for den mængde strøm, der kan gemmes af batteriet. Et batteris ydeevne reduceres efterhånden som batteriets ældes kemisk, hvilket resulterer i færre timers brug mellem opladningerne. Den maksimale batteriydeevne måler batteriets ydeevne i forhold til, da det var nyt.
Batteriets levetid
Batteriets levetid er, hvor ofte et batteri kan genoplades, før opladningskapaciteten begynder at falde. Den normale karakteristik af et genopladeligt batteri er, at opladningskapaciteten reduceres gradvist med hver afladnings-opladnings-cyklus. Du vil typisk bemærke reduceret batterikapacitet efter 18-24 måneder. Hvis du er superbruger, kan du opleve reduceret batterikapacitet før 18 måneder.
Powercfg er et skjult værktøj i Microsoft Windows, der kan generere en rapport over batterihistorikken. Rapporten indeholder oplysninger om batteriets ydeevne og giver dig mulighed for at overvåge eventuelle fald i batteriets ydeevne. Sådan genereres en batterirapport:
- Hold Windows-logoet nede, og tryk på R-tasten.
- I dialogboksen Kør skal du skrive
cmdog trykke på Enter-tasten. - I kommandopromptvinduet skal du skrive
powercfg /batteryreportog trykke på Enter. (Bemærk mellemrummet mellempowercfgog/batteryreport). - Åbn Stifinder , og gå til
C:\Users\Your_Username\. - Dobbeltklik
battery-report.htmlfor at åbne rapporten i browseren.
Informationsvideoer
Sådan øges batterikapaciteten på bærbare computere (Official Dell Tech Support)
Se denne YouTube-video for at få mere at vide om, hvordan du øger batterikapaciteten på en bærbar Dell-computer.
Varighed: 00:01:56
Hvis de er tilgængelige, kan du vælge sprogindstillinger for lukket undertekst (undertekster) ved hjælp af ikonet Indstillinger eller CC på denne videoafspiller.
Maksimer batteriets driftstid på din bærbare computer
Se denne video for at få mere at vide om, hvordan du maksimerer batteriets driftstid på en bærbar Dell-computer.
Varighed: 00:01:25
Hvis indstillingerne for undertekster (undertekster) er tilgængelige, kan du vælge sprogindstillinger ved hjælp af ikonet Indstillinger eller CC på denne videoafspiller.
Anbefalede artikler
Her er nogle anbefalede artikler relateret til dette emne, der kan have din interesse.
- Batteri til bærbar computer fra Dell – ofte stillede spørgsmål
- Sådan udfører du fejlfinding ved batteriproblemer på en bærbar Dell-computer
- Sådan kontrolleres batteriets sundhedstilstand på bærbare Dell-computere
- Dell-garantisupport for batterier til bærbare Dell-computere
- Vejledning til Dell Power Manager
- Oplysning og vejledning om opsvulmet batteri
- Batteriet aflades hurtigere end forventet på en bærbar pc fra Dell med moderne standbytilstand aktiveret

 Gå til vores websted Batteri og strøm, hvor du kan finde flere ressourcer og oplysninger.
Gå til vores websted Batteri og strøm, hvor du kan finde flere ressourcer og oplysninger.Article Properties
Affected Product
G Series, Alienware, Inspiron, Latitude, Vostro, XPS, Legacy Laptop Models, Mobile Workstations
Last Published Date
01 Dec 2023
Version
10
Article Type
How To