Article Number: 000132269
Guide de mise à jour manuelle du firmware Killer N1535 sans fil pour systèmes Ubuntu
Summary: Comment mettre à jour manuellement le firmware sur le Killer N1535 sans fil dans Ubuntu.
Article Content
Symptoms
Cet article contient des informations sur la mise à jour manuelle du firmware Killer N1535 sans fil pour Ubuntu.
Sommaire :
Package de firmware Linux
Processus de mise à jour du firmware Linux (avec Killer N1535)
Pour mettre à jour votre système, utilisez les commandes suivantes :sudo apt-get updatesudo apt-get upgrade
 Remarque : pour identifier le dernier package de firmware Linux disponible, rendez-vous sur http://mirrors.kernel.org/ubuntu/pool/main/l/Linux-firmware
Remarque : pour identifier le dernier package de firmware Linux disponible, rendez-vous sur http://mirrors.kernel.org/ubuntu/pool/main/l/Linux-firmware 
Retour au début
Ubuntu : Killer N1535 sans fil
Processus de mise à jour manuelle du firmware Killer N1535
- Dans un terminal, confirmez le QCA6174 à l’aide de la commande suivante (Figure 1) :
sudo lspci | grep –i qca6174
Figure 1
- Téléchargez la dernière version du firmware et extrayez le contenu du dossier : https://codeload.github.com/kvalo/ath10k-firmware/zip/Master

- Vous pouvez aussi télécharger le fichier ZIP et l’enregistrer dans votre navigateur à l’aide de l’URL suivante : https://github.com/kvalo/ath10k-firmware (Figure 2)
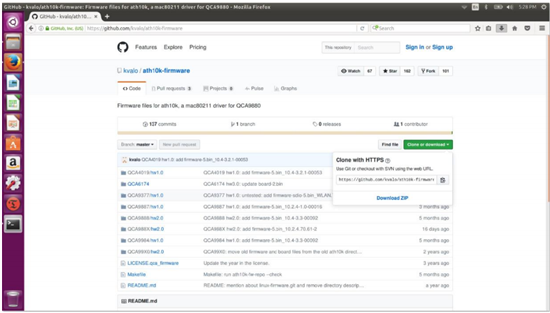
Figure 2
- Ouvrez le dossier « Téléchargements », puis cliquez avec le bouton droit de la souris sur « ath10k-firmware-master.zip » et sélectionnez « Extraire ici ».
- Vérifiez que le contenu du dossier extrait est similaire à celui illustré. Il doit normalement contenir le dossier « QCA6174 » (Figure 3).
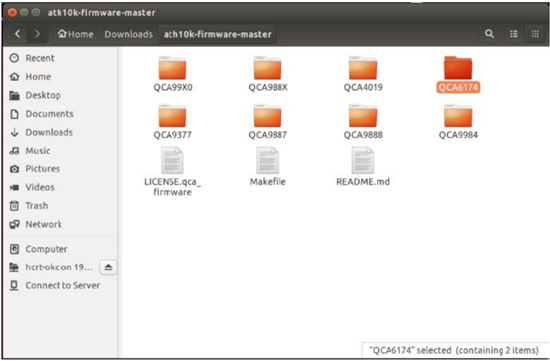
Figure 3
- Revenez à votre fenêtre de terminal et saisissez
sudo nautiluspour ouvrir un gestionnaire de fichiers avec privilèges root (Figure 4).Sudo nautilus- Cliquez sur computer.
- Cliquez sur le dossier lib.
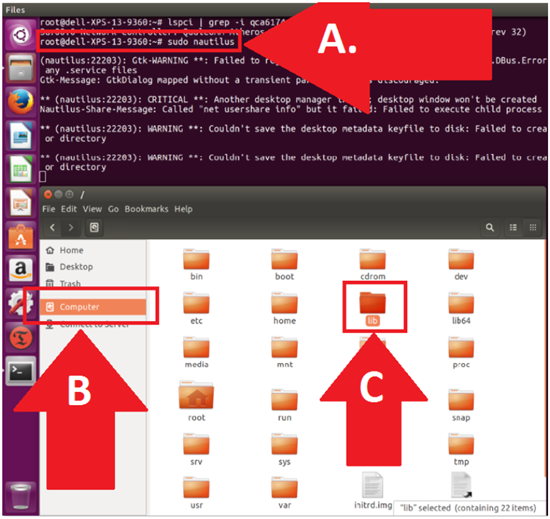
Figure 4
- Accédez au répertoire du firmware QCA6174 (Figure 5).
- Cliquez sur firmware.
- Cliquez sur « ath10k » pour l’ouvrir.
- Cliquez avec le bouton droit de la souris et supprimez le répertoire QCA6174 (tous les éléments sont supprimés).
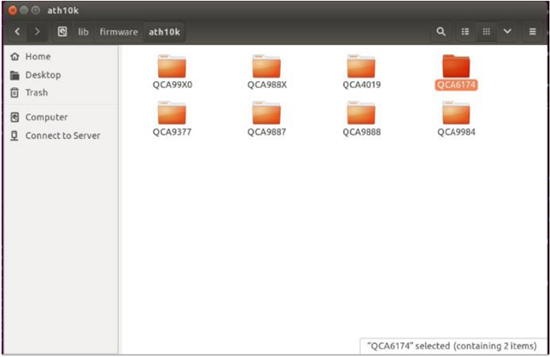
Figure 5 :
- Naviguez jusqu’à la fenêtre du gestionnaire de fichiers dans lequel se trouve le dossier de téléchargement que vous avez extrait (Figure 6) :
- Assurez-vous que le nouvel emplacement du fichier source est bien Downloads/auth10k-firmware.
- Assurez-vous que le nouvel emplacement du fichier de destination est bien ../firmware/ath10k.
- Copiez et collez le répertoire QCA6174 avec l’intégralité de son contenu dans le répertoire de destination, comme illustré. Le chemin doit être : /lib/firmware/ath10k/
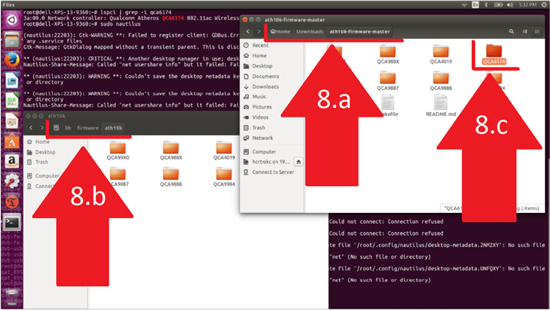
Figure 6
- Ouvrez /lib/firmware/ath10k/QCA6174/HW3.0 et renommez le fichier firmware-4.bin_wlan.rm.2.0-00180-qcarmswpz-1 en firmware-4.bin (Figure 7)
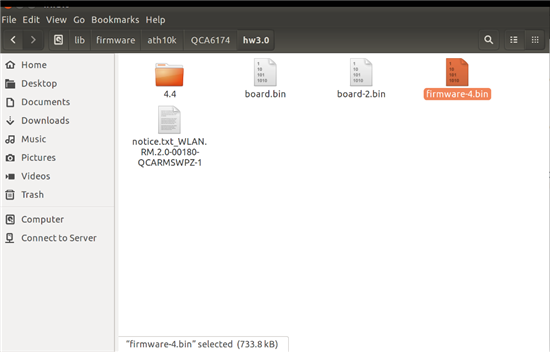
Figure 7
- Redémarrez maintenant et testez votre nouveau firmware Wi-Fi Killer.
Pour toute question sur cet article, contactez le support technique Dell.
Retour au débutArticle Properties
Affected Product
XPS 13 9360
Last Published Date
21 Feb 2021
Version
3
Article Type
Solution