Article Number: 000125409
Como habilitar ou desabilitar o BitLocker com TPM no Windows
Summary: O Windows BitLocker se transformou em uma solução de criptografia e proteção de dados para os usuários do Windows. Abaixo, mostramos como ativar e desativar o BitLocker usando os métodos padrão. Este artigo não discute a utilização de um USB como uma substituição de TPM e não discute as alterações da política de grupo para recursos avançados. As alterações da política de grupo em nível de domínio e as configurações do BitLocker gerenciadas por rede representam os melhores esforços e estão fora do escopo de suporte. As configurações compatíveis são limitadas a computadores únicos e a instalações do BitLocker gerenciadas localmente. ...
Article Content
Instructions
Sumário:
- Como ativar o TPM
- Ativando o BitLocker no sistema operacional
- Verificando o status do BitLocker (console Gerenciar BitLocker)
- Verificando o status do BitLocker (linha de comando)
- Suspendendo o BitLocker
- Disabling BitLocker (Desativando DLEs)
- Vídeos sobre a criptografia do BitLocker
Habilitando e desabilitando o BitLocker no Windows 7, Windows 8, Windows 10 e Windows 11
O Windows BitLocker se transformou em uma solução para proteger os dados dos usuários. Abaixo, mostramos como ativar e desativar o BitLocker usando os métodos padrão.
Este artigo não discute a utilização de um USB como uma substituição de TPM e não discute as alterações da política de grupo para recursos avançados. As alterações da política de grupo em nível de domínio e as configurações do BitLocker gerenciadas por rede representam os melhores esforços e estão fora do escopo de suporte. As configurações compatíveis são limitadas a computadores únicos e a instalações do BitLocker gerenciadas localmente.
- Todos os sistemas operacionais configurados no modo de inicialização Preexistente precisam usar o TPM 1.2. Recomenda-se que o BIOS seja atualizado para a revisão mais recente.
- Todos os sistemas operacionais configurados no modo de inicialização UEFI podem usar o TPM 1.2 ou 2.0. Recomenda-se que o BIOS seja atualizado para a revisão mais recente.
- Se um computador com Windows 7 estiver configurado para o modo de inicialização UEFI, esse patch precisará ser aplicado para usar o TPM 2.0: Patch do TPM 2.0 da Microsoft
- As exceções a isso são o Latitude 5175 e o Latitude 7275, que têm apenas o TPM 2.0 e não podem fazer downgrade para o 1.2.

1. Como ativar o TPM
- Ligue o computador.
- À medida que o computador executa o POST, prima a tecla de atalho (normalmente F2 ou Delete) para entrar no BIOS.
- No BIOS, localize a secção que configura a Segurança.
- Na seção Segurança, localize a opção TPM.
- Selecione a seção TPM 2.0 ou 1.2 à esquerda.
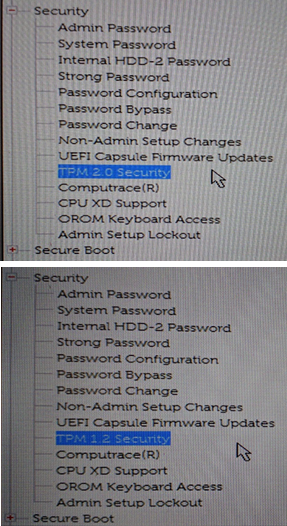
Figura 1: (Apenas em inglês) Selecione o TPM 2.0 ou 1.2 - Marque a caixa TPM à direita para ativar o TPM.
- Depois de ativar o TPM, selecione a opção Ativar ou Habilitar para ativar ou habilitar o TPM
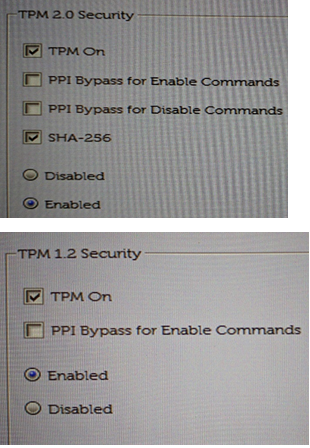
Figura 2: (Somente em inglês) Selecione a opção Ativar ou habilitar o TPM -
Depois que o TPM estiver ativado e habilitado, clique em Salvar alterações e saia do BIOS.
2. Ativando o BitLocker no sistema operacional
Como habilitar e desabilitar o Windows BitLocker
Veja este vídeo para saber como ativar ou desativar o BitLocker no Windows.
Duração: 01:39
Quando disponível, as configurações de idioma da legenda oculta (legendas) podem ser escolhidas usando o ícone Configurações ou CC neste player de vídeo.
- Ligue o computador.
- Faça login no sistema operacional normalmente.
- Acesse a seção de gerenciamento do BitLocker de uma das seguintes maneiras:
Windows 7
Windows 8
Windows 10 e Windows 11
- Caminho do menu Iniciar.
- Clique no botão do menu Iniciar do Windows.
- Na caixa de pesquisa,
Manage BitLocker. - Pressione Enter ou clique no ícone de Gerenciar BitLocker na lista.
- Caminho do Painel de Controle
- Clique no botão do menu Iniciar do Windows.
- Clique no Painel de controle.
- Clique em Sistema e segurança.
- Clique em qualquer opção em Encriptação de Unidade BitLocker.
- Caminho do disco rígido
- Abra Computador ou Meu Computador
- Como alternativa, clique no ícone do Explorador de Arquivos e selecione seu computador.
- Selecione a unidade Encryption:\ (ou computador Windows).
- Clique com o botão direito na unidade que você selecionou.
- Clique em Ativar BitLocker.
Nota: Esse processo ignora a tela inicial do BitLocker.
- Abra Computador ou Meu Computador
- Caminho da tela do aplicativo
- Clique no botão do menu Iniciar do Windows.
- Abra a caixa de pesquisa,
Manage BitLocker. - Pressione Enter ou clique no ícone de Gerenciar BitLocker na lista.
- Caminho do Painel de Controle
- Clique no botão do menu Iniciar do Windows.
- Abra a caixa de pesquisa, digite
Control Panel. - Clique em Sistema e Segurança ou pesquise por BitLocker na janela do Painel de Controle.
- Clique em qualquer opção em Encriptação de Unidade BitLocker.
- Caminho do disco rígido
- Abra Computador ou Meu Computador
- Como alternativa, clique no ícone do Explorador de Arquivos e selecione seu computador.
- Selecione a unidade C:\ (ou computador Windows).
- Clique com o botão direito na unidade que você selecionou.
- Clique em Ativar BitLocker.
Nota: Esse processo ignora a tela inicial do BitLocker.
- Abra Computador ou Meu Computador
- Caminho do Menu Iniciar.
- Clique no botão do menu Iniciar do Windows.
- Windows 10: Na caixa de pesquisa, digite
Manage BitLocker.
Windows 11: Na caixa de pesquisa, digiteDevice Encryption. - Pressione Enter ou clique no ícone de Gerenciar BitLocker na lista.
- Caminho do Painel de Controle
- Clique com o botão direito no ícone do menu Iniciar do Windows.
- Clique no Painel de controle.
- Clique em Sistema e segurança.
- Clique em qualquer opção em Encriptação de Unidade BitLocker.
- Caminho de Configurações
- Clique no botão do menu Iniciar do Windows.
- Clique no ícone de configurações.
- Na caixa de pesquisa, digite
Manage BitLocker. - Pressione Enter ou clique no ícone de Gerenciar BitLocker na lista.
- Caminho do disco rígido
- Abra Computador ou Meu Computador
- Selecione a unidade C:\ (ou computador Windows).
- Clique com o botão direito na unidade que você selecionou.
- Clique em Ativar BitLocker.
Nota: Esse processo ignora a tela inicial do BitLocker.
- Caminho do menu Iniciar.
- No ecrã Gestão do BitLocker, clique em Ativar BitLocker.
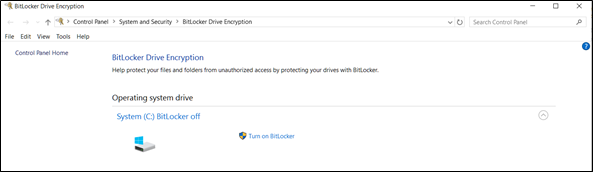
Figura 3: (Somente em inglês) Clique em Ativar BitLocker - O BitLocker passará por um curto processo de inicialização.
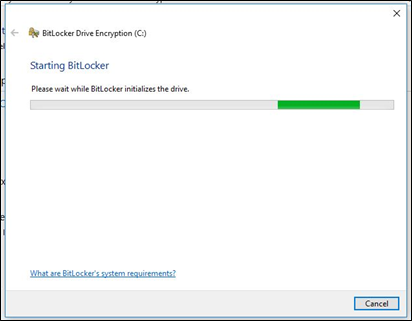
Figura 4: (Somente em inglês) Como iniciar o BitLocker - Escolha uma das três opções para salvar a chave de recuperação.
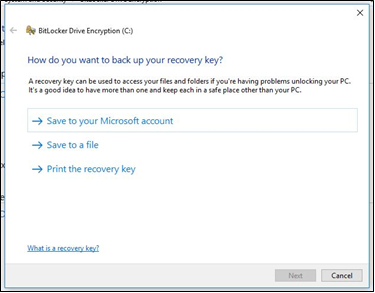
Figura 5: (Somente em inglês) Salvar a chave de recuperação
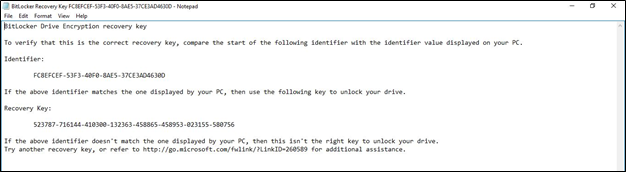
Figura 6: (Apenas em inglês) Guarde a chave num local seguro
- Depois de guardar o ficheiro de palavra-passe, clique em Seguinte.
- Selecione uma das opções de criptografia de volume.
- Criptografar todo o disco rígido.
- Essa opção criptografa todo o espaço no disco rígido, independentemente de ele estar sendo usado ou não. Desse modo, o processamento da criptografia levará mais tempo.
- Criptografar no espaço usado.
- Isso só criptografa o espaço do disco rígido que está ocupado com dados e deixa o espaço livre sem criptografia. Esse é o método preferencial de criptografia básica, pois é mais rápido.

Figura 7: (Somente em inglês) Escolha o volume da unidade a ser criptografado
- Isso só criptografa o espaço do disco rígido que está ocupado com dados e deixa o espaço livre sem criptografia. Esse é o método preferencial de criptografia básica, pois é mais rápido.
- Criptografar todo o disco rígido.
- Depois de selecionar a opção de encriptação, clique em Seguinte.
- Escolha o tipo de criptografia que deseja usar se aparecer a opção para selecionar o tipo de criptografia.
- O modo Novo é o método preferencial de criptografia para novos computadores.

Figura 8: (Somente em inglês) Escolha o tipo de criptografia a ser usado
- O modo Novo é o método preferencial de criptografia para novos computadores.
- Clique em Next
- Marque a caixa denominada "Executar verificação do sistema BitLocker".
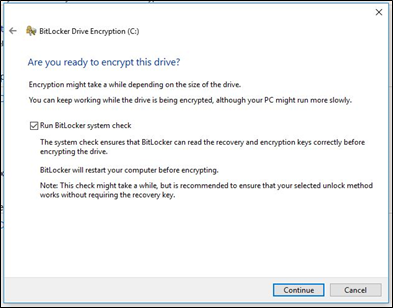
Figura 9: (Somente em inglês) Marque, Executar verificação do sistema BitLocker - Clique em Continuar.
- Reinicie o computador após verificar as definições para iniciar a encriptação.
Nota: A criptografia pode levar de 20 minutos a algumas horas, dependendo da quantidade de dados criptografados, da velocidade do computador e da possível interrupção do processo por desligamento ou suspensão do computador. A criptografia do BitLocker só inicia quando o computador é reiniciado. Se houver algum trabalho que precise ser concluído, será prudente concluir o trabalho e salvá-lo antes de reiniciar.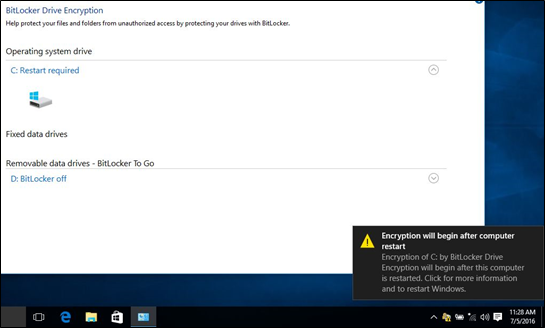
Figura 10: (Somente em inglês) Reinicie o computador para iniciar a criptografia
3. Verificando o status do BitLocker (console Gerenciar BitLocker)
- Abra o console Gerenciar BitLocker por meio de um dos métodos descritos anteriormente.
- Visualize o status informado no console.
- Se a criptografia estiver em andamento, o status mostrará que o BitLocker está realizando a criptografia.
- Se a criptografia estiver concluída, o status mostrará que o BitLocker está ativo e exibirá um ícone de cadeado.

Figura 11: (Somente em inglês) Verificando o status do BitLocker usando o console do BitLocker
4. Verificando o status do BitLocker (linha de comando)
- Abra uma janela do prompt de comando.
- Clique no botão Iniciar do Windows, digite
cmde pressione Enter. - Pressione e segure o botão Windows no teclado e R, digite
cmde pressione Enter. - Clique com o botão direito em Prompt de comando e selecione "Executar como Administrador".
- No prompt de comando, digite
manage-bde -statuse pressione Enter. - Visualize o status do BitLocker nas unidades do computador.
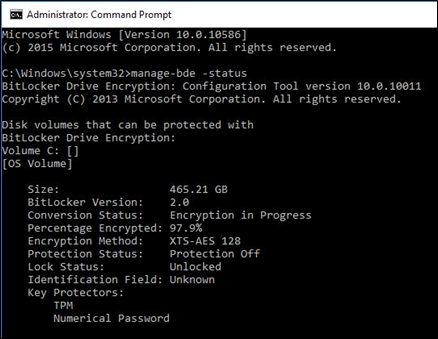
Figura 12: (Somente em inglês) Verificando o status do BitLocker usando a linha de comando
5. Suspendendo o BitLocker
- Inicie o computador.
- Faça a inicialização no sistema operacional Windows.
- Abra a janela Gerenciar BitLocker usando um dos métodos anteriores.
- Clique em Suspender proteção para a unidade desejada.
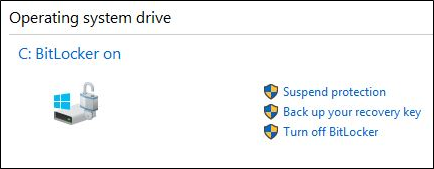
Figura 13: (Somente em inglês) Como suspender o BitLocker - Analise o prompt de advertência e clique em Sim para suspender o BitLocker.
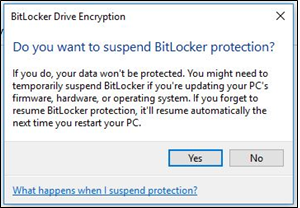
Figura 14: (Somente em inglês) Analise o aviso e clique em Sim para suspender o BitLocker - Volte à janela Gerenciar BitLocker para retomar a proteção.
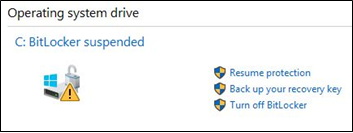
Figura 15: (Somente em inglês) Clique em Retomar proteção para reiniciar a proteção do BitLocker
6. Disabling BitLocker (Desativando DLEs)
- Inicie o computador.
- Faça a inicialização no sistema operacional Windows
- Abra a janela Gerenciar BitLocker usando um dos métodos anteriores.
- Clique em Desativar BitLocker.
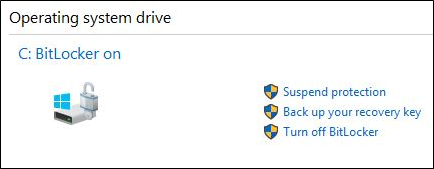
Figura 16: (Somente em inglês) Clique em Desativar BitLocker para fechar o BitLocker - Confirme a decisão de desativar o BitLocker.
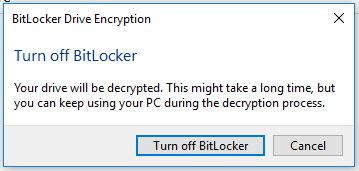
Figura 17: (Somente em inglês) Confirme a decisão de desativar o BitLocker - Permita que o computador faça a descriptografia.
7. Vídeos sobre a criptografia do BitLocker
Criptografe sua unidade com o BitLocker
Veja este vídeo para saber como encriptar o seu dispositivo com o BitLocker.
Duração: 02:57
Quando disponível, as configurações de idioma da legenda oculta (legendas) podem ser escolhidas usando o ícone Configurações ou CC neste player de vídeo.
Resolva prompts de chave de recuperação do BitLocker
Veja este vídeo para saber como corrigir problemas com o BitLocker a solicitar a chave de recuperação.
Duração: 01:07
Quando disponível, as configurações de idioma da legenda oculta (legendas) podem ser escolhidas usando o ícone Configurações ou CC neste player de vídeo.
Additional Information
Artigos recomendados
Aqui estão alguns artigos recomendados relacionados a este tópico que podem ser de seu interesse.
- Como recuperar um pacote de chaves ou uma senha de recuperação do BitLocker usando o portal de recuperação do Dell Data Security
- Atualização do BIOS nos sistemas Dell com BitLocker ativado
- O BitLocker não pode ser ativado ou solicita a chave de recuperação após a reinicialização no Windows 10, UEFI e firmware TPM 1.2
- Como usar o BitLocker com PIN
- Como localizar o identificador da chave do BitLocker para uma unidade protegida pelo BitLocker
- Erro do BitLocker ao usar o TPM no modo 1.2 após a atualização do BIOS
- Resolução de um erro de TPM visto durante a criptografia do BitLocker em um PC da Dell
- Como solucionar problemas comuns com o TPM (Trusted Platform Module) e o BitLocker
- O BitLocker está solicitando uma chave de recuperação e você não consegue localizá-la
- O BitLocker pede uma chave de recuperação em toda inicialização em computadores com USB-C/Thunderbolt quando encaixado ou desencaixado
- Criptografia automática de dispositivos do Windows ou BitLocker em computadores Dell
- Atualizações do BIOS da Dell

Em nossa página da Web de suporte do Windows, você encontra mais informações e suporte para seus sistemas operacionais Windows.
 Fora da garantia? Sem problemas. Acesse o site Dell.com/support/home/pt-br, digite a etiqueta de serviço Dell e visualize as ofertas.
Fora da garantia? Sem problemas. Acesse o site Dell.com/support/home/pt-br, digite a etiqueta de serviço Dell e visualize as ofertas.
Article Properties
Affected Product
Alienware, Inspiron, OptiPlex, Vostro, XPS, G Series, G Series, Alienware, Inspiron, Latitude, Vostro, XPS
Last Published Date
27 May 2024
Version
19
Article Type
How To