Article Number: 000131519
How to troubleshoot network issues in Ubuntu Linux on your Dell PC
Summary: The following article provides information about how to identify and resolve a wired network issue on your Dell PC with Ubuntu Linux installed.
Article Content
Symptoms
Table of Contents:
- Troubleshooting a Network Issue
- Identifying any issues outside of the system
- Troubleshooting the fault
- Resolution
Troubleshooting a Network Issue
This guide is to take you through a troubleshooting guide for network issues. It is geared to the Ubuntu Linux Operating System. (OS)
Are you experiencing Network Issues with your Dell PC?
-
If your system has a Windows operating system, please check out the guides below for further help.
-
If you have Ubuntu Linux installed, then please proceed with this guide.
Cause
Identifying any issues outside of the system
-
What kind of connection have you tried? There are wired, wireless, bluetooth, and cellular connections possible. We are only interested in whether either of the first two options work correctly when troubleshooting a local network issue?
-
If none of these modes work, then proceed to step 2.
-
If one (1) of the two (2) works correctly, then proceed to Section 3 step 1.
-
If both work fine, then there is no network issue to troubleshoot.
-
- Wired
-
Where a network cable connects your system to the network.
- Wireless
-
Where your system connects to your network using a Wireless Network (Wi-Fi) signal.
- Bluetooth
-
Where your system connects to peripherals using a wireless signal.
- Cellular
-
Where your system connects to your Internet Service Provider (ISP) using a 3G phone connection.

(Fig.2 Wireless Utility Screen)
-
-
If they have the same issues, then the problem is outside of the system. I would recommend troubleshooting either your connection media - cables, ports from switch. Or network point. Such as a router or repeater.
-
If they connect fine and your system is still having trouble, then we will want to troubleshoot your system further. Carry on to the next step.
-
Troubleshooting the fault
-
-
If lights are seen, then continue with the guide.
-
If lights are not seen. Or are affected by moving the cable, and the cable has already been ruled out. Contact your local support for further help with resolving this issue.
-

(Fig.3.1 NIC Port LEDs)
-
If you boot off from an Ubuntu Operating System USB or CD media, does it have the same issues with the network connection? Press the F12 key at the Dell Splash screen and select USB or CD/DVD from the menu that appears.
-
If so then proceed with this guide.
-
If not then the issue is with your OS or drivers. I would suggest reinstalling your Drivers and if the fault continues reinstall your OS.
-
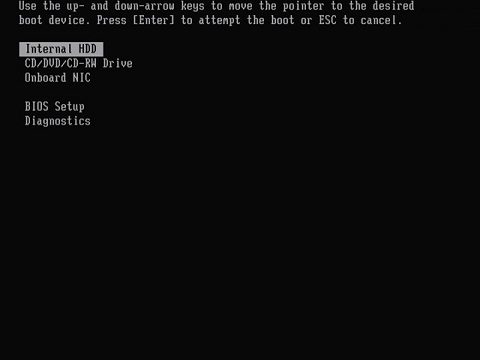
(Fig.3.2 Boot Once Menu)
-
To reset the network adapters. At the desktop Right-click the NetworkManager on the Unity Panel - Top Bar and remove the check from Enable Networking. All network adapters will be disabled.

(Fig.3.3 Network Drop Down Menu)
-
Right-click the NetworkManager icon in the system tray and check Enable Networking. All network adapters will be reenabled.
-
If it was successful the system can attach to the local network, and get an IP address as indicated by the NetworkManager applet. Your issue should be resolved.
-
If it was unsuccessful, then the NetworkManager icon will show that the system is still not attached to the network. If so please proceed to the next step.
-
-
Click Dash home > Search > Terminal. The Terminal program will launch. At the command prompt, you need to type sudo killall NetworkManager and press the ENTER key. Enter your password if prompted.
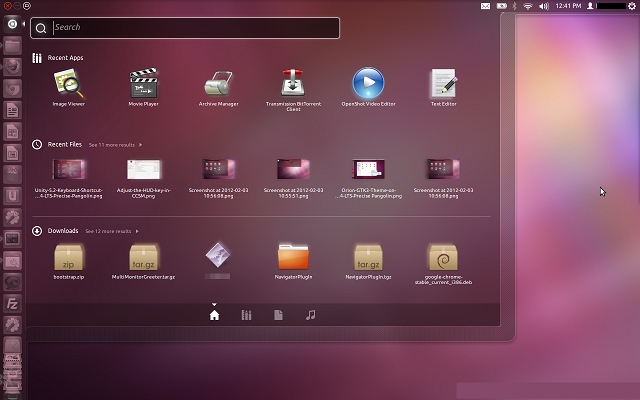
(Fig.3.4 DASH Home Screen)
-
The NetworkManager service will automatically restart. If you do not see the icon after 5 seconds, then type sudo NetworkManager and press the ENTER key to manually restart it.
-
If it was successful, then the System can attach to the local network and get an IP address as indicated by the NetworkManager applet. Your issue is resolved.
-
If it was unsuccessful, then NetworkManager icon will show that the system is still not attached to the network and proceed with the guide.
-

(Fig.3.5 Terminal Screen)
Resolution
Resolution
-
Is the issue still with the wired, the wireless or any network connection?
-
If it is wired, then we need to confirm two things. If it is a desktop or if it is a notebook and there is a docking station available?
-
If it is a desktop, then I am afraid we would recommend contacting your technical support to resolve this issue.
-
If the system is a notebook and you have a dock? Does the system have the same issue with the network cable plugged to the NIC port on the dock? Contact your Technical support with the answer. They will help resolve the issue with your troubleshooting.
-
-
If it is a wireless issue, then please continue troubleshooting on the wireless article below:
-
If it is both, then contact your Technical support for help once the wireless Troubleshooting has been completed.
-
If at any point what you see differs from what is described, please contact your technical support for further aid to resolve the problem.
Additional Information
Software support is by Canonical through the following methods:
Technical Support is provided by Dell:
Article Properties
Affected Product
Inspiron, Latitude, Vostro, XPS, Fixed Workstations
Last Published Date
21 Feb 2021
Version
5
Article Type
Solution

