Article Number: 000131541
BitLocker solicitando chave de recuperação após a substituição da placa-mãe
Summary: Resolvendo um problema em que o BitLocker solicita a chave de recuperação depois que a placa-mãe é substituída no computador.
Article Content
Symptoms
Sistemas operacionais afetados:
Windows 10
Windows 11
Depois que a placa-mãe for substituída em um computador com o BitLocker ativado, o computador solicitará uma chave de recuperação durante a inicialização.
Cause
Esse comportamento é esperado. O BitLocker gera essa mensagem ao manter a chave de hardware da placa-mãe original, e a disparidade solicita a chave de recuperação. Isso ocorre ao não suspender ou não desativar o BitLocker antes de alterar o hardware.
O BitLocker está solicitando a chave de recuperação.
Se a placa-mãe do seu computador Dell habilitado para Trusted Platform Module (TPM) for substituída devido a um problema de ausência de Teste Automático de Inicialização (POST), e o BitLocker estiver ativado no sistema operacional, você precisará digitar a chave de recuperação do BitLocker ao inicializar o sistema operacional.
- A chave de recuperação do BitLocker pode ser ativada automaticamente após a substituição da placa-mãe. Para obter informações sobre como recuperar ou salvar a chave de recuperação do BitLocker, consulte o seguinte artigo da base de conhecimento Dell: O BitLocker solicita uma chave de recuperação e você não tem essa chave. Se a placa-mãe estiver sendo substituída no computador, mas o computador ainda inicializar o sistema operacional, é recomendável localizar a chave de recuperação do BitLocker antes de substituir a placa-mãe. Se o seu computador estiver equipado com o recurso Trusted Platform Module (TPM), é recomendável também descriptografar o disco rígido antes de substituir a placa-mãe, de acordo com as etapas fornecidas no seguinte artigo da base de conhecimento Dell: Criptografia automática de dispositivo do Windows/BitLocker em sistemas Dell
- Isso não requer a reinstalação do sistema operacional ou a substituição de hardware.
- Instruções da Microsoft sobre como: Localizar minha chave de recuperação do BitLocker
Resolution
Windows 10 ou Windows 11
- Depois de fazer login com a chave de recuperação do BitLocker, você precisará acessar o BitLocker Manager. (Painel de Controle > Sistema e Segurança > Criptografia de Unidade de Disco BitLocker)
- Na janela Gerenciar BitLocker, selecione Suspender proteção.
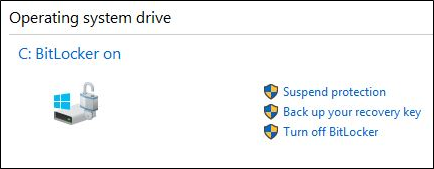
Figura 1: (Somente em inglês) Windows 10 ou Windows 11 – Suspender proteção do BitLocker a partir do console do BitLocker Manager
- Se solicitado, confirme a decisão de suspender o BitLocker.
- Uma mensagem deve ser exibida informando que a proteção do BitLocker foi suspensa.
- Ligue o computador, acesse o BIOS e habilite o TPM para ativá-lo. Clique em Aplicar e em Sair. (Escolha entre um dos três layouts do BIOS abaixo de acordo com as configurações do seu computador):
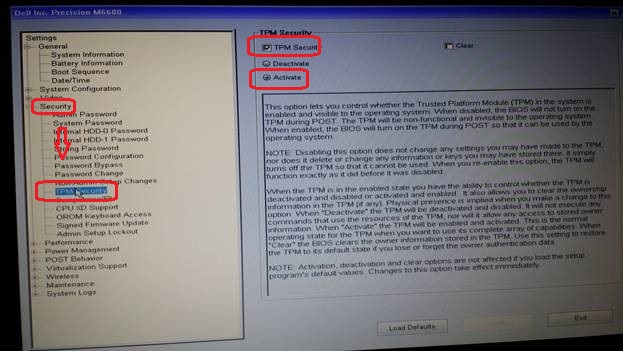
Figura 2: (Somente em inglês) Tela de configuração do BIOS
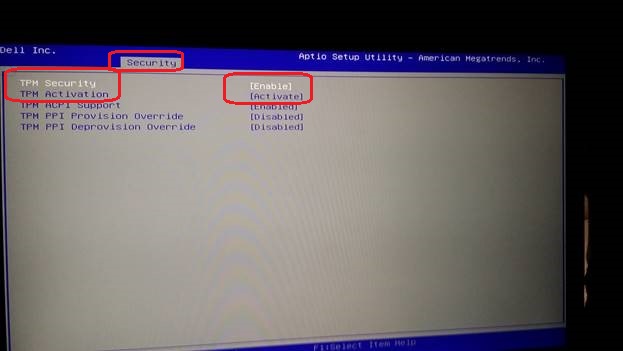
Figura 3: (Somente em inglês) Tela de configuração do BIOS
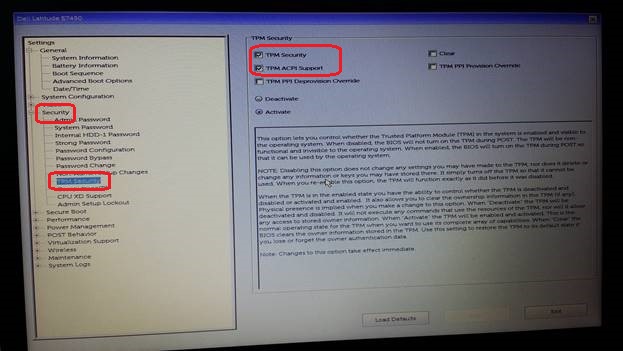
Figura 4: (Somente em inglês) Tela de configuração do BIOS
- Inicialize novamente o sistema operacional (talvez a chave de recuperação seja solicitada de novo).
- Volte para o console do BitLocker Manager e certifique-se de que o BitLocker esteja ativado novamente.
Additional Information
Artigos recomendados
Aqui estão alguns artigos recomendados relacionados a este tópico que podem ser de seu interesse.
- Criptografia automática de dispositivos do Windows ou BitLocker em computadores Dell
- O BitLocker está solicitando uma chave de recuperação e você não consegue localizá-la
- Opções do Data Protection e do Recovery
- O BitLocker não pode ser ativado ou solicita a chave de recuperação após a reinicialização no Windows 10, UEFI e firmware TPM 1.2
Article Properties
Last Published Date
05 Oct 2023
Version
8
Article Type
Solution
