Article Number: 000133156
Backup und Wiederherstellung von Dateien für Windows 7 oder 8,1
Summary: Anleitung zur Sicherung und Wiederherstellung von Dateien mit Windows 7 oder 8,1
Article Content
Symptoms
Es gibt mehrere Verfahren zur Sicherung von Daten auf Ihrem System.
Verwenden von Sichern und Wiederherstellen
- Wählen Sie die Schaltfläche Start
- Wählen Sie Systemsteuerung > System und Wartung > Sichern und Wiederherstellen.
- Wenn Sie Windows Backup noch nie zuvor verwendet oder Ihre Windows-Version kürzlich aktualisiert haben, wählen Sie Backup einrichten und befolgen Sie dann die Schritte im Assistenten.
- Wenn Sie zuvor ein Backup erstellt haben, können Sie warten, bis das regelmäßig geplante Backup durchgeführt wurde, oder Sie können manuell ein neues Backup erstellen, indem Sie Jetzt sichern auswählen.
- Wenn Sie zuvor ein Backup erstellt haben, aber ein neues, vollständiges Backup erstellen möchten, anstatt das alte zu aktualisieren, wählen Sie Neu erstellen, komplettes Backup und befolgen Sie dann die Schritte im Assistenten.
 Vorsicht: Vorsicht: Sichern Sie keine Dateien auf derselben Festplatte, auf der Windows installiert ist. Sichern Sie beispielsweise keine Dateien in einer Wiederherstellungspartition. Bewahren Sie für Backups verwendete Medien (externe Festplatten, DVDs oder CDs) immer an einem sicheren Ort auf, um zu verhindern, dass unbefugte Personen auf Ihre Dateien zugreifen können. Es wird empfohlen, einen von Ihrem Computer getrennten feuerfesten Ort zu verwenden. Sie können auch die Daten in Ihrem Backup verschlüsseln.
Vorsicht: Vorsicht: Sichern Sie keine Dateien auf derselben Festplatte, auf der Windows installiert ist. Sichern Sie beispielsweise keine Dateien in einer Wiederherstellungspartition. Bewahren Sie für Backups verwendete Medien (externe Festplatten, DVDs oder CDs) immer an einem sicheren Ort auf, um zu verhindern, dass unbefugte Personen auf Ihre Dateien zugreifen können. Es wird empfohlen, einen von Ihrem Computer getrennten feuerfesten Ort zu verwenden. Sie können auch die Daten in Ihrem Backup verschlüsseln.
Erstellen eines Systemimages
Systemimages enthalten alle Informationen auf Ihrem Computer in einem bestimmten Zustand.
- Klicken Sie mit der rechten Maustaste auf die Schaltfläche Start.
- Wählen Sie Systemsteuerung > System und Wartung > Sichern und Wiederherstellen.
- Wählen Sie im linken Fensterbereich Systemimage erstellen aus und befolgen Sie die Schritte im Assistenten. Wenn Sie zur Eingabe eines Administrator-Kennworts oder zu einer Bestätigung aufgefordert werden, geben Sie das Kennwort oder die Bestätigung ein.
 Hinweis: Hinweis: Um ein Systemimage eines Laufwerks zu erstellen, muss es für die Verwendung des NTFS-Dateisystems formatiert werden. Wenn Sie das Systemimage auf einer Festplatte oder einem USB-Laufwerk speichern, muss es für die Verwendung des NTFS-Dateisystems formatiert sein.
Hinweis: Hinweis: Um ein Systemimage eines Laufwerks zu erstellen, muss es für die Verwendung des NTFS-Dateisystems formatiert werden. Wenn Sie das Systemimage auf einer Festplatte oder einem USB-Laufwerk speichern, muss es für die Verwendung des NTFS-Dateisystems formatiert sein.
Erstellen eines Wiederherstellungspunkts
Sie können einen Wiederherstellungspunkt verwenden, um die Systemdateien Ihres Computers zu einem früheren Zeitpunkt wiederherzustellen. Wiederherstellungspunkte werden jede Woche automatisch von der Systemwiederherstellung erstellt und wenn Ihr Computer Änderungen feststellt, z. B. wenn Sie eine Anwendung oder einen Treiber installieren.
So erstellen Sie einen Wiederherstellungspunkt.
- Klicken Sie mit der rechten Maustaste auf die Start-Schaltfläche, dann wählen Sie Systemsteuerung > System und Wartung > System.
- Wählen Sie im linken Bereich Computerschutz aus.
- Wählen Sie die Registerkarte Computerschutz aus und klicken Sie dann auf Erstellen.
- Geben Sie im Systemschutz im Dialogfeld eine Beschreibung ein und wählen Sie dann Erstellen aus.
Cause
Verwenden der Wiederherstellungsfunktion
- Klicken Sie mit der rechten Maustaste auf die Schaltfläche Start.
- Wählen Sie Systemsteuerung > System und Wartung > Sichern und Wiederherstellen.
Führen Sie einen der folgenden Schritte aus:
- Um die Dateien wiederherzustellen, wählen Sie Eigene Dateien wiederherstellen aus.
- Um die Dateien aller Benutzer wiederherzustellen, klicken Sie auf Dateien für alle Benutzer wiederherstellen.
Führen Sie einen der folgenden Schritte aus:
- Wenn Sie den Inhalt des Backups durchsuchen möchten, wählen Sie Nach Dateien suchen oder Nach Ordnern suchen aus. Wenn Sie nach Ordnern suchen, können Sie die einzelnen Dateien in einem Ordner nicht sehen. Um einzelne Dateien anzuzeigen, verwenden Sie die Option Nach Dateien suchen.
- Wenn Sie den Inhalt des Backups durchsuchen möchten, wählen Sie Suchen aus, geben Sie den gesamten oder einen Teil des Dateinamens ein und wählen Sie dann Suchen aus.
 Hinweis: Hinweis: Wenn Sie nach Dateien oder Ordnern suchen, die einem bestimmten Benutzerkonto zugeordnet sind, können Sie die Suchergebnisse verbessern, indem Sie den Speicherort der Datei oder des Ordners in das Feld „Suchen nach“ eingeben. Geben Sie beispielsweise „jpg“ in das Feld „Suchen nach“ ein, um nach allen jpg-Dateien zu suchen, die gesichert wurden. Um nur nach jpg-Dateien zu suchen, die dem Benutzer Bill zugeordnet sind, geben Sie C:\Users\Bill\JPG in das Feld „Suchen nach“ ein. Sie können Platzhalterzeichen wie *.jpg verwenden, um nach allen jpg-Dateien zu suchen, die gesichert wurden.
Hinweis: Hinweis: Wenn Sie nach Dateien oder Ordnern suchen, die einem bestimmten Benutzerkonto zugeordnet sind, können Sie die Suchergebnisse verbessern, indem Sie den Speicherort der Datei oder des Ordners in das Feld „Suchen nach“ eingeben. Geben Sie beispielsweise „jpg“ in das Feld „Suchen nach“ ein, um nach allen jpg-Dateien zu suchen, die gesichert wurden. Um nur nach jpg-Dateien zu suchen, die dem Benutzer Bill zugeordnet sind, geben Sie C:\Users\Bill\JPG in das Feld „Suchen nach“ ein. Sie können Platzhalterzeichen wie *.jpg verwenden, um nach allen jpg-Dateien zu suchen, die gesichert wurden.
Wiederherstellen eines Backups auf einem anderen Computer
Sie können Dateien aus einem Backup wiederherstellen, das auf einem anderen Computer mit Windows Vista oder Windows 7 erstellt wurde.
- Wählen Sie die Schaltfläche Start.
- Wählen Sie Systemsteuerung > System und Wartung > Sichern und Wiederherstellen.
- Wählen Sie Andere Sicherung zum Wiederherstellen von Dateien auswählen und befolgen Sie dann die Schritte im Assistenten. Wenn Sie zur Eingabe eines Administrator-Kennworts oder zu einer Bestätigung aufgefordert werden, geben Sie das Kennwort oder die Bestätigung ein.
 Hinweis: Hinweis: Wenn die wiederhergestellten Dateien auf einem anderen Computer wiederhergestellt werden, werden sie in einem Ordner mit dem Benutzernamen des Systems abgelegt, auf dem die Sicherung erstellt wurde.
Hinweis: Hinweis: Wenn die wiederhergestellten Dateien auf einem anderen Computer wiederhergestellt werden, werden sie in einem Ordner mit dem Benutzernamen des Systems abgelegt, auf dem die Sicherung erstellt wurde.
Führen Sie eine PC-Wiederherstellung durch, wenn das System nicht in F8/Advanced Boot wechseln kann
In dem Szenario, in dem Sie eine PC-Wiederherstellung durchführen müssen und das System nicht in der Lage ist, das F8-Menü/Advanced Boot aufzurufen, und das System Windows startet, können Sie die folgenden Schritte ausführen, um die PC-Wiederherstellung durchzuführen.
- Klicken Sie auf Start.
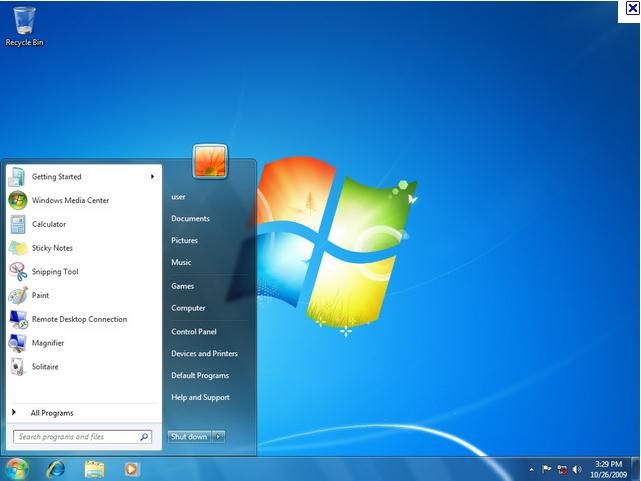
- Geben Sie unter „Programme und Dateien suchen“ cmd ein.
- Klicken Sie mit der rechten Maustaste auf „cmd“, und klicken Sie dann auf Als Administrator ausführen.
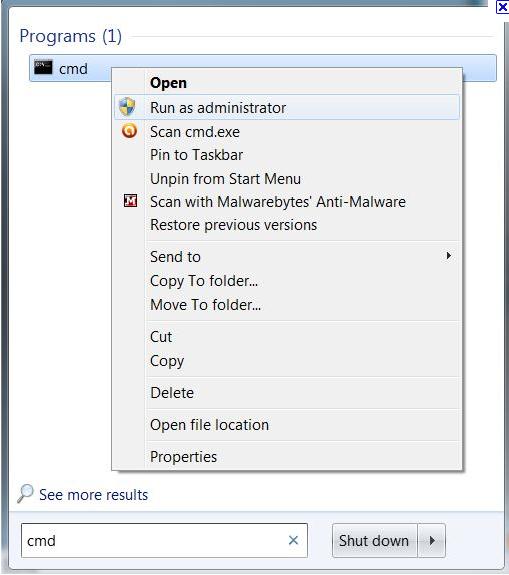
- Klicken Sie im Fenster Benutzerkontosteuerung auf Weiter.
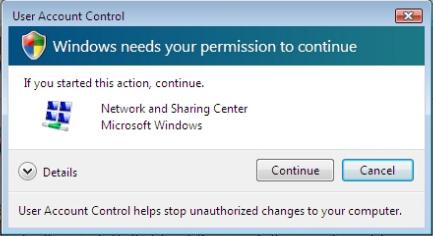
- Das cmd-Fenster (Eingabeaufforderung) wird angezeigt.
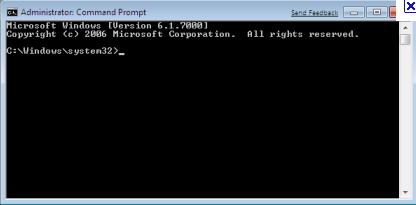
- Geben Sie in das cmd-Fenster (Eingabeaufforderung) REAGENTC /BOOTTORE ein (Hinweis: vor dem / steht ein Leerzeichen) und drücken Sie die Eingabetaste.
- Es muss „Befehl erfolgreich“ angezeigt werden.
- Schließen Sie das cmd-Fenster (Eingabeaufforderung) und starten Sie den Computer neu.
- Windows lädt Dateien.
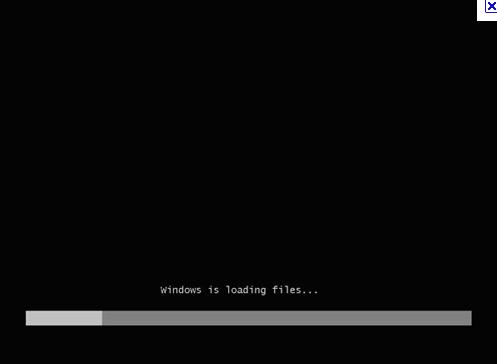
- Klicken Sie im Fenster „Systemwiederherstellungsoptionen“ auf Weiter.
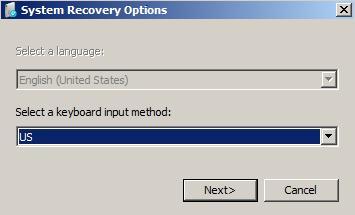
- Wählen Sie im Dropdown-Menü Benutzerkontoname aus, geben Sie das Anmeldekennwort für das Konto ein und klicken Sie auf OK.
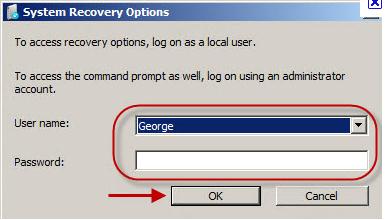
- Klicken Sie unter Wählen Sie ein Wiederherstellungstool aus. auf Dell Factory Image Restore und befolgen Sie dann die Schritte zum Wiederherstellen des Computers.
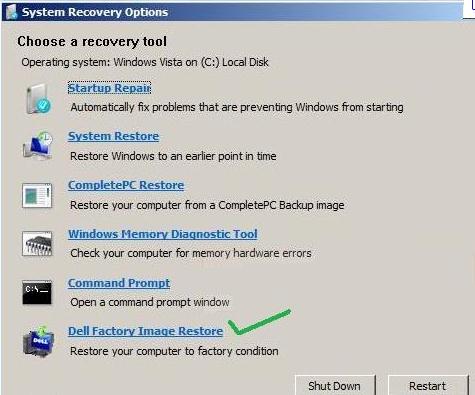
Resolution
Informationsvideos
Article Properties
Last Published Date
01 May 2021
Version
4
Article Type
Solution