Article Number: 000133156
Como fazer backup e restaurar arquivos no Windows 7 ou 8,1
Summary: Como fazer backup e restaurar arquivos usando o Windows 7 ou 8,1
Article Content
Symptoms
Há várias etapas para fazer backup do computador.
Usando o recurso Backup e Restauração
- Clique em Iniciar.
- Selecione Painel de Controle > Sistema e Manutenção > Backup e Restauração.
- Se você nunca tiver usado o Backup do Windows antes ou se recentemente tiver feito upgrade de sua versão do Windows, selecione Configurar backup e siga as etapas no assistente.
- Se já tiver criado um backup antes, poderá aguardar até que o backup com agendamento regular ocorra ou criar manualmente um novo backup, selecionando Fazer backup agora.
- Se você já tiver criado um backup antes, mas desejar criar um novo backup completo, em vez de atualizar o antigo, selecione Criar novobackup completo e siga as etapas no assistente.
 Aviso: Aviso: não faça backup de arquivos no mesmo disco rígido em que o Windows está instalado. Por exemplo, não faça backup de arquivos em uma partição de recuperação. Guarde sempre a mídia usada para backups (discos rígidos externos, DVDs ou CDs) em um local seguro para evitar que pessoas não autorizadas tenham acesso a seus arquivos; é recomendável um local à prova de fogo, separado de seu computador. Você também pode considerar a criptografia dos dados em seu backup.
Aviso: Aviso: não faça backup de arquivos no mesmo disco rígido em que o Windows está instalado. Por exemplo, não faça backup de arquivos em uma partição de recuperação. Guarde sempre a mídia usada para backups (discos rígidos externos, DVDs ou CDs) em um local seguro para evitar que pessoas não autorizadas tenham acesso a seus arquivos; é recomendável um local à prova de fogo, separado de seu computador. Você também pode considerar a criptografia dos dados em seu backup.
Criando uma imagem do sistema
As imagens do sistema contêm todas as informações sobre o computador em um determinado estado.
- Clique com o botão direito em Iniciar.
- Selecione Painel de Controle > Sistema e Manutenção > Backup e Restauração.
- No painel à esquerda, selecione Criar uma imagem do sistema e siga as etapas no assistente. Se for solicitada uma senha ou confirmação do administrador, digite a senha ou forneça a confirmação.
 Nota: Nota: para criar uma imagem do sistema de uma unidade, ela deverá ser formatada para usar o file system NTFS. Se você salvar a imagem do sistema em um disco rígido ou uma unidade USB, ela deverá ser formatada para usar o file system NTFS.
Nota: Nota: para criar uma imagem do sistema de uma unidade, ela deverá ser formatada para usar o file system NTFS. Se você salvar a imagem do sistema em um disco rígido ou uma unidade USB, ela deverá ser formatada para usar o file system NTFS.
Criando um ponto de restauração
O ponto de restauração pode ser usado para restaurar os arquivos do sistema do computador para uma data anterior. A Restauração do Sistema cria pontos de restauração automaticamente toda semana e quando o computador detecta alterações, como ao instalar um aplicativo ou driver.
Veja como criar um ponto de restauração.
- Clique com o botão direito em Iniciar e selecione Painel de Controle > Sistema e Manutenção > Sistema.
- No painel à esquerda, selecione Proteção do Sistema.
- Selecione a guia Proteção do Sistema e, em seguida, selecione Criar.
- Na caixa de diálogo Proteção do Sistema, digite uma descrição e selecione Criar.
Cause
Usando o recurso Restaurar
- Clique com o botão direito em Iniciar.
- Selecione Painel de Controle > Sistema e Manutenção > Backup e Restauração.
Faça o seguinte:
- Para restaurar seus arquivos, selecione Restaurar meus arquivos.
- Para restaurar os arquivos de todos os usuários, clique em Restaurar arquivos de todos os usuários.
Faça o seguinte:
- Para procurar o conteúdo do backup, selecione Procurar arquivos ou Procurar pastas. Ao procurar pastas, você não conseguirá ver os arquivos individualmente em uma pasta. Para visualizar arquivos individuais, use a opção Procurar arquivos.
- Para pesquisar o conteúdo do backup, selecione Pesquisar, digite o nome completo do arquivo ou parte dele e, em seguida, selecione Pesquisar.
 Nota: Nota: se você estiver procurando arquivos ou pastas associados a uma conta de usuário específica, poderá melhorar os resultados da pesquisa, digitando o local do arquivo ou da pasta na caixa Pesquisar. Por exemplo, para pesquisar todos os arquivos JPG dos quais foi feito backup, digite JPG na caixa Pesquisar. Para pesquisar apenas arquivos JPG associados ao usuário Bill, digite C:\Users\Bill\JPG na caixa Pesquisar. É possível usar caracteres curinga, tais como *.jpg, para pesquisar todos os arquivos JPG dos quais foi feito backup.
Nota: Nota: se você estiver procurando arquivos ou pastas associados a uma conta de usuário específica, poderá melhorar os resultados da pesquisa, digitando o local do arquivo ou da pasta na caixa Pesquisar. Por exemplo, para pesquisar todos os arquivos JPG dos quais foi feito backup, digite JPG na caixa Pesquisar. Para pesquisar apenas arquivos JPG associados ao usuário Bill, digite C:\Users\Bill\JPG na caixa Pesquisar. É possível usar caracteres curinga, tais como *.jpg, para pesquisar todos os arquivos JPG dos quais foi feito backup.
Restaurar um backup feito em outro computador
É possível restaurar arquivos a partir de um backup que foi criado em outro computador que executa o Windows Vista ou Windows 7.
- Clique em Iniciar.
- Selecione Painel de Controle > Sistema e Manutenção > Backup e Restauração.
- Escolha Selecionar outro backup do qual restaurar arquivos e siga as etapas no assistente. Se for solicitada uma senha ou confirmação do administrador, digite a senha ou forneça a confirmação.
 Nota: Nota: quando os arquivos forem restaurados para um computador diferente, eles serão colocados em uma pasta com o nome de usuário do sistema do qual o backup foi criado
Nota: Nota: quando os arquivos forem restaurados para um computador diferente, eles serão colocados em uma pasta com o nome de usuário do sistema do qual o backup foi criado
Executar a Restauração do PC se o sistema não conseguir entrar no menu de inicialização avançada/F8
Quando for necessário executar uma restauração do PC, e o sistema não conseguir entrar no menu de inicialização avançada/F8 e estiver inicializando no Windows, você poderá tentar executar as etapas abaixo para restaurar o PC.
- Clique em Iniciar.
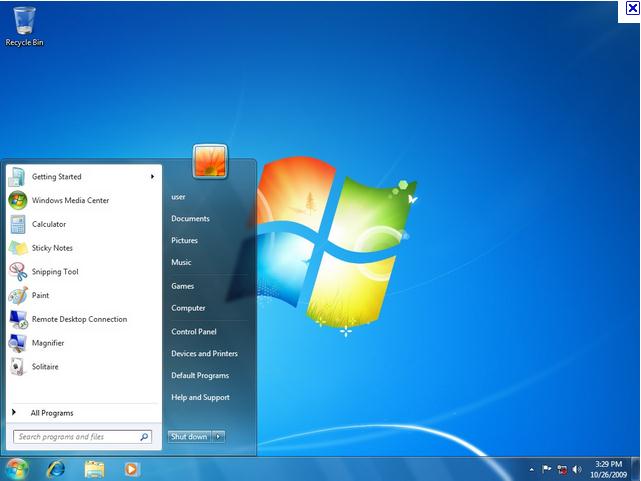
- Em Pesquisar programas e arquivos, digite CMD.
- Clique com o botão direito em CMD e selecione Executar como administrador.
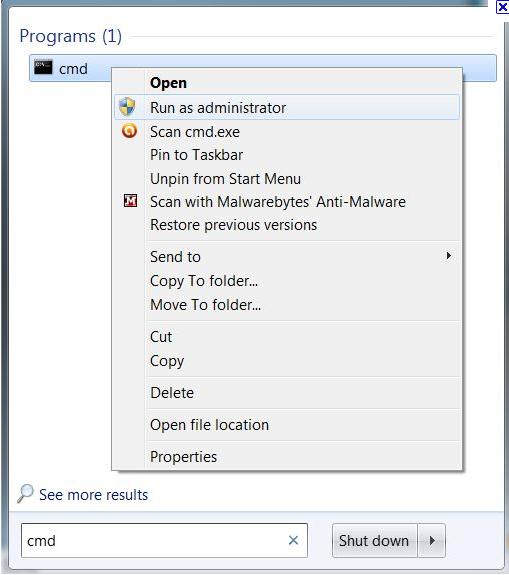
- Na janela Controle de Conta de Usuário, clique em Continuar.
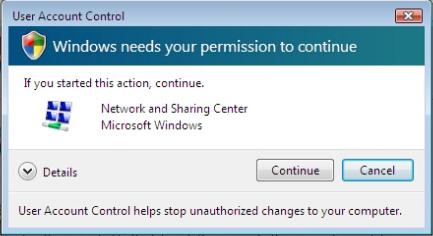
- A janela do prompt de comando será exibida.
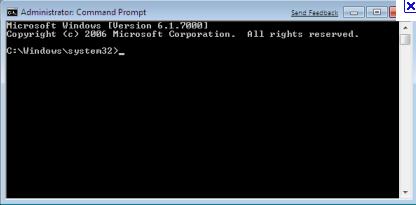
- Na janela do prompt de comando, digite REAGENTC /BOOTTORE (nota: há um espaço antes da "/") e pressione a tecla Enter.
- Com isso, deverá ser exibida uma mensagem informando sobre o sucesso da operação.
- Feche a janela do prompt de comando e reinicie o computador.
- O Windows carregará os arquivos.
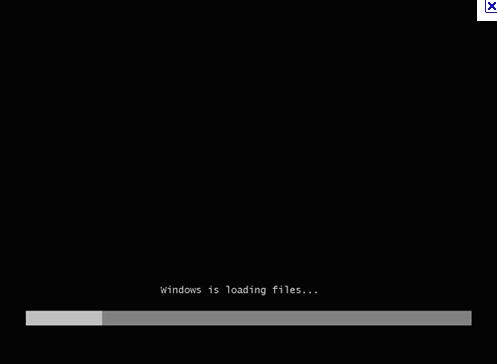
- Na janela Opções de Recuperação do Sistema, clique em Avançar.
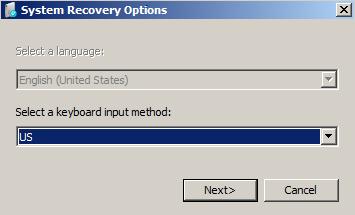
- No menu suspenso, selecione Nome da conta de usuário, depois digite a senha de login da conta e clique em OK.
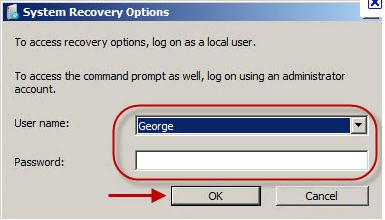
- Em Escolha uma ferramenta de recuperação, clique em Restauração de imagem de fábrica da Dell e siga as etapas para restaurar o computador.
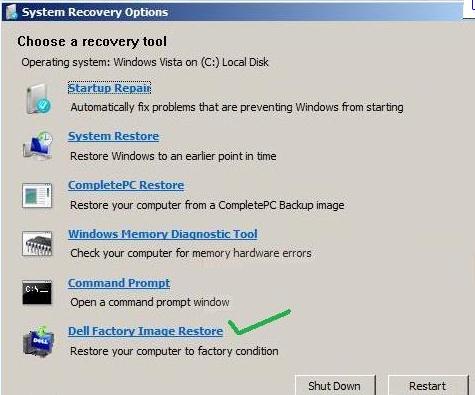
Resolution
Vídeos informativos
Article Properties
Last Published Date
01 May 2021
Version
4
Article Type
Solution