Article Number: 000147320
Come reimpostare il PC utilizzando la partizione di ripristino Dell
Summary: Procedura per reimpostare il PC Windows con il supporto dell'opzione Dell Recovery Partition (Partizione di ripristino Dell)
Article Content
Instructions
Come reimpostare il PC utilizzando la partizione di ripristino Dell
L'applicazione Dell Backup and Recovery consente di ripristinare il sistema operativo o anche di eseguire il backup dalla partizione di ripristino.
Per ripristinare il sistema operativo dalla partizione di ripristino, attenersi alla seguente procedura:
- Collegare l'adattatore CA.
- Nella schermata di accesso di Windows Cliccare sul pulsante shutdown, tenere premuto il tasto MAIUSC e cliccare su Riavvia (questo passaggio funziona anche se il sistema è protetto da password)
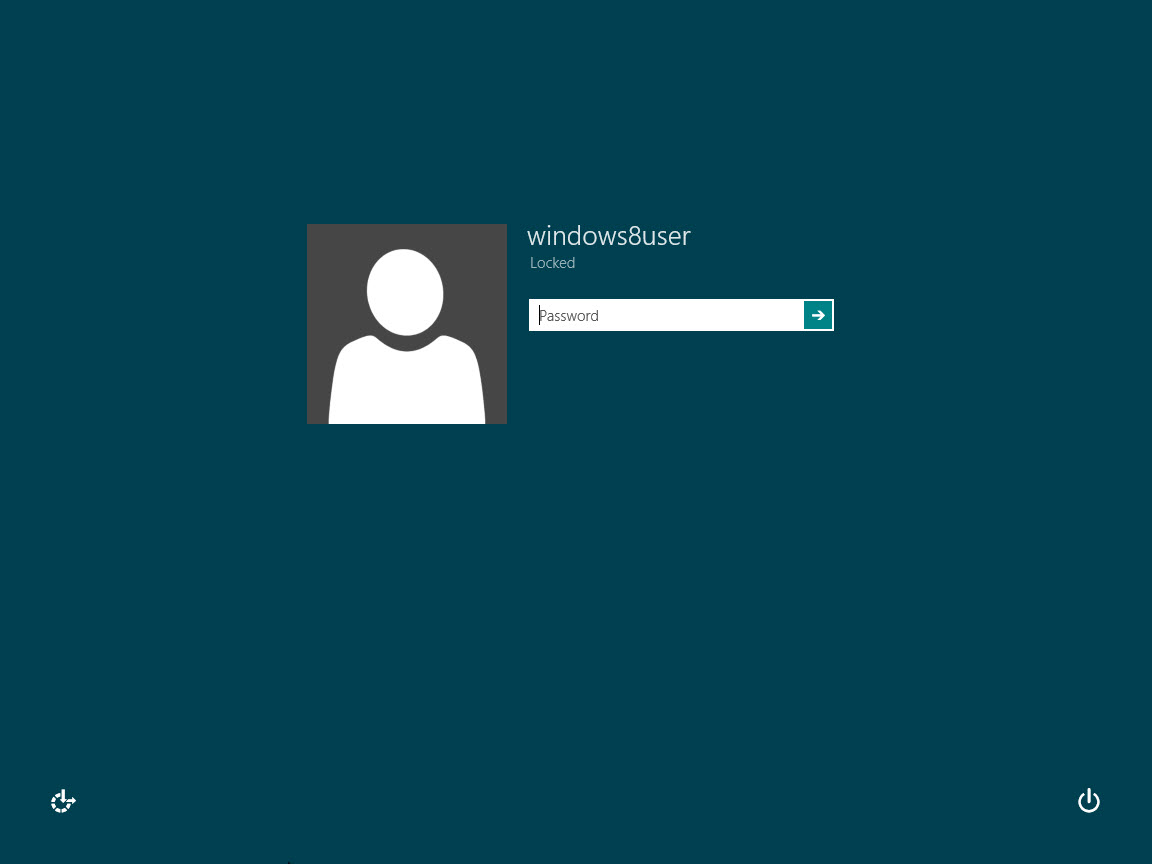
Immagine 1 - Schermata di accesso di Windows 8 - Al riavvio del sistema, cliccare su Risoluzione dei problemi.
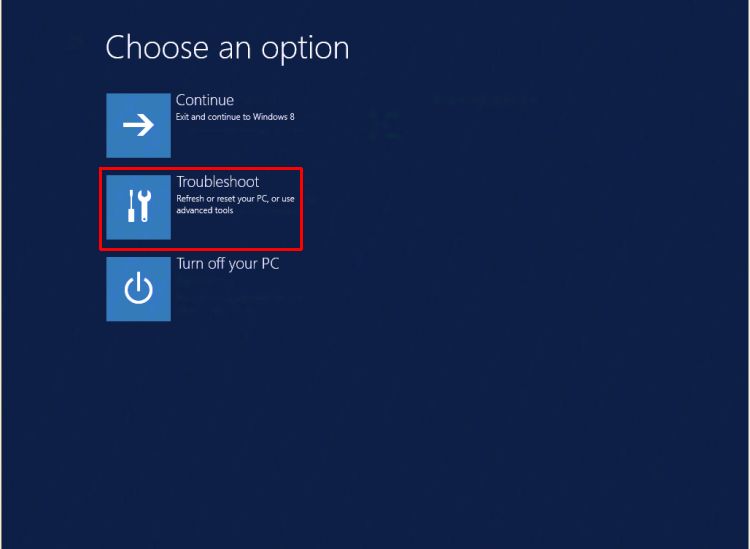
Immagine 2 - Riquadro Risoluzione dei problemi di Windows 8 - Cliccare sull'icona Dell Backup and Recovery.
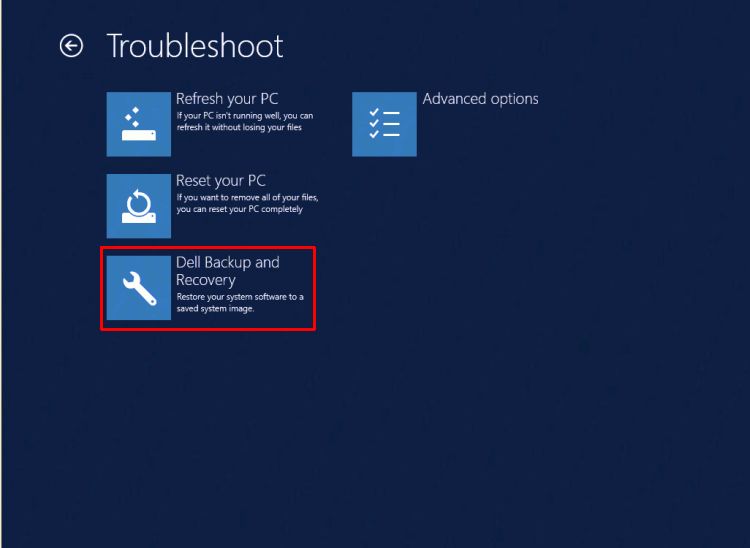
Immagine 3 - Backup e ripristino Dell - Il sistema si riavvia e viene riavviato; cliccare su Avanti nella schermata Dell Backup and Recovery.
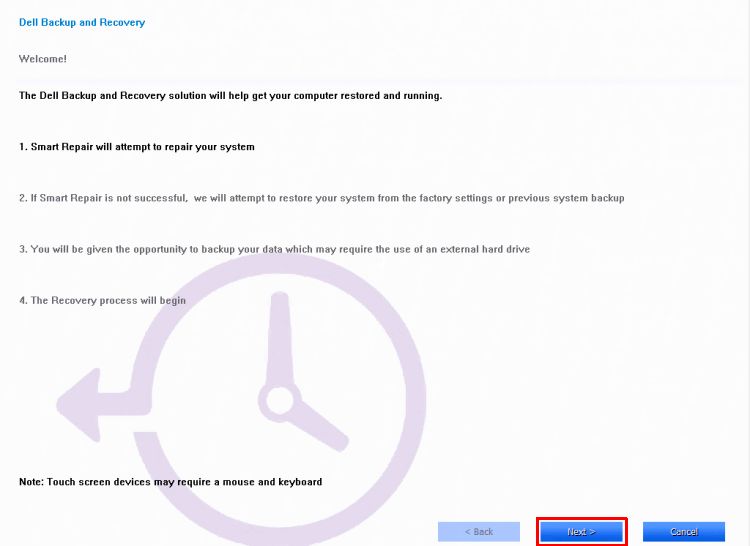
Immagine 4 - Cliccare su Next (Avanti) nella schermata Backup and Recovery (Backup e ripristino) - Al termine dell'operazione, controllare il sistema per verificare se l'opzione smart repair è in grado di risolvere il problema. Cliccare su Avanti.
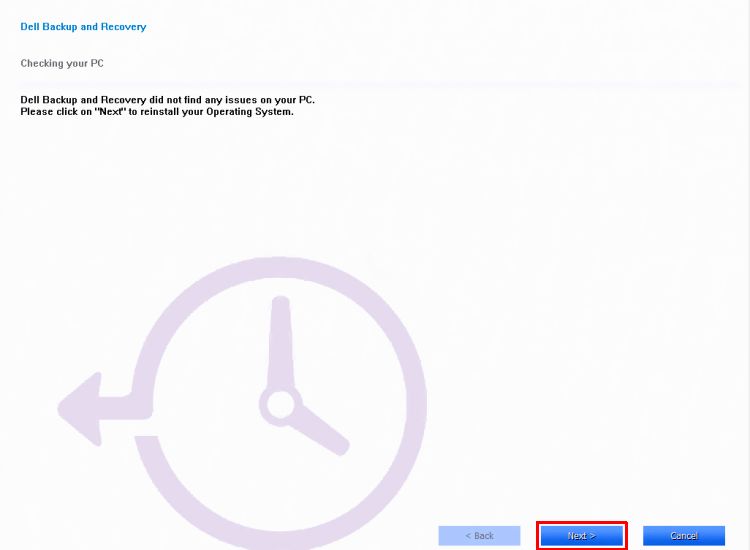
Immagine 5 - Opzione di riparazione intelligente - Viene richiesto di selezionare il backup da utilizzare. Cliccare sull'opzione dell'immagine predefinita o scegliere uno dei backup. Cliccare su Next.
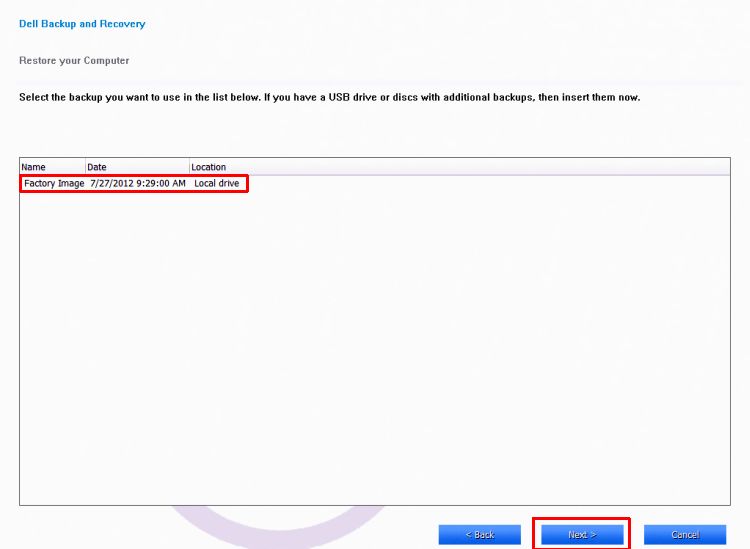
Immagine 6 - Selezione del backup - Se necessario, verrà richiesto di eseguire il backup dei file selezionando l'opzione Yes, backup my personal files (Sì, esegui il backup dei miei file personali) (assicurarsi di avere a portata di mano un disco rigido di backup esterno) o selezionando No, Erase my files (No, cancella i miei file).
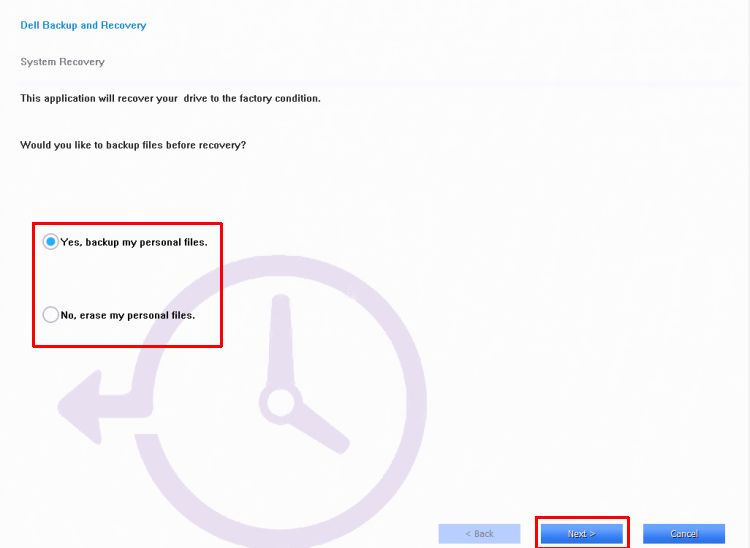
Immagine 7 - File di backup - A questo punto, il sistema va avanti e completa il ripristino del sistema operativo.
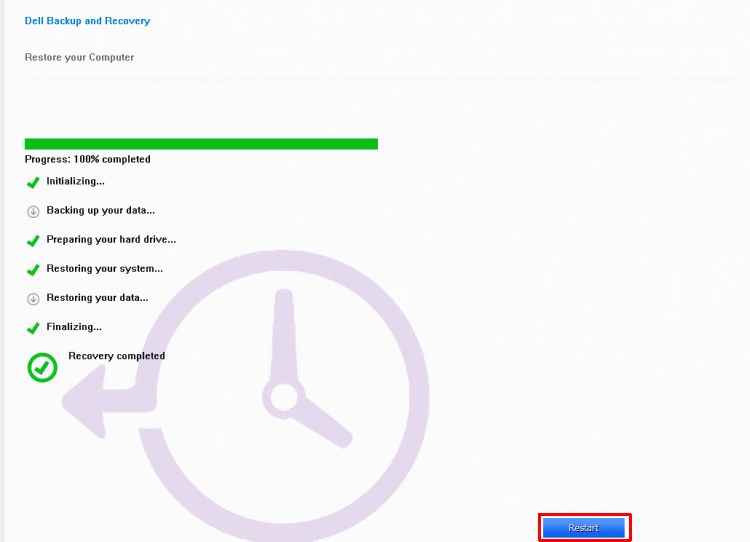
Immagine 8 - Completamento del ripristino - Quando richiesto, cliccare su Riavvia. Seguire le istruzioni visualizzate per configurare il sistema con Windows
Per ripristinare il PC utilizzando la funzione di ripristino di Windows (all'interno di Windows):
- Scorrere il dito dal bordo destro dello schermo, toccare Impostazioni, quindi toccare Modifica impostazioni PC. (se si utilizza un mouse, posizionare il puntatore nell'angolo in alto a destra dello schermo, spostarlo verso il basso, cliccare su Impostazioni, quindi cliccare su Modifica impostazioni PC).
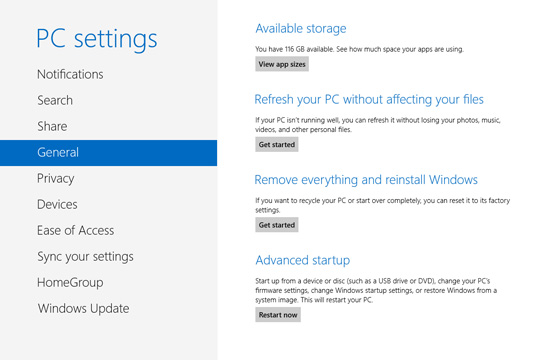
Immagine 9 - Modifica delle impostazioni del PC - In Impostazioni PC, toccare o cliccare su Generale.
- In Rimuovi tutto e reinstalla Windows, toccare o cliccare su Inizia. Seguire le istruzioni visualizzate.
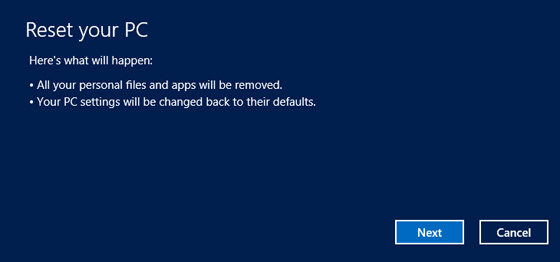
Immagine 10 - Poggiapolsi sul PC - Scegliere Clean your Drive Image 11 - Clean drive (Pulizia completa dell'immagine dell'unità
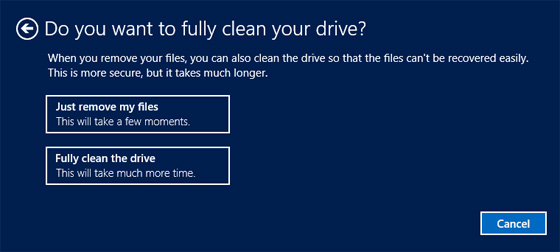
11 - Unità pulita) - Nota: Verrà richiesto se si desidera eseguire la cancellazione dei dati rapida o accurata. Se si sceglie di cancellare i dati in modo rapido, alcuni dati potrebbero essere recuperati utilizzando un software speciale. Se si sceglie di cancellare i dati in modo accurato, l'operazione richiederà più tempo ma il recupero dei dati sarà molto meno probabile. La seconda opzione, "Pulizia completa dell'unità", è disponibile quando si concede o si vende il PC a un altro utente e si desidera assicurarsi che non sia possibile utilizzare un'utilità forense del PC per estrarre dati dal disco rigido cancellato. Richiede molto più tempo rispetto alla prima opzione, ma rende il PC sicuro per il trasferimento a un nuovo proprietario.
Se i passaggi precedenti non riescono e non è possibile eseguire il ripristino, eseguire un'immagine OSRI completa : contiene un'immagine generica con driver del chipset, LAN e WLAN per schede basate su Intel preinstallati. Gli altri driver possono essere installati dal supporto Dell e sarà necessario scaricare nuovamente Gli aggiornamenti di Windows. Assicurarsi inoltre che il QFE di Windows sia applicato - QFE MS KB 2756872. Assicurarsi inoltre che il BIOS sia aggiornato alla versione più recente disponibile dal supporto Dell insieme a eventuali driver aggiornati. Questa funzione può essere utilizzata se il sistema è configurato con o senza password.
Additional Information
Articoli consigliati
Di seguito sono riportati alcuni articoli consigliati correlati a questo argomento che potrebbero essere di interesse per l'utente.
Article Properties
Last Published Date
10 Jan 2024
Version
4
Article Type
How To