Article Number: 000147320
Dell Kurtarma Bölümü Kullanarak Bilgisayarınızı Sıfırlama
Summary: Dell Kurtarma Bölümü seçeneğinin yardımıyla Windows bilgisayarınızı sıfırlama adımları
Article Content
Instructions
Dell Kurtarma Bölümü Kullanarak Bilgisayarınızı Sıfırlama
Dell Backup and Recovery, kurtarma bölümünden İşletim sistemini veya yedeği kurtarabilir.
İşletim Sistemini kurtarma bölümünden geri yüklemek için şu adımları izleyin:
- AC adaptörünü takın.
- Windows oturum açma Ekranında Kapatma düğmesine tıklayın,Shift Tuşunu basılı tutun ve Yeniden Başlat öğesine tıklayın ( bu adım sistem parola korumalıysa bile çalışır)
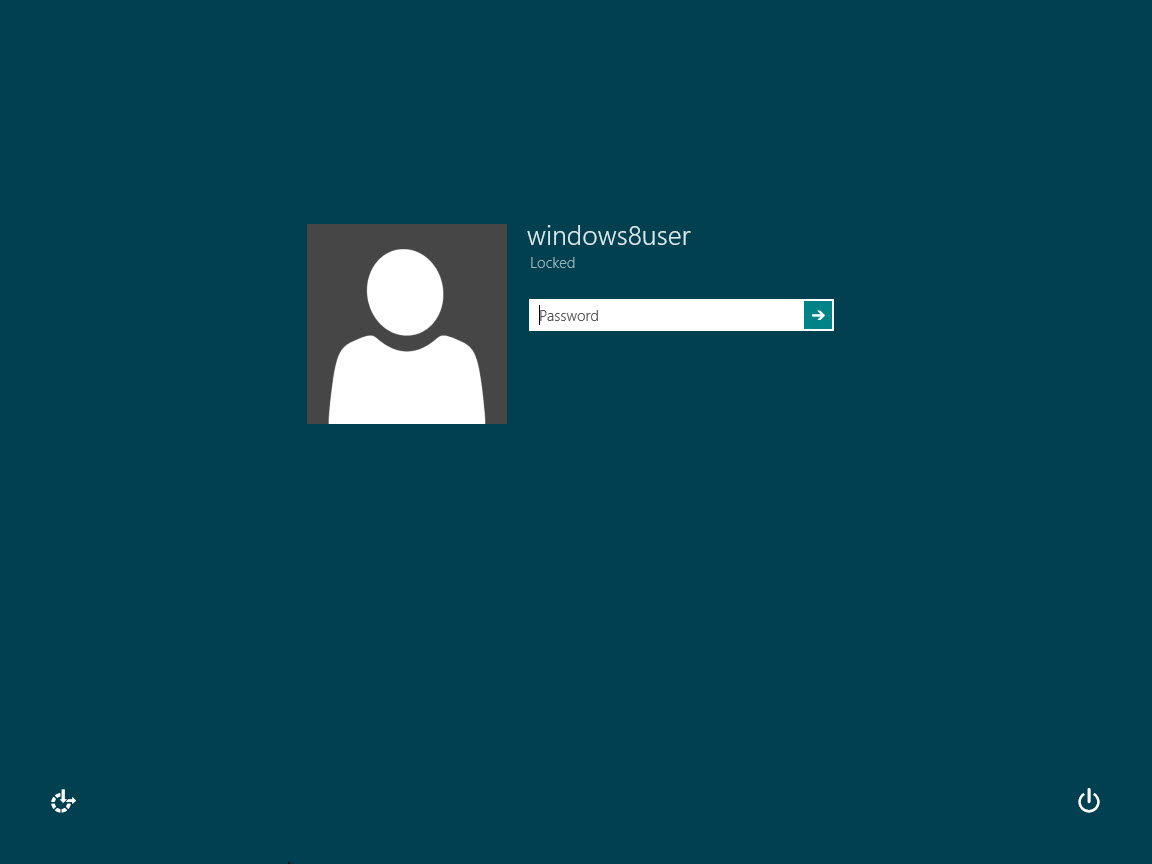
Görüntü 1 - Windows 8 oturum açma Ekranı - Sistem yeniden başlatılır, Sorun Gider öğesine tıklayın.
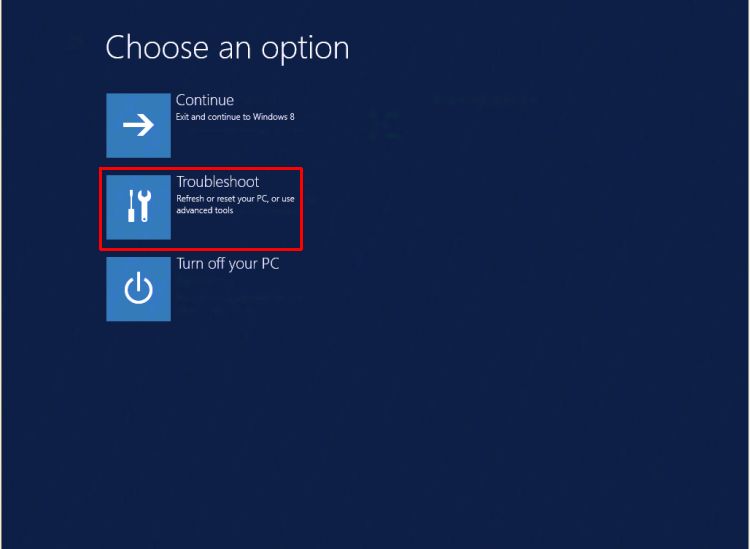
Görüntü 2 - Windows 8 Sorun Giderme kutucuğu - Dell Backup and Recovery simgesine tıklayın.
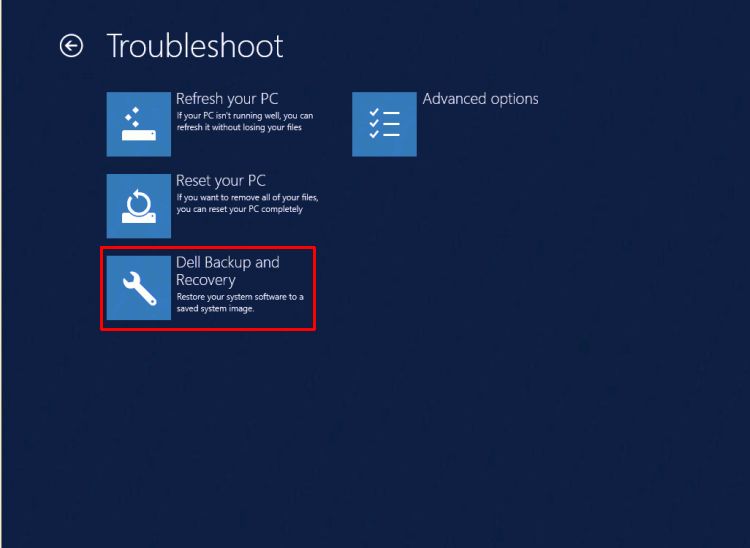
Görüntü 3 - Dell Backup and Recovery (Dell Yedekleme ve Kurtarma) - Sistem yeniden başlatılır ve tekrar açılır, Dell Backup and Recovery (Dell Yedekleme ve Kurtarma) Ekranında Next (İleri) öğesine tıklayın.
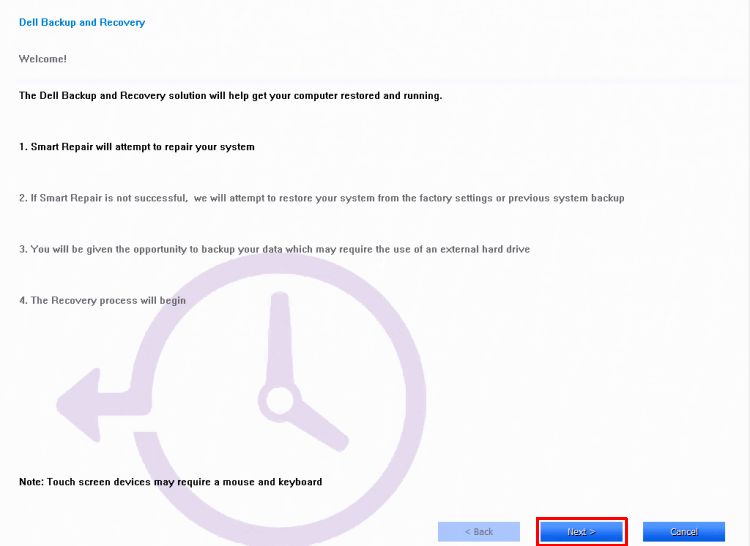
Resim 4 - Yedekleme ve Kurtarma ekranında İleri öğesine tıklama - Akıllı onarım seçeneğinin sorunu düzelt edip düzeltemediğini görmek için sistem kontrol edilir. Bu işlem tamamlandıktan sonra Next (İleri) öğesine tıklayın.
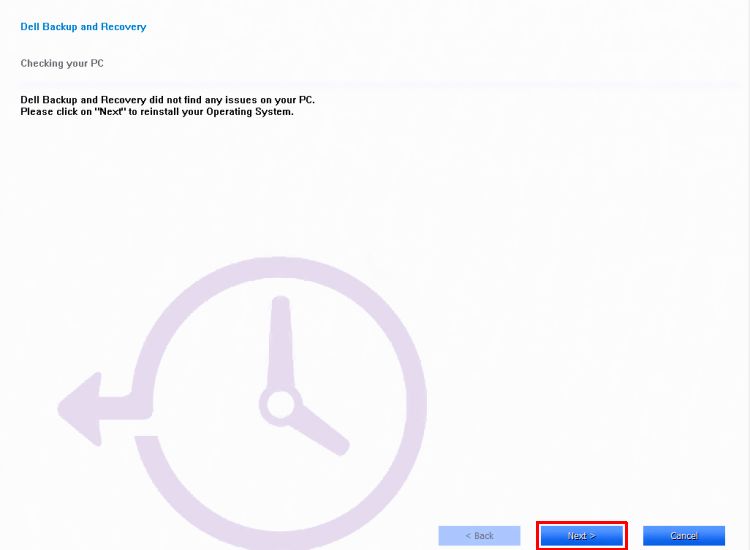
Görüntü 5 - Akıllı onarım seçeneği - Kullanılacak yedeği seçmeniz istenir, fabrika görüntüsü seçeneğine tıklayın veya yedeklerden birini seçin. Next (İleri) seçeneğine tıklayın.
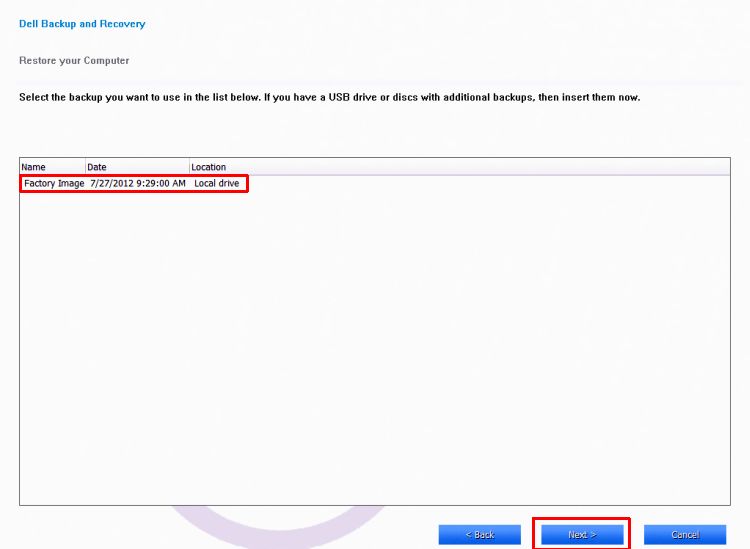
Görüntü 6 - Yedeklemeyi Seçme - Dosyalarınızı yedeklemeniz istenecek. Gerekirse Evet, kişisel dosyalarımı yedekle (Harici bir yedek sabit sürücünüz olduğundan emin olun) seçeneğini belirleyin veya No, Erase my files (Hayır, Dosyalarımı sil) öğesini seçin.
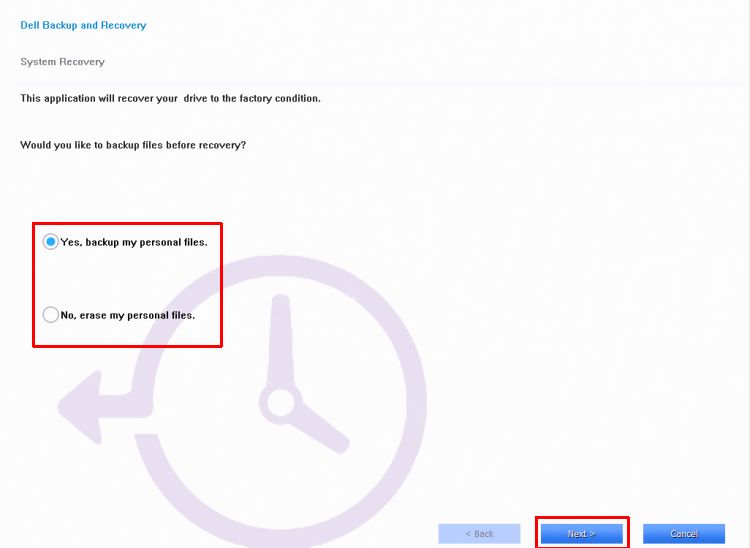
Görüntü 7 - Dosyaları yedekleme - Sistem çalışmaya devam eder ve işletim sistemini geri yüklemeyi tamamlar.
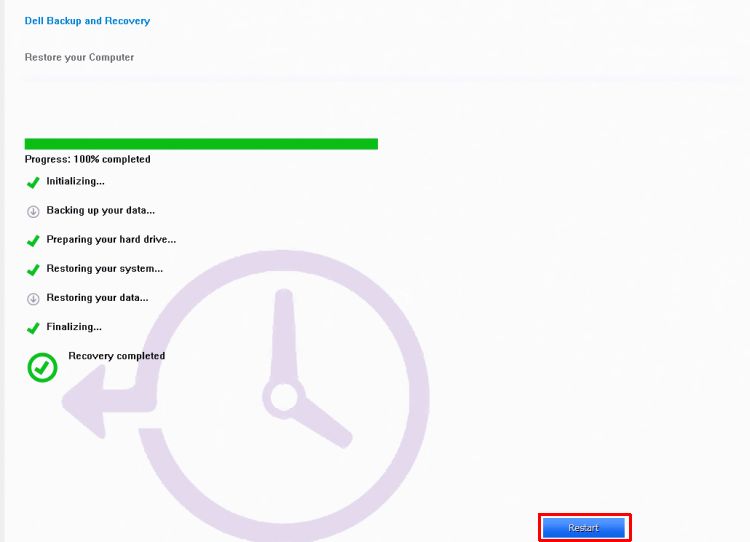
Resim 8 - Geri yüklemeyi tamamlama - İstendiğinde Yeniden Başlat öğesine tıklayın. Sistemi Windows ile kurma için ekrandaki talimatları izleyin
Windows Kurtarma Özelliğini kullanarak bilgisayarınızı sıfırlamak için (Windows'da):
- Parmağınızı ekranın sağ kenarından kaydırın, Ayarlar'a dokunun ve ardından Bilgisayar ayarlarını değiştir öğesine dokunun. (Fare kullanıyorsanız ekranın sağ üst köşesine gidin, fare imlecini aşağı doğru hareket ettirin, Ayarlar öğesine tıklayın ve ardından Bilgisayar ayarlarını değiştir öğesine tıklayın.)
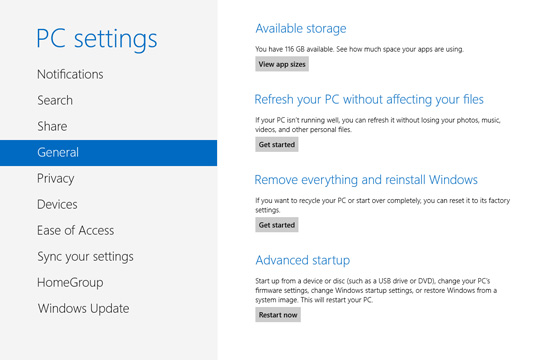
Resim 9 - Bilgisayar ayarlarını değiştirme - Bilgisayar ayarları seçeneğinin altındaki Genel öğesine dokunun veya tıklayın.
- Her şeyi kaldır ve Windows'u yeniden yükle altında Başlarken öğesine dokunun veya tıklayın. Ekrandaki yönergeleri izleyin.
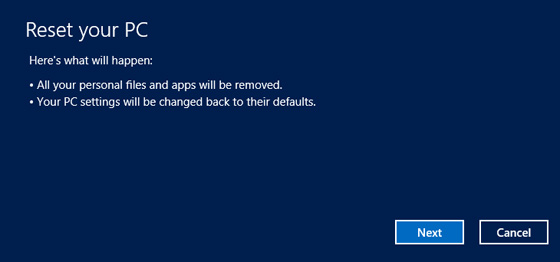
Resim 10 - Bilgisayarınızı geri yükleme - SürücüNüzü Tamamen Temizle seçeneğini belirleyin
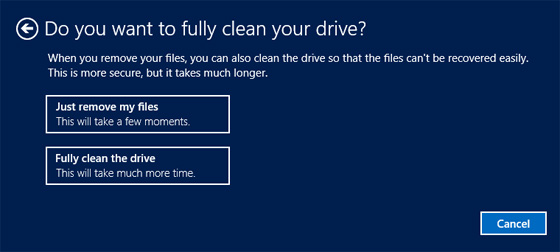
Görüntü 11 - Sürücüyü temizle - Not: Verilerinizin hızlı mı yoksa kapsamlı bir şekilde mi silinmesini istediğiniz sorulacaktır. Verilerinizin hızlı bir şekilde silinmesini tercih ederseniz özel yazılım kullanılarak bazı verilerinizi kurtarabilirsiniz. Verilerinizin kapsamlı bir şekilde silinmesini tercih ederseniz bu işlem daha uzun sürecek ancak verilerin kurtarılma ihtimali azalacaktır. İkinci seçenek olan "Sürücüyü tamamen temizle" seçeneği, bilgisayarı başka birine verir veya satarken ve verileri sözde silinmiş sabit sürücüden temizlemek için bilgisayar adli yardımcı programını kullanmamalarını sağlamak istiyorsanız bu seçenektir. İlk seçenekten çok daha fazla zaman alıcıdır ancak bilgisayarınızı yeni bir sahibine aktarmak için de güvenli hale gelir.
Yukarıdaki adımlar başarısız olursa ve geri yüklenemezse lütfen tam bir OSRI gerçekleştirin. Bu, Intel tabanlı kartlar için Önceden Yüklenmiş Yonga Seti Sürücüleri, Lan ve WLAN sürücüleri içeren genel bir görüntü içerir. Sürücülerin geri kalanları Dell Support'dan indirilebilir ve Windows Güncelleştirmeleri yeniden indirilir. Ayrıca Windows QFE'nin uygulandığını da doğrulayın - MS KB QFE 2756872. Bios'un, güncelleştirilmiş sürücülerle birlikte mevcut en son sürüm Dell Destek formuyla güncelleştirildiğini de doğrulayın. Bu, sistem parolaya sahip veya parolasız bir şekilde ayarlandıktan sonra kullanılabilir.
Additional Information
Önerilen Makaleler
Bu konuyla ilgili ilginizi çekebilecek bazı önerilen makaleleri burada bulabilirsiniz.
Article Properties
Last Published Date
10 Jan 2024
Version
4
Article Type
How To