Article Number: 000147320
Uw pc resetten met behulp van de Dell Herstelpartitie
Summary: Stappen voor het resetten van uw Windows-pc met behulp van de Dell Recovery Partition-optie
Article Content
Instructions
Uw pc resetten met behulp van de Dell Herstelpartitie
Dell Backup and Recovery kan het besturingssysteem of de systeemback-up ook herstellen vanaf de herstelpartitie.
Volg deze stappen om het besturingssysteem te herstellen vanaf de herstelpartitie:
- Sluit de voedingsadapter aan.
- Klik in het Windows-aanmeldingsscherm op de knop Afsluiten, houd de Shift-toets ingedrukt en klik op Opnieuw opstarten (deze stap werkt zelfs als het systeem is beveiligd met een wachtwoord)
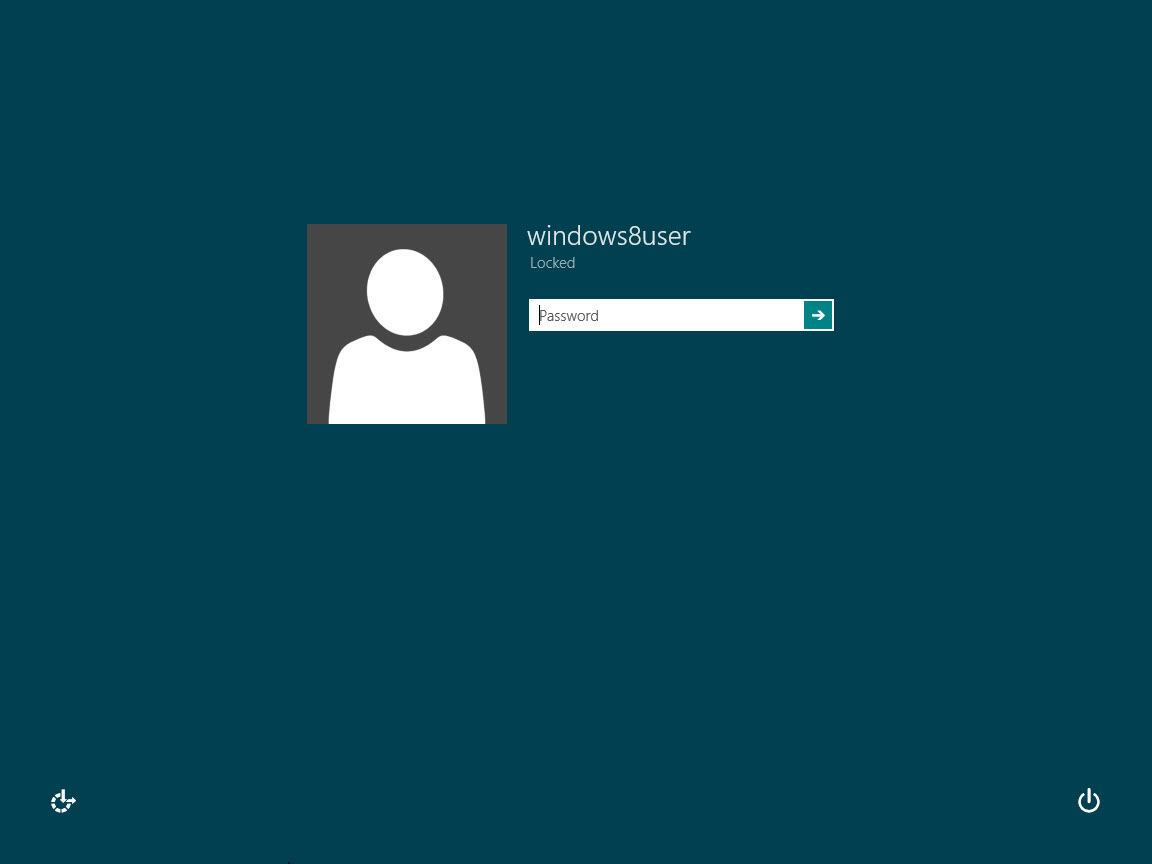
Afbeelding 1 - Windows 8 aanmeldingsscherm - Het systeem wordt opnieuw opgestart. Klik op Probleemoplossing.
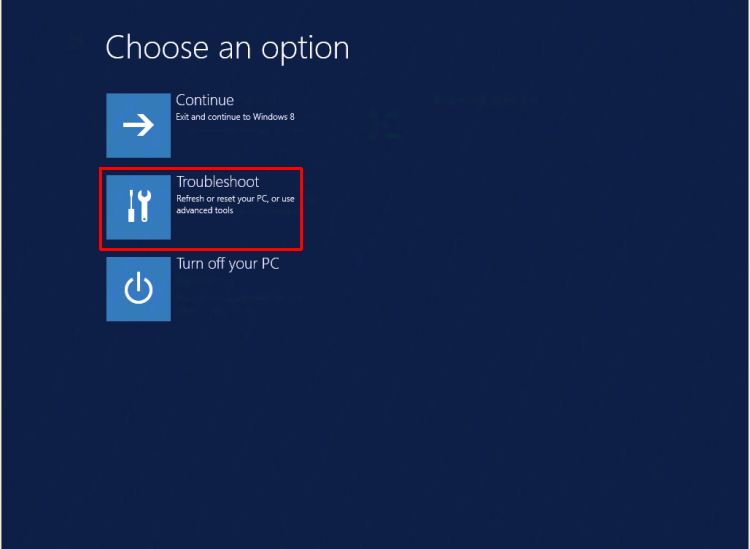
Afbeelding 2 - Tegel problemen met Windows 8 oplossen - Klik op het pictogram Dell Backup and Recovery.
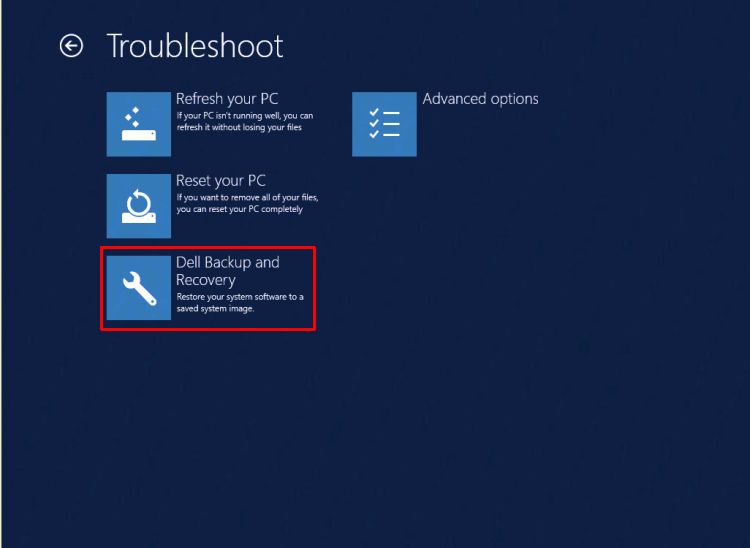
Afbeelding 3 - Dell Backup and Recovery - Het systeem wordt opnieuw opgestart en wordt opnieuw opgestart. Klik op Volgende in het Scherm Dell Backup and Recovery.
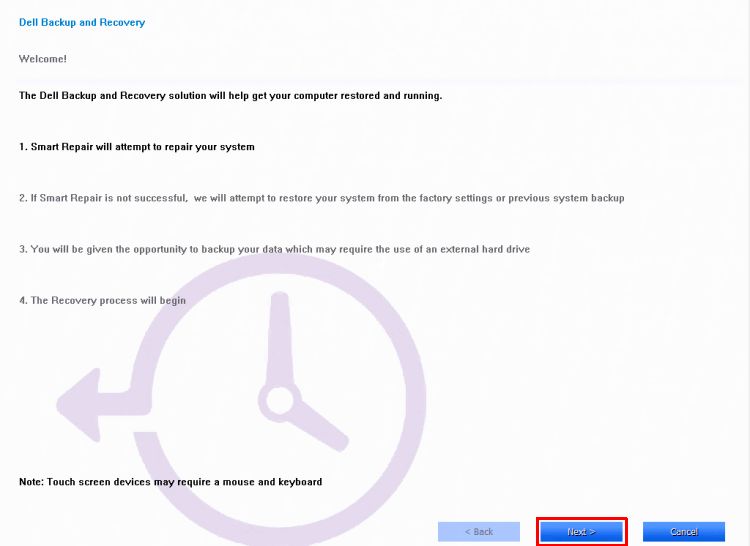
Afbeelding 4 - Klik op Next in het scherm Back-up en herstel - Het systeem wordt gecontroleerd om te zien of de smart repair-optie het probleem kan oplossen. Klik op Volgende zodra dit is gebeurd.
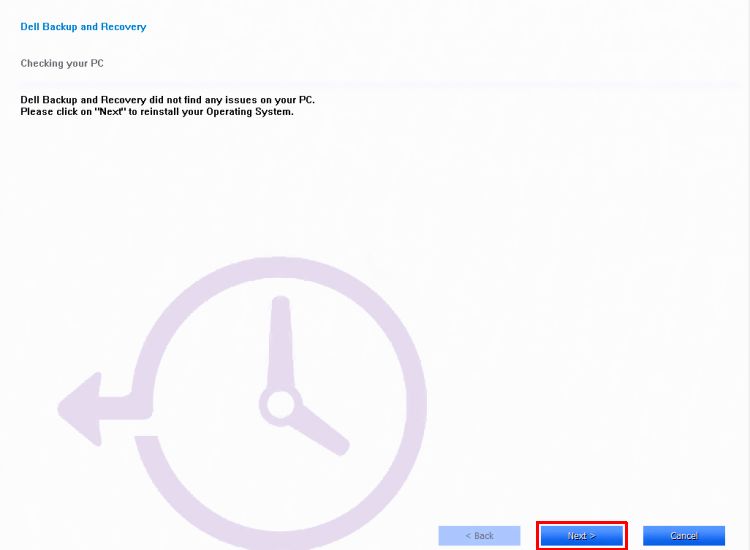
Afbeelding 5 - Smart Repair-optie - U wordt gevraagd om de back-up te selecteren die u wilt gebruiken. Klik op de optie Factory Image of kies uit een van de back-ups. Klik op Next.
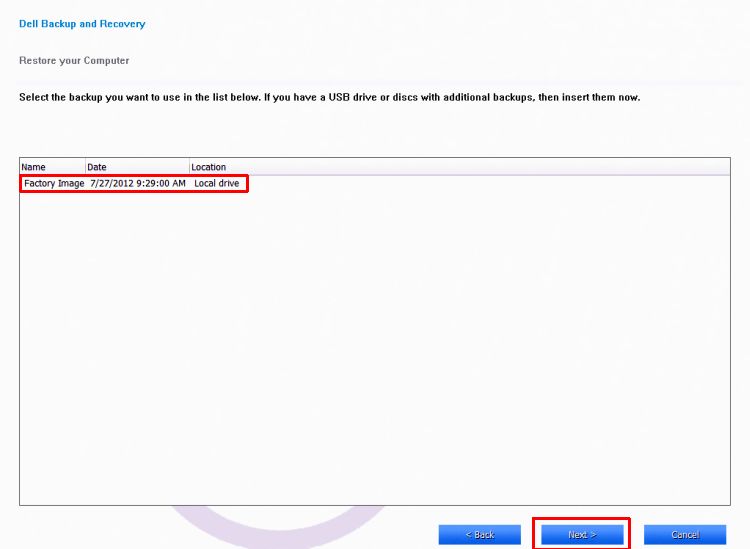
Afbeelding 6 - Back-up selecteren - U wordt gevraagd om een back-up van uw bestanden te maken. Doe dit indien nodig door de optie Ja, back-up van mijn persoonlijke bestanden te selecteren (Zorg dat u een externe back-upschijf bij de hand hebt.) of selecteer No, Erase my files.
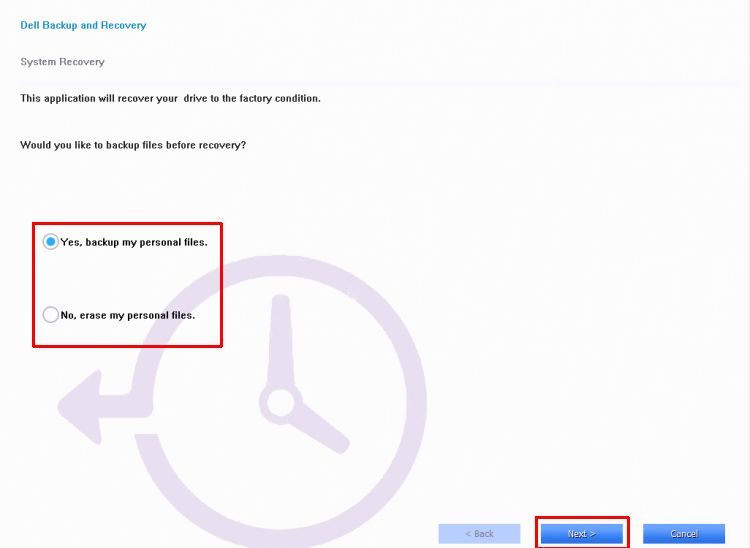
Afbeelding 7 - Back-upbestanden - Het systeem voltooit het herstel van het besturingssysteem.
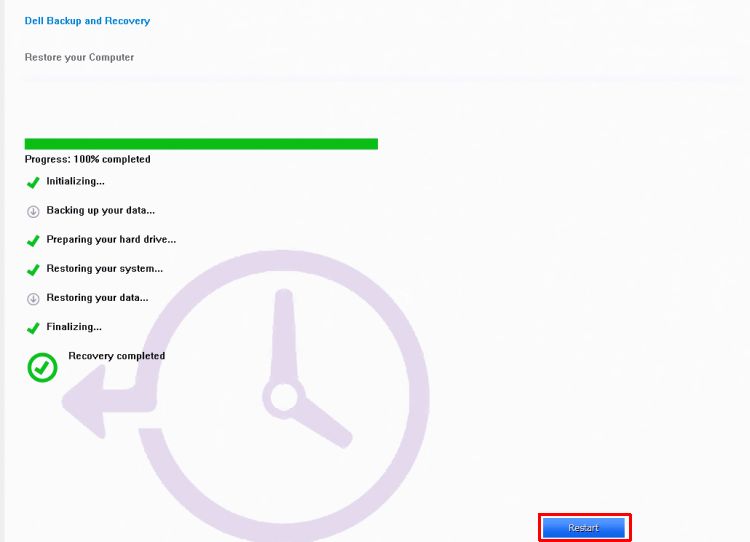
Afbeelding 8 - Het herstel voltooien - Klik op Opnieuw opstarten als dit wordt gevraagd. Volg de instructies op het scherm om het systeem in te stellen met Windows
Uw pc resetten met behulp van de Windows-herstelfunctie (binnen Windows):
- Veeg naar binnen vanaf de rechterkant van het scherm, tik op Instellingen en tik vervolgens op Pc-instellingen wijzigen. (Als u een muis gebruikt, wijst u naar de rechterbovenhoek van het scherm, beweegt u de muisaanwijzer omlaag, klikt u op Instellingen en klikt u vervolgens op Pc-instellingen wijzigen.)
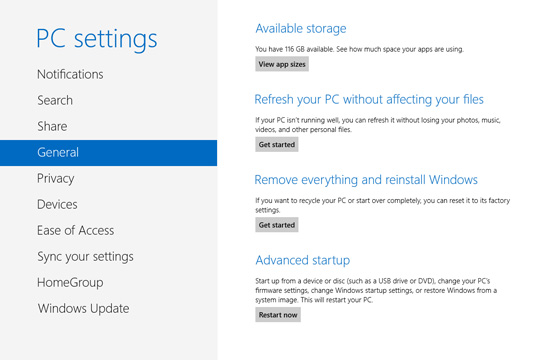
Afbeelding 9 - Pc-instellingen wijzigen - Tik of klik onder Pc-instellingen op Algemeen.
- Tik of klik onder Alles verwijderen en Windows opnieuw installeren op Aan de slag. Volg de aanwijzingen op het scherm.
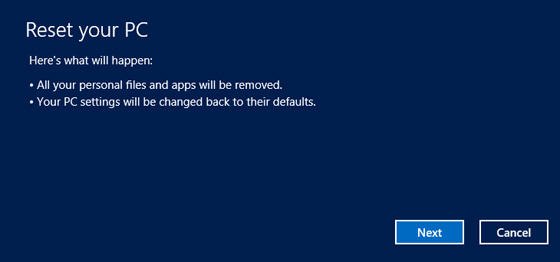
Afbeelding 10 - Uw pc laten rusten - Kies Fully Clean your Drive
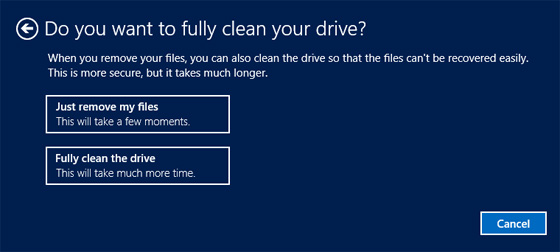
Image 11 - Clean drive - Opmerking: U wordt gevraagd om te kiezen of u data snel of grondig wilt wissen. Als u kiest om data snel te wissen, kunnen sommige data worden hersteld met behulp van speciale software. Als u kiest om data grondig te wissen, duurt dit langer. Het herstellen van data wordt hiermee minder waarschijnlijk. De tweede optie, 'De schijf volledig reinigen', is er voor wanneer u de pc aan iemand anders geeft of verkoopt en u wilt ervoor zorgen dat ze geen hulpprogramma voor pc-forensics kunnen gebruiken om data van de zogenaamd gewiste harde schijf te ontladen. Het is veel tijdrovender dan de eerste optie, maar maakt uw pc ook veilig voor overdracht naar een nieuwe eigenaar.
Als de bovenstaande stappen mislukken en we niet in staat zijn om te herstellen, voert u een volledige OSRI uit . Dit zou een generieke image bevatten met chipsetdrivers, LAN- en WLAN-drivers voor vooraf geïnstalleerde Intel-kaarten. De rest van de drivers kan worden geïnstalleerd via Dell Support en Windows Updates moet opnieuw worden gedownload. Zorg er ook voor dat Windows QFE wordt toegepast - MS KB QFE 2756872. Zorg er ook voor dat het BIOS is bijgewerkt met de nieuwste versie die beschikbaar is via Dell Support , samen met alle bijgewerkte drivers. Dit kan worden gebruikt als het systeem is ingesteld met of zonder wachtwoord.
Additional Information
Aanbevolen artikelen
Hier zijn enkele aanbevolen artikelen met betrekking tot dit onderwerp die voor u interessant kunnen zijn.
Article Properties
Last Published Date
10 Jan 2024
Version
4
Article Type
How To