Article Number: 000149234
Slik løser du feilen «Windows kan ikke installeres på disk # partisjon #» under installering av Windows
Summary: Forklaring for feilen «Windows kan ikke installeres på disk # partisjon #», og trinn for å løse dette på ditt Dell-system.
Article Content
Symptoms
Innholdsfortegnelse:
- Feilen «Windows kan ikke installeres på disk # partisjon #» under installering av Windows
- Mulige årsaker til feilen
- Slik løser du problemet og fortsetter Windows-installasjonen
Denne artikkelen inneholder informasjon om hvordan du løser feilen «Windows kan ikke installeres på disk # partisjon #» under installering av Windows.
Feilen «Windows kan ikke installeres på disk # partisjon #» under installering av Windows
Når du forsøker å installere Windows 7 eller 8 på et system ved hjelp av den interne SAS-kontrolleren for harddisker, kan du få meldingen «Windows kan ikke installeres på disk # partisjon #». Hvis du velger partisjonen som er vist og klikker på Neste, kan meldingen «Windows kunne ikke installeres på den valgte plasseringen» dukke opp, som vist nedenfor:
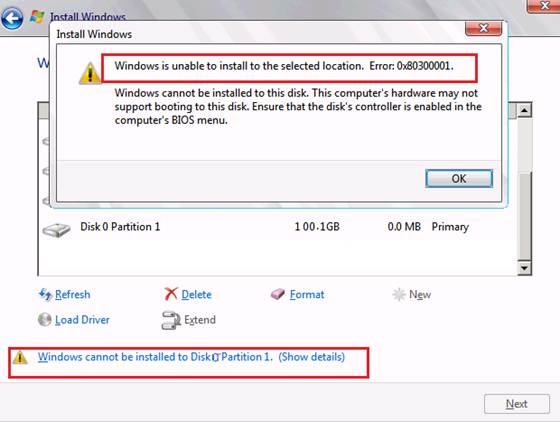
Mulige årsaker til feilen
Disse feilene oppstår på grunn av en SAS-driverfeil eller en korrupt MFT (Master File Table) på harddisken. Når du laster inn driveren Intel\LSI onboard SAS eller PERC SAS, vil du se driveren. Når du velger riktig partisjon derimot, vil Windows-advarselen ovenfor vises. Dette er vanligvis fordi partmgr.sys (Microsoft Windows-partisjonadministrator) har mistet kommunikasjonen med driveren etter at partisjonsendringer ble utført. Dette kan skje når alternativene Boot Mode (oppstartmodus) eller Boot List (oppstartliste) i BIOS-innstillingene er satt til UEFI (Unified Extensible Firmware Interface), og harddisken er over 2 TB (terrabyte) i størrelse.
Slik løser du problemet og fortsetter Windows-installasjonen
Følg disse trinnene for å løse problemet:
- Start Windows-installeringsrutinen.
- Når skjermbildet «Hvor ønsker du å installere Windows?» vises, laster du inn SAS-driveren fra USB-nøkkelen etter behov. Hvis disken er over 2 TB og må konverteres til GPT, gå rud til neste avsnitt.
- På neste skjermbilde vil harddisken og eventuelle tidligere partisjoner vises. Hvis disken ikke vises, må du kontrollere at du har installert riktig SAS-driver.
- Hvis tidligere partisjoner vises, uthever du begge og klikker på Slett, helt til det bare er én partisjon som vises som «Ledig plass».
- Klikk på Ny, og partisjon i riktig størrelse skal vises. Klikk på OK, og du skal se tre partisjoner: én 100 MB systempartisjon, én 128 MB MSR for GPT, og én stor partisjon.
- Uthev den store partisjonen, og klikk på Oppdater. Dette skal binde SAS-driveren til disken. Klikk på Neste for å begynne installeringsprosessen.
Hvis feilen fortsatt oppstår, eller hvis disken må konverteres til GPT, følger du disse trinnene:
- Når skjermbildet «Hvor ønsker du å installere Windows?» vises, laster du inn SAS-driveren fra USB-nøkkelen som normalt. Disken skal vises i vinduet.
- Trykk på SHIFT+F10. Når kommandovinduet vises, skriver du inn diskpart og trykker på Enter.
- Når Diskpart lastes inn, skriver du inn list disk (diskliste) og trykker på Enter.
- Finn harddisken etter størrelse. Det skal stå et nummer ved siden av disken, (vanligvis 0 eller 1). Skriv inn select disk # (velg disknummer), og trykk på Enter (# er disknummeret på harddisken).
- Skriv inn clean (tøm), og trykk på Enter. Du skal se en melding om at tømmingen var vellykket.
- Skriv inn convert gpt, og trykk på Enter. Du skal se en melding om at disken ble konvertert. Skriv inn exit (gå ut), og trykk på Enter. Deretter lukker du kommandovinduet.
- Klikk på Oppdater. Du skal se én disk oppført som Ledig plass.
- Uthev disken, og klikk på Ny. Riktig størrelse skal vises. Klikk på OK, og du skal se tre partisjoner: én systempartisjon på 100 MB, én partisjon på 128 MB og én stor partisjon.
- Uthev den store partisjonen, og klikk på Oppdater. Dette skal binde SAS-driveren til disken. Klikk på Neste for å begynne installeringsprosessen.
Article Properties
Last Published Date
30 Mar 2021
Version
4
Article Type
Solution