Article Number: 000122958
Het foutbericht in het Event Log (Gebeurtenislogboek) van Windows oplossen: 1079 1079
Summary: Dit artikel bevat informatie over het oplossen van de "Windows foutmeldingen, de Event Log-service is niet beschikbaar. Controleer of de service actief is" en "Windows kan de Windows Event Log-service op de lokale computer niet starten." ...
Article Content
Symptoms
Foutmeldingen van Windows gebeurtenislogboek
Windows Event Viewer kan het foutbericht weergeven, de Event Log-service is niet beschikbaar. Controleer of de service wordt uitgevoerd (afbeelding 1 [Engels only]).
Als u de Windows Event Log-service start, wordt een foutbericht weergegeven "Windows kan de Windows Event Log-service niet starten op de lokale computer. Fout 1079: De account die is opgegeven voor deze service verschilt van de account die is opgegeven voor andere services die in hetzelfde proces worden uitgevoerd "(afbeelding 2 [Engels)]. 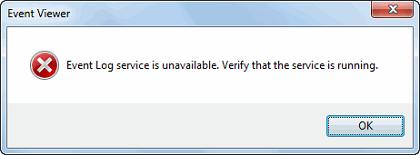
Afbeelding 1: event, log, gebeurtenislogboek, service, 1079, onbeschikbaar Controleer of de service wordt uitgevoerd. 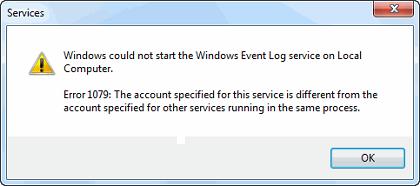
Afbeelding 2: Windows kunt de Windows Event Log-service niet starten op de lokale computer. Fout 1079,
Cause
Vervolgens is een wijziging van uw Windows-register vereist om het probleem op te lossen. Door de registerwaarde voor ObjectName in het Windows-register te wijzigen, kunt u de opstartfout van service 1079 oplossen wanneer u de aanmeldingsaccountnaam voor die service wijzigt. Daardoor kan de Windows Event Log-service opnieuw worden gestart.

Resolution
Register wijzigen en Windows Event Log-service starten
Om de foutberichten te verhelpen, volgt u de onderstaande stappen:
- Klik op de knop Start op de taakbalk en typ in het zoekvak regedit.
- Klik op regedit aan het begin van de lijst onder Programma's.
- De Register-editor wordt geopend. Navigeer naar de volgende registersleutel: HKEY_LOCAL_MACHINE\SYSTEM\CurrentControlSet\Services\W32Time
- Controleer of de map Eventlog is gemarkeerd. Dubbelklik in het rechterdeelvenster op ObjectName.
- Typ onder Waardegegevenshet volgende: NT AUTHORITY\LocalService en klik op OK.
- Sluit de Register-editor en start het systeem opnieuw op.
- Zoek naar regedit via de Charms-balk.
- Klik op Regedit om te openen.
- De Register-editor wordt geopend. Ga naar het volgende pad: HKEY_LOCAL_MACHINE\SYSTEM\CurrentControlSet\Services\W32Time
- Controleer of de map eventlog is gemarkeerd. Dubbelklik in het rechterdeelvenster op ObjectName.
- Typ onder Waardegegevenshet volgende: NT AUTHORITY\LocalService en klik op OK.
- Sluit de Register-editor en start het systeem opnieuw op.
Nadat het systeem opnieuw is opgestart, wordt het Windows-serviceprobleem opgelost en kunt u de Windows Event Viewer openen. Als het foutbericht echter wordt voortgezet nadat u de registerwijziging hebt geïmplementeerd, probeert u de Windows Event Log-service handmatig opnieuw te starten.
Om de Windows Event Log-service handmatig te starten, gaat u als volgt te werk:
Windows 7
- Klik op de knop Start op de taakbalk en zoek naar Services.msc.
- Klik op Services aan het begin van de lijst onder Programma's.
- Het venster Services wordt geopend. Scrol om de Windows Event Log-service te vinden in de lijst en markeer deze door op de naam te klikken.
- Klik met de rechtermuisknop en kies Start in het contextmenu. De status wordt gewijzigd en u kunt het venster Services sluiten.
- Open de Charms-balk en zoek naar Services.msc.
- Klik op Services om te openen.
- Het venster Services wordt geopend. Scrol om de Windows Event Log-service te vinden in de lijst en markeer deze door op de naam te klikken.
- Klik met de rechtermuisknop en kies Start in het contextmenu. De status wordt gewijzigd en u kunt het venster Services sluiten.
Article Properties
Last Published Date
05 Mar 2021
Version
4
Article Type
Solution