Article Number: 000132226
Allmän information om hårddisk- och BIOS-lösenord för Dell-datorer
Summary: Information om problem med hårddisk- (HDD) och BIOS-lösenord på Dell-datorer.
Article Content
Symptoms
Ingen symtominformation.
Cause
Ingen orsaksinformation.
Resolution
Innehållsförteckning:
- Datorer med hårddisk- eller BIOS-lösenordsskydd
- Konfigurera hårddisklösenord på M.2 SATA-enheter
- Konfigurera inställningar för Fastboot
- Dell CCTK (Client Configuration Toolkit)
- Hårddisklösenord med Dell Command Configure
- Blåskärm med hårddisklösenord inställt i BIOS
1. Datorer med hårddisk- eller BIOS-lösenordsskydd
Här följer alternativ för att öppna BIOS- och hårddisklösenord om du inte hittar eller har glömt lösenordet.
- Lösenordsförfrågningar på skärmen
- Kontakta Dell för att få koden som öppnar lösenordet
- Rensa lösenord
Lösenordsförfrågningar på skärmen
Om datorn redan är avstängd följer du instruktionerna nedan för att gå tillbaka till rutan med lösenordsförfrågan:
- Starta om datorn och tryck på F2 under självtest vid start (POST) för att öppna systeminställningarna (BIOS). En uppmaning om att ange lösenord till hårddisken eller BIOS bör visas.
Datorn kan visa meddelandet på flera olika sätt beroende på vilken dator och typ av BIOS du har.
Titta närmare på följande flikar där du hittar rätt metod för din typ av dator:
Metod 1
Du ser att tre grå staplar på en vit bakgrund visas. I det andra grå fältet visas ett meddelande som liknar följande (bild 1).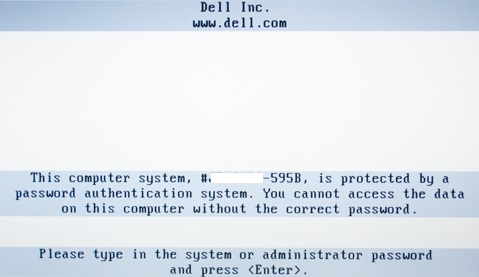
Bild 1: Uppmaning om att ange hårddisklösenord
- När du uppmanas att ange lösenordet (bild 1) skriver du det lösenord till hårddisken eller BIOS som du har ställt in på datorn.
- Om det misslyckas får du ett felmeddelande igen.
- Kontakta Dell för att få koden som öppnar lösenordet.
Metod 2
Meddelandet "Enter HDD Password" visas på en blå ruta med en svart bakgrund som liknar (bild 2).
Figur 2: Ange hårddisklösenord
- När du uppmanas att ange lösenordet (bild 2) skriver du det lösenord till hårddisken eller BIOS som du har ställt in på datorn.
- Om det misslyckas visas ett meddelande om att HDD-lösenordet är ogiltigt. Press Any Key” (bild 3).
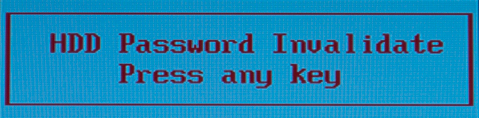
Bild 3: Ogiltigt hårddisklösenord
- Tryck på valfri tangent och upprepa steg 1–3 tills du ser ett meddelande som liknar (bild 4).
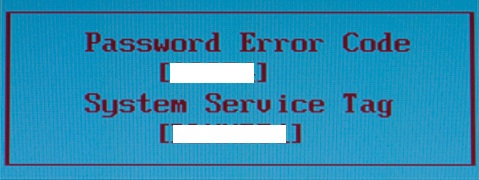
Bild 4: Felkod för lösenord
Metod 3
Meddelandet "Harddisk Security SATA Port 0 Lock" visas som liknar (bild 5).

Bild 5: Hårddisksäkerhet
- Tryck på Retur för att gå till lösenordsförfrågan (bild 6).

Bild 6: Ange lösenord
- Ange lösenordet som du kan ha ställt in på datorn och tryck en gång på tangenten Retur.
- Om det misslyckas uppmanas du att använda "Harddisk Security SATA Port 0 Lock" som liknar bild 5 igen. Upprepa steg 1 och 2 tills du ser ett meddelande med rubriken ”System Disable” (bild 7).
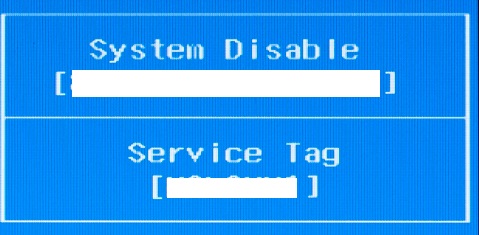
Bild 7: Inaktivering av system
- Anteckna det unika ID som visas under System Disable och datorns Service Tag-nummer.
- Kontakta Dell för att få koden som öppnar lösenordet.
Metod 4
Meddelandet "Ange systemlösenord" visas som liknar (bild 8).

Bild 8: Ange systemlösenord
- Skriv lösenordet som du kan ha ställt in på datorn och tryck en gång på tangenten Retur.
- Om det inte lyckas får du meddelandet "Ogiltigt lösenord". Tryck på Retur för att försöka igen.
- Vid tre misslyckade försök får du meddelandet "Ogiltigt lösenord. HDD is Locked”.
- Anteckna Service Tag-numret och det serienummer som anges för hårddisken högst upp på skärmen.
- Kontakta Dell för att få koden som öppnar lösenordet.
Kontakta Dell för att få koden som öppnar lösenordet
- PPID är ett serienummer som anges på hårddisken och som börjar med CN, KR eller JP.
- För BIOS-lösenord: Uppge hela felmeddelandet tillsammans med datorns service tag-information eftersom dessa krävs för att skapa öppningskoden.
- För hårddisklösenord: Uppge service tag-numret och hårddiskens serienummer som anges högst upp på skärmen.
- Dell stöder inte återställning av NVMe BIOS-lösenord.
När du kontaktar Dells tekniska support uppmanas du att bekräfta informationen nedan av säkerhetsskäl:
- Ägarskap till datorn.
- Om du har behörighet att ta bort lösenord för datorn.
- Kontaktuppgifter.
Se till att du har hela felmeddelandet tillsammans med datorns service tag-information eftersom dessa krävs för att skapa öppningskoden.
Besök Dells supportwebbplats.
Om du behöver mer hjälp eller vill ge oss feedback kan du kontakta vårt tekniska team på Twitter.
Rensa lösenordet
Lösenordet för hårddiskåterställning är knutet till hårddiskens serienummer och inte till datorns service tag-nummer.
När Dells support har angett återställningslösenordet anger du det när du uppmanas till det och trycker sedan på Ctrl + Retur för att slutföra processen. Hårddiskens återställningslösenord tar automatiskt bort lösenordet på hårddisken.
Om datorn svarar med meddelandet Invalid Password (ogiltigt lösenord) trycker du på tangenten Retur och fortsätter att ange samma lösenord tre gånger till. Efter fjärde försöket bör BIOS acceptera återställningslösenordet, rensa lösenordet och tillåta åtkomst till hårddisken.
2. Konfigurera hårddisklösenord på M.2 SATA-enheter
Hårddisklösenord
Dell-datorer med M.2 SATA-enheter stöder hårddisklösenord med BIOS-inställningen SATA Operation Aktiverad. Om BIOS-inställningen SATA Operation är avaktiverad (bild 9) har datorn inte längre stöd för hårddisklösenord. Det här är inte ett fel, eftersom funktionen endast stöds när SATA Operation är aktiverat.
Dell-datorer från 2022 och senare har stöd för NVMe BIOS-lösenord, men Dell har inte stöd för upplåsning av NVMe BIOS-lösenord. Referensartikel: Upplåsning av BIOS-hårddisklösenord för NVMe-enheter stöds inte
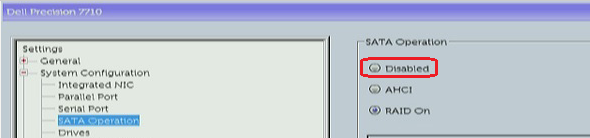
Bild 9: Precision 7710 BIOS
3. Konfigurera inställningar för Fastboot
Det går inte att ange ett hårddisklösenord vid start med ett externt USB-tangentbord på bärbara Latitude-datorer
När ett hårddisklösenord har konfigurerats i avsnittet Security i Latitude BIOS kan det hända att ett externt USB-tangentbord inte kan identifieras vid lösenordsförfrågan när den bärbara datorn startar. Det här problemet har rapporterats antingen när den bärbara datorn är dockad eller när tangentbordet är anslutet till den externa USB-porten på Latitude E5440 eller E7270. Detta kan uppstå på andra modeller av bärbara Latitude-datorer.
Konfigurera inställningen Fastboot i den bärbara datorns BIOS för att lösa problemet
Lös problemet genom att ställa in Fastboot i den bärbara datorns BIOS på Thorough med hjälp av anvisningarna nedan:
- Hämta och installera den senaste BIOS-uppdateringen från Dells supportwebbplats/Drivrutiner och hämtningsbara filer. Välj BIOS från listrutan Kategori och ladda ner och installera den senaste tillgängliga BIOS från listan.
- Tryck på F2 när välkomstskärmen visas för att öppna BIOS-konfigurationen.
- Tryck på nedåtpilen, välj POST Behavior och tryck på Retur.
- Bläddra nedåt, välj avsnittet Fastboot och se till att alternativet är inställt på Thorough (bild 10):
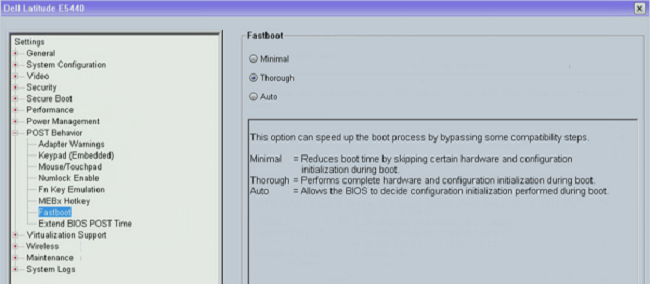
Bild 10: Ställ in alternativet Fastboot på Thorough i BIOS - Avsluta system-BIOS och spara de ändringar som du gjorde. USB-tangentbordet är nu aktiverat när du uppmanas att ange lösenordet för hårddisken när datorn startar.
4. Dell CCTK (Client Configuration Toolkit)
Ändra eller ta bort lösenord
När ett hårddisklösenord rensas med Dells CCTK (Client Configuration Toolkit) Datorn uppmanar användaren att bekräfta ändringen genom att välja antingen "Modify" eller "Ignore" (Figur 11):Bild 11: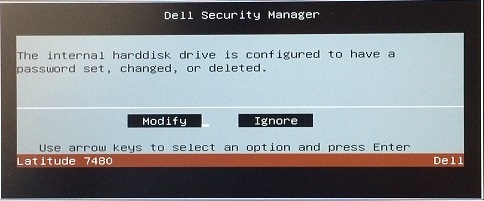
Uppmaning vid borttagning av hårddisklösenord med CCTK
- Om du väljer ”Modify” tas lösenordet bort.
- Om du väljer ”Ignore” avbryts borttagningen och lösenordet finns kvar på hårddisken.
Detta fysiska närvarokrav kan inte kringgås eller automatiseras. Det är en säkerhetsfunktion och fungerar som planerat.
Kontrollera om det finns ett hårddisklösenord
Kunder har begärt information om hur de kan ta reda på om det finns ett hårddisklösenord i datorn.
I vägledningen nedan beskrivs hur du gör detta med hjälp av den Dell Command-programvara som är installerad på Dell-datorn.
Så här öppnar du en kommandotolk:
Tryck på Windows + X-tangenterna<> samtidigt för att öppna Power User-menyn. Välj Command Prompt with Admin i listan med alternativ.
-
Dell Command | PowerShell Provider
PS C:\temp> (dir dellsmbios:\security\hddinfo | select -ExpandProperty currentvalue).PwdProtected No PS C:\temp>
-
Dell Command | Konfigurera (CCTK) #1
C:\Program Files (x86)\Dell\Command Configure\X86_64>cctk --hddinfo HDD Information in the current system. -------------------------------------------- Index: 0 HDD Name: Internal- SN: W3N0FRH7 Present: Yes Pwd-Protected: No Pending-Restart: No Admin-only-change: No -------------------------------------------
-
Dell Command | Configure (CCTK) #2:
(Hårddisklösenord finns)
C:\dell\DCC\X86_64>cctk --hddpwd= The HDD 0 is password protected. Provide the password. C:\dell\DCC\X86_64> (No HDD Password is present) C:\dell\DCC\x86_64>cctk --hddpwd= HDD password cannot be cleared as the HDD is not password protected. C:\dell\DCC\X86_64>
Vid kontroll i hela installationsbasen kan du inkludera svaret från dessa verktyg i skript för att kontrollera om det finns ett hårddisklösenord.
5. Hårddisklösenord med Dell Command Configure
Det gick inte att ställa in hårddisklösenordet
Det går inte att ställa in ett hårddisklösenord med Dell Command | Configure på en bärbar Latitude-dator och följande fel visas: ”The option-related BIOS information is not available in this machine.” Hårddisklösenordet kan ställas in manuellt i den bärbara datorns system-BIOS-inställningar.
Ladda ner och uppdatera den senaste versionen av BIOS för den bärbara datorn från Dells support/Drivrutiner och hämtningsbara filer. Välj din bärbara Latitude-dator och välj sedan BIOS i listrutan Category.
Det gick inte att ändra hårddisklösenordet
Ett problem har identifierats i Dell Command Configure 3.0 där hårddisklösenordet inte kan ställas in eller ändras i användargränssnittet. Kommandoradsgränssnittet i Dell Command Configure 3.0 kan fortfarande användas för att slutföra den här funktionen.
Uppdateringen av lösenordsfunktionen i användargränssnittet kräver en uppdaterad version av Dell Command Configure. Ladda ner den senaste versionen av Dell Command Configure för din dator från Dells supportwebbplats, Drivrutiner och hämtningsbara filer, avsnittet Systemhantering.
6. Blåskärm med hårddisklösenord inställt i BIOS
Bärbara Latitude-datorer kan drabbas av blåskärmsfel när ett hårddisklösenord är inställt i BIOS.
Problemet gäller följande system:
- Latitude E7470
Den bästa lösningen på det här problemet är att uppdatera BIOS för den bärbara Latitude-datorn till den senaste versionen från Dells supportwebbplats.
Additional Information
Rekommenderade artiklar
Här är några rekommenderade artiklar relaterade till detta ämne som kan vara av intresse för dig.
- Så här återställer eller rensar du BIOS-lösenordet
- Dells support för borttappat BIOS-lösenord
- Dell-klientprodukter – obehöriga verktyg för återställning av BIOS-lösenord
- Så här använder du bygeln för att återställa BIOS- eller UEFI-lösenordet på en stationär Dell-dator
 Har garantin upphört att gälla? Inga problem. Gå till Dell.com/support och ange ditt Dell Service Tag-nummer för att se våra erbjudanden.
Har garantin upphört att gälla? Inga problem. Gå till Dell.com/support och ange ditt Dell Service Tag-nummer för att se våra erbjudanden.
Article Properties
Affected Product
Desktops & All-in-Ones, Laptops, Workstations
Product
Desktops & All-in-Ones, Laptops
Last Published Date
12 Feb 2024
Version
11
Article Type
Solution