Article Number: 000132226
Загальна інформація про паролі на жорсткий диск і BIOS для комп'ютерів Dell
Summary: Інформація про проблеми з жорстким диском (HDD) і паролем BIOS на комп'ютерах Dell.
Article Content
Symptoms
Немає інформації про симптоми.
Cause
Немає інформації про причину.
Resolution
Зміст:
- Комп'ютери із захистом жорсткого диска або BIOS паролем
- Налаштування пароля жорсткого диска на дисках M.2 SATA
- Налаштування параметрів швидкого завантаження
- Інструментарій конфігурації клієнта Dell (CCTK)
- Пароль жорсткого диска за допомогою команди Dell Configure
- Синій екран із встановленим паролем жорсткого диска в BIOS
1. Комп'ютери із захистом жорсткого диска або BIOS паролем
Нижче наведено варіанти звільнення пароля BIOS і жорсткого диска, якщо пароль був загублений або забутий.
Запит пароля на екрані
Якщо комп'ютер уже вимкнено, дотримуйтесь наведених нижче інструкцій, щоб повернутися до запиту пароля.
- Перезавантажте комп'ютер і торкніться клавіші F2 під час POST, щоб увійти в налаштування системи (BIOS). Для цього потрібно ввести пароль жорсткого диска або BIOS.
Комп'ютер може відображати повідомлення кількома різними способами залежно від типу комп'ютера та BIOS.
Перегляньте вкладки нижче, щоб знайти відповідний метод для вашого типу комп'ютера:
Спосіб 1
Ви бачите, що відображаються три сірі смуги на білому тлі. Друга сіра смуга відображає повідомлення, подібне до (Малюнок 1).
Малюнок 1: Запит пароля жорсткого диска
- Коли з'явиться запит на введення пароля (Малюнок 1), введіть пароль жорсткого диска або BIOS, який ви могли встановити на своєму комп'ютері.
- У разі невдачі вам знову з'явиться повідомлення про помилку.
- Зв'яжіться з Dell, щоб отримати код звільнення пароля.
Спосіб 2
Ви бачите повідомлення «Enter HDD Password» на синьому полі з чорним фоном, схожим на (Малюнок 2).
Малюнок 2: Введіть пароль жорсткого диска
- Коли з'явиться запит на введення пароля (Малюнок 2), введіть пароль жорсткого диска або BIOS, який ви могли встановити на своєму комп'ютері.
- У разі невдачі з'явиться повідомлення «Пароль жорсткого диска недійсний. Натисніть будь-яку клавішу" (Малюнок 3).
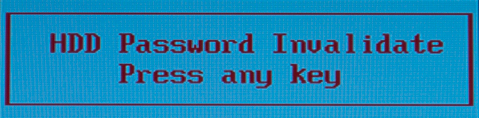
Малюнок 3: Пароль жорсткого диска визнано недійсним
- Натисніть будь-яку клавішу і повторюйте кроки 1-3, доки не побачите повідомлення, подібне до (Малюнок 4).
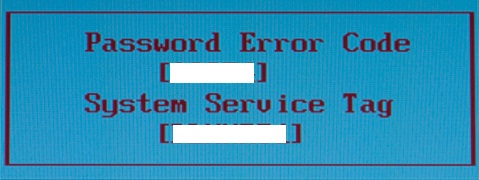
Малюнок 4: Код помилки пароля
Спосіб 3
Ви бачите повідомлення "Harddisk Security SATA Port 0 Lock", подібне до (Малюнок 5).

Малюнок 5: Безпека жорстких дисків
- Натисніть клавішу Enter , щоб перейти до запиту пароля (Малюнок 6).

Малюнок 6: Введіть пароль
- Введіть пароль, який ви могли встановити на комп'ютері, і натисніть клавішу Enter один раз.
- У разі невдачі вам знову з'явиться запит «Harddisk Security SATA Port 0 Lock», подібний до малюнка 5 . Повторюйте кроки 1 і 2, доки не побачите повідомлення під назвою «Відключення системи» (Малюнок 7).
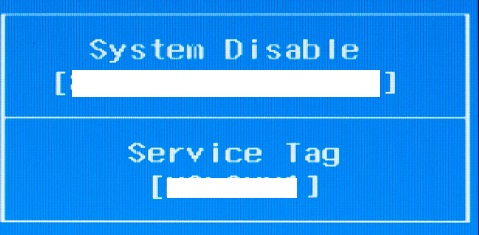
Малюнок 7: Відключення системи
- Запишіть унікальний ідентифікатор у розділі «Вимкнення системи» та «Службовий тег комп'ютера».
- Зв'яжіться з Dell, щоб отримати код звільнення пароля.
Спосіб 4
Ви бачите повідомлення "Enter System Password", подібне до (Малюнок 8).

Малюнок 8: Введіть системний пароль
- Введіть пароль, який ви могли встановити на комп'ютері, і натисніть клавішу Enter один раз.
- У разі невдачі з'явиться повідомлення «Недійсний пароль». Натисніть клавішу Enter , щоб повторити спробу.
- При трьох невдалих спробах з'являється повідомлення «Невірний пароль. Жорсткий диск заблоковано».
- Зверніть увагу на сервісну мітку та S/N жорсткого диска, згадані у верхній частині екрана.
- Зв'яжіться з Dell, щоб отримати код звільнення пароля.
Зв'яжіться з Dell, щоб отримати код звільнення пароля
- PPID — це серійний номер, який вказується на жорсткому диску, що починається з CN, KR або JP.
- Для паролів BIOS: Поділіться повним повідомленням про помилку разом із відомостями сервісного тегу комп'ютера, оскільки це потрібно для створення коду випуску.
- Для паролів на жорсткий диск: Поділіться сервісним тегом і серійним номером жорсткого диска, який зазначено у верхній частині екрана.
- Dell не підтримує скидання паролів NVMe BIOS.
При зверненні в службу технічної підтримки Dell з міркувань безпеки вас просять підтвердити наведену нижче інформацію:
- Право власності на комп'ютер.
- Чи уповноважені ви на очищення пароля на комп'ютері.
- Контактна інформація.
Отримайте повне повідомлення про помилку разом із інформацією про тег служби на комп'ютері, оскільки це потрібно для створення коду випуску.
Перейдіть на контактний веб-сайт служби підтримки Dell.
Якщо вам потрібна додаткова допомога або ви хочете залишити нам відгук, зверніться до нашої технічної команди у Twitter.
Очищення пароля
Пароль для скидання жорсткого диска прив'язаний до серійного номера жорсткого диска, а не до сервісного номера комп'ютера.
Після того, як служба підтримки Dell надасть пароль для скидання, ви вводите його, коли з'явиться запит, а потім натискаєте Ctrl + Enter , щоб завершити процес. Скидання пароля жорсткого диска автоматично очистить пароль жорсткого диска.
Якщо комп'ютер відповість повідомленням Невірний пароль, натисніть клавішу Enter і продовжуйте вводити той самий пароль ще три рази. Після четвертої спроби BIOS повинен прийняти пароль для скидання, очистити пароль і дозволити доступ до жорсткого диска.
2. Налаштування пароля жорсткого диска на дисках M.2 SATA
Пароль жорсткого диска
Комп'ютери Dell із дисками M.2 SATA підтримують паролі жорстких дисків із параметром SATA Operation BIOS Enabled. Якщо параметр SATA Operation BIOS вимкнено (Малюнок 9), комп'ютер більше не підтримуватиме пароль жорсткого диска. Це працює за задумом, оскільки функція підтримується лише з увімкненою операцією SATA.
Комп'ютери Dell, випущені у 2022 році та пізніші, підтримують паролі NVMe BIOS, однак Dell не підтримує розблокування паролів NVMe BIOS. Довідкова стаття: Розблокування паролів жорстких дисків BIOS для дисків NVMe не підтримується
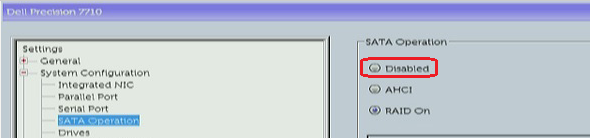
Малюнок 9: Точність 7710 BIOS
3. Налаштування параметрів швидкого завантаження
Зовнішні USB-клавіатури Не вдається ввести пароль жорсткого диска під час завантаження на ноутбуках Latitude
Коли пароль жорсткого диска налаштовано в розділі «Безпека» BIOS Latitude. Зовнішня USB-клавіатура може не розпізнаватися під час запиту пароля під час завантаження ноутбука. Про цю проблему повідомлялося, коли ноутбук або док-станціюється, або коли клавіатура підключена до зовнішнього USB-порту на Latitude E5440 і E7270. Це може статися на інших моделях ноутбуків Latitude.
Налаштуйте параметр Fastboot в BIOS ноутбука, щоб вирішити проблему
Щоб вирішити проблему, налаштуйте параметр Fastboot у BIOS ноутбука на ретельний , виконавши наведені нижче дії:
- Завантажте та встановіть останнє оновлення BIOS із веб-сайту підтримки Dell / Drivers & Downloads. Виберіть BIOS у випадаючому меню «Категорія» та завантажте та встановіть найновіший доступний BIOS зі списку.
- Торкніться F2 на заставці, щоб увійти в конфігурацію BIOS.
- Натисніть клавішу зі стрілкою вниз і виберіть POST Behavior (Поведінка POST) і натисніть клавішу Enter.
- Прокрутіть вниз, щоб вибрати розділ Fastboot і переконайтеся, що параметр налаштований на ретельний (Малюнок 10):
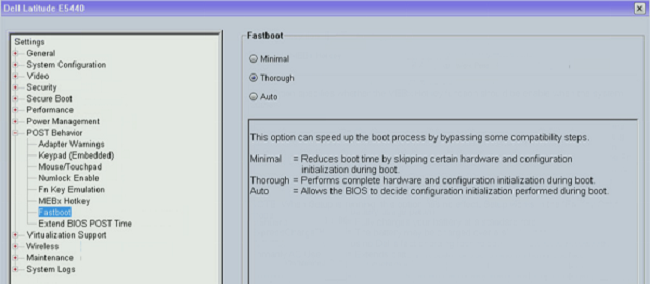
Малюнок 10: Налаштуйте параметр Fastboot на Thorough в BIOS - Вийдіть з BIOS системи і збережіть внесені зміни. USB-клавіатура вмикається, коли пропонується ввести пароль жорсткого диска під час завантаження комп'ютера.
4. Інструментарій конфігурації клієнта Dell (CCTK)
Змінення або видалення пароля
Під час очищення пароля жорсткого диска за допомогою інструментарію конфігурації клієнта Dell (CCTK). Комп'ютер пропонує користувачеві підтвердити зміну, вибравши «Змінити» або «Ігнорувати» (Малюнок 11):Малюнок 11:
Запит на видалення пароля жорсткого диска CCTK
- Якщо натиснути кнопку "Змінити", пароль буде видалено.
- Якщо ви виберете «Ігнорувати», видалення буде скасовано, а пароль залишиться на диску.
Цю вимогу фізичної присутності неможливо обійти або автоматизувати. Це охоронна функція, яка працює так, як задумано.
Перевірте, чи є пароль жорсткого диска
Клієнти запитують інформацію про те, як дізнатися, чи є на вашому комп'ютері пароль жорсткого диска.
У наведеному нижче посібнику ви дізнаєтеся, як це зробити за допомогою програмного забезпечення Dell Command, встановленого на вашому комп'ютері Dell.
Як відкрити командний рядок:
Натисніть клавіші <Windows + X> разом, щоб відкрити меню досвідченого користувача. Виберіть Командний рядок з адміністратором зі списку параметрів.
-
Команда Dell | Постачальник PowerShell
PS C:\temp> (dir dellsmbios:\security\hddinfo | select -ExpandProperty currentvalue).PwdProtected No PS C:\temp>
-
Команда Dell | Конфігурація (CCTK) #1
C:\Program Files (x86)\Dell\Command Configure\X86_64>cctk --hddinfo HDD Information in the current system. -------------------------------------------- Index: 0 HDD Name: Internal- SN: W3N0FRH7 Present: Yes Pwd-Protected: No Pending-Restart: No Admin-only-change: No -------------------------------------------
-
Команда Dell | Конфігурація (CCTK) #2:
(Пароль жорсткого диска присутній)
C:\dell\DCC\X86_64>cctk --hddpwd= The HDD 0 is password protected. Provide the password. C:\dell\DCC\X86_64> (No HDD Password is present) C:\dell\DCC\x86_64>cctk --hddpwd= HDD password cannot be cleared as the HDD is not password protected. C:\dell\DCC\X86_64>
Під час перевірки бази інсталяцій ви можете включити відповідь цих інструментів у сценарії для перевірки наявності пароля жорсткого диска.
5. Пароль жорсткого диска за допомогою команди Dell Configure
Не вдається встановити пароль жорсткого диска
Команда Dell | Налаштуванню не вдається встановити пароль жорсткого диска на ноутбуці Latitude і з'являється таке повідомлення про помилку: «Інформація про BIOS, пов'язана з опціями, недоступна на цьому комп'ютері». Пароль жорсткого диска можна встановити вручну в системних налаштуваннях BIOS ноутбука.
Завантажте та оновіть останню версію BIOS ноутбука з Dell Support / Drivers & Downloads. Виберіть свій ноутбук Latitude, а потім виберіть BIOS у розкривному меню Категорія .
Неможливо змінити пароль жорсткого диска
У Dell Command Configure 3.0 було виявлено проблему, через яку пароль жорсткого диска не вдається встановити або змінити в інтерфейсі користувача. Інтерфейс командного рядка Dell Command Configure 3.0 все ще можна використовувати для виконання цієї функції.
Для оновлення функції пароля інтерфейсу користувача потрібна оновлена версія Dell Command Configure. Завантажте останню версію Dell Command Configure з веб-сайту підтримки Dell для вашого комп'ютера, драйвери та завантаження, розділ «Керування системами».
6. Синій екран із встановленим паролем жорсткого диска в BIOS
На ноутбуках Latitude можуть виникати помилки Bluescreen, коли в BIOS встановлено пароль жорсткого диска.
Системи, специфічні для випуску:
- Широта E7470
Найкращим рішенням цієї проблеми є оновлення BIOS ноутбука Latitude до останньої версії з веб-сайту підтримки Dell.
Additional Information
Рекомендовані статті
Ось кілька рекомендованих статей, пов'язаних з цією темою, які можуть вас зацікавити.
- Як скинути або очистити пароль BIOS
- Підтримка Dell для втраченого пароля BIOS
- Клієнтські продукти Dell Інструменти несанкціонованого скидання пароля BIOS
- Як використовувати перемичку для скидання пароля BIOS або UEFI на робочому столі Dell
 Закінчилася гарантія? Без проблем. Перейдіть на веб-сайт Dell.com/support , введіть свій сервісний тег Dell і перегляньте наші пропозиції.
Закінчилася гарантія? Без проблем. Перейдіть на веб-сайт Dell.com/support , введіть свій сервісний тег Dell і перегляньте наші пропозиції.
Article Properties
Affected Product
Desktops & All-in-Ones, Laptops, Workstations
Last Published Date
12 Feb 2024
Version
11
Article Type
Solution