Article Number: 000182101
Adobe Photoshop ElementsまたはAdobe Premier Elementsのインストール方法
Summary: この記事では、Dellプラットフォームで販売されたAdobe Photoshop ElementsまたはAdobe Premier Elementsをダウンロードしてインストールする方法について説明します。
Article Content
Instructions
対象製品:
- Adobe Photoshop Elements 2020以降
- Adobe Premier Elements 2020以降
対象オペレーティング システム:
- Windows
Warning: 以下の手順は、Dell製ハードウェアと同時に購入したAdobe Photoshop ElementsまたはAdobe Premier Elementsのみを対象にしています。
H3の>
- Windowsのスタート メニューで[Dell Digital Delivery]を見つけてクリックします。
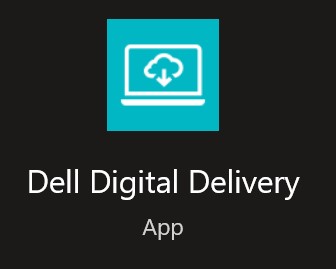
図1: (英語のみ)Dell Digital Deliveryアプリ
注:
- Dell Digital Deliveryが見つからない場合は、「Dell Digital Deliveryをダウンロードしてインストールする方法」を参照してください。
- Dell Digital Deliveryアイコンは最新バージョンを反映しており、お使いのPCとは異なる場合があります。
- Dell Digital Deliveryで、 Adobe Photoshop ElementsおよびPremier Elements [VERSION]を探し、製品バージョンに応じて、Dell提供のDell Digital Deliveryプロダクト キーまたはライセンス キーを コピー します。インストールに必要なキーであるため、このキーをメモ帳またはWordにコピーします。
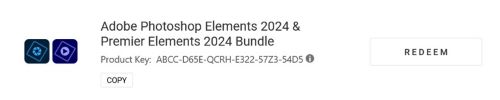
図2:Adobe引き換えキー
注:
- 16桁の英数字のライセンス キーまたはプロダクト キーは、上記のスクリーンショットでは省略されています。
- アドビでは、ライセンスキーまたはプロダクトキーを引き 換えコードとして参照します。
- お使いのAdobe Photoshop ElementsおよびAdobe Premier Elementsのバージョンは、スクリーンショットとは異なる場合があります。
- Dell Digital Delivery UIには、最新バージョンが反映されています。Dell Digital Deliveryのユーザー エクスペリエンスは、レガシー バージョンによって異なる場合があります。
- 最新バージョンをダウンロードするには、「Dell Digital Deliveryをダウンロードしてインストールする方法」を参照してください。
- Dell Digital Delivery内の[Copy]ボタンに問題がある場合は、16桁の英数字のライセンス キーまたはプロダクト キーをハイライト表示してコピーします
- [Redeem]をクリックすると、https://redeem.licenses.adobe.com/getserial/に
自動で移動します。
- Adobe IDまたは関連付けられたEメール アドレスを入力し、次に[Continue]をクリックします。
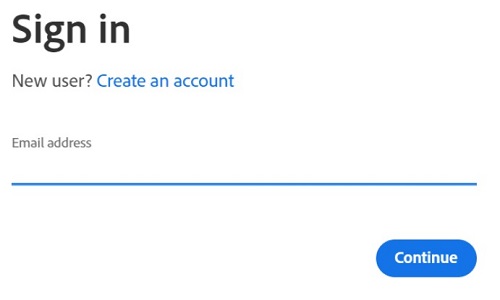
図3:(英語のみ)[Sign In]
注:
- アカウントのヘルプについては、 https://helpx.adobe.com/manage-account/kb/account-password-sign-help.htm
を参照してください。
- 初めてAdobe製品を使用する場合は、[Create an account]をクリックします。
- Dellは、サード パーティー(Adobe)のアカウントの問題をサポートできません。詳細については、ベンダーにお問い合わせください。
- ライセンス キーのプロダクト キーを貼り付け(手順2)、[ 引き換え]をクリックします。潜在的な間違いを避けるために、 必ずキー を貼り付けてください。次に、[Redeem]をクリックします。
![[Enter redemption code]](https://supportkb.dell.com/img/ka06P000000U7AhQAK/ka06P000000U7AhQAK_ja_4.jpeg)
図4:(英語のみ)[Redeem your purchase]
注:
- 上記のスクリーンショットからは、ユーザー名とライセンス キーが取り除かれました。
- 「This code has already been redeemed」というエラーが発生した場合は、解決手順について「Adobe製品コードはすでに引き換え済みです」を参照してください。
Warning:
- 引き換えコード(手順2)は1回のみ使用できます。
注意:
- 引き換えコードを使用したら、マシンの再イメージ化または変更のために再インストールする前に、アクティブ化された製品を非アクティブ化する必要があります。
- 非アクティブ化に失敗すると、製品の再インストールが禁止されます。
- シリアル番号を記録します。このシリアル番号は、ソフトウェアのアクティブ化に必要で、以前にDell Digital Deliveryからコピーしたライセンスおよびプロダクト キーとは異なります。シリアル番号をメモした後、[ダウンロード]をクリックします。
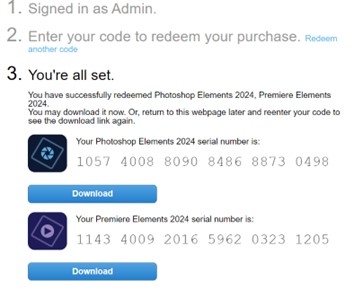
図5:(英語のみ)Adobe製品のダウンロード
注:
- 上記のスクリーンショットからは、製品のシリアル番号が取り除かれました。
- シリアル番号(手順6)は、16桁の英数字引き換えキー(手順2)とは違います。
注意:
- 適切なすべての製品をインストールするまで、このWebページを終了しないでください。
- トラブルシューティングと再インストールをサポートするために、Dellでは、https://account.adobe.com/products
でシリアル番号をAdobeに登録することを強くお勧めします。
- ポップアップで、Adobe IDを入力し、[Continue]をクリックします。
![Adobeの[Sign in]](https://supportkb.dell.com/img/ka06P000000U7AhQAK/ka06P000000U7AhQAK_ja_6.jpeg)
図6:(英語のみ)Adobeの[Sign in]
- Eメール アドレスを確認してから、[Continue]をクリックします。
![[Verify your identity]](https://supportkb.dell.com/img/ka06P000000U7AhQAK/ka06P000000U7AhQAK_ja_7.jpeg)
図7:(英語のみ)[Verify your identity]
注:ユーザーのEメールが上のスクリーンショットから削除されました。
- 自分のAdobe IDのパスワードを入力し、[Continue]をクリックします。
![[Enter your password]](https://supportkb.dell.com/img/ka06P000000U7AhQAK/ka06P000000U7AhQAK_ja_8.jpeg)
図8:(英語のみ)パスワードの入力
- 「Continue(続行)」をクリックします。
![[Continue]をクリックして、パスワードなしでサインインします。](https://supportkb.dell.com/img/ka06P000000U7AhQAK/ka06P000000U7AhQAK_ja_9.jpeg)
図9:(英語のみ)続行してサインイン
- [Continue]をクリックします。
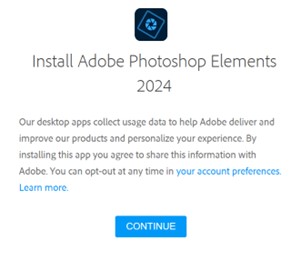
図10:(英語のみ)続行してインストール
- 必要に応じて、[Language]やインストールの[Location]を変更します。「Continue(続行)」をクリックして、次に進みます。
![言語と場所を更新し、[続行]をクリックします](https://supportkb.dell.com/img/ka06P000000U7AhQAK/ka06P000000U7AhQAK_ja_11.jpeg)
図11:(英語のみ)言語と場所を更新してから[Continue]をクリックします
注:[続行]をクリックすると、インストール プロセスが開始されます。
![[続行]をクリックしてインストールを開始します](https://supportkb.dell.com/img/ka06P000000U7AhQAK/ka06P000000U7AhQAK_ja_12.jpeg)
図12: (英語のみ)[続行]をクリックしてインストールを開始します
![[続行]をクリックしてインストールを開始します](https://supportkb.dell.com/img/ka06P000000U7AhQAK/ka06P000000U7AhQAK_ja_12.jpeg)
図12: (英語のみ)[続行]をクリックしてインストールを開始します
- インストールするソフトウェアを選択します。
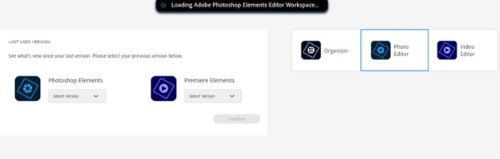
図13:(英語のみ)インストールするソフトウェアの選択
- Adobe Account にログインします。
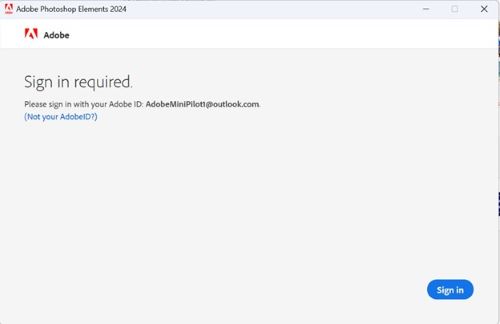
図14:(英語のみ)Adobe Account へのサインイン
- [Activate Now]をクリックします。
![[Activate Now]をクリックします](https://supportkb.dell.com/img/ka06P000000U7AhQAK/ka06P000000U7AhQAK_ja_15.jpeg)
図15:(英語のみ)[Activate Now]をクリックします
- 貼り付け 手順6のシリアル番号。[次へ]をクリックします
クリックします。](https://supportkb.dell.com/img/ka06P000000U7AhQAK/ka06P000000U7AhQAK_ja_16.jpeg)
図16:(英語のみ)[次へ]をクリックする
- インストールが完了したら、必要に応じて手順6に進み、他の製品をインストールします。
Additional Information
Videos
Article Properties
Affected Product
Business and Office
Product
Business and Office
Last Published Date
13 Mar 2024
Version
24
Article Type
How To