Article Number: 000182101
Як встановити Adobe Photoshop Elements або Adobe Premier Elements
Summary: У цій статті обговорюється, як завантажити та встановити Adobe Photoshop Elements або Adobe Premier Elements, які продаються на платформах Dell.
Article Content
Instructions
Продукти, на які впливають:
- Adobe Photoshop Elements 2020 і пізніші версії
- Adobe Premier Elements 2020 і пізніші версії
Операційні системи, яких це стосується:
- Вікна
- У меню «Пуск» Windows знайдіть і виберіть пункт Dell Digital Delivery.
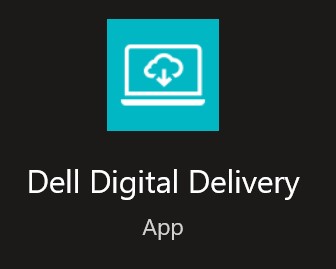
Малюнок 1: (Лише англійською мовою) Додаток Dell Digital Delivery
- Якщо Dell Digital Delivery відсутня, перегляньте статтю Як завантажити та встановити Dell Digital Delivery.
- Піктограма цифрової доставки Dell відображає останню версію та може відрізнятися на вашому комп'ютері.
- У Dell Digital Delivery знайдіть Adobe Photoshop Elements і Premier Elements [VERSION] і скопіюйте ключ продукту Dell Digital Delivery або ліцензійний ключ залежно від версії продукту. Скопіюйте цей ключ у Блокнот або Word, оскільки ключ потрібен для встановлення.
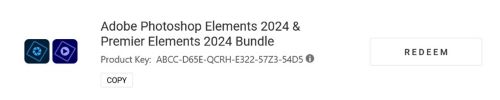
Малюнок 2: Ключ активації Adobe
- 16-значний буквено-цифровий ліцензійний ключ або ключ продукту пропущено на наведеному вище знімку екрана.
- Adobe посилається на ліцензійний ключ або ключ продукту як на код активації.
- Ваша версія Adobe Photoshop Elements і Adobe Premier Elements може відрізнятися від знімка екрана.
- Інтерфейс Dell Digital Delivery UI відображає останню версію. Користувацький досвід Dell Digital Delivery може відрізнятися в застарілих версіях.
- Щоб завантажити останню версію, перегляньте статтю Як завантажити та встановити Dell Digital Delivery.
- Виділіть і скопіюйте 16-значний буквено-цифровий ліцензійний ключ або ключ продукту, якщо виникли проблеми з кнопкою копіювання в Dell Digital Delivery
- Натисніть кнопку Активувати , щоб автоматично перейти до https://redeem.licenses.adobe.com/getserial/
.
- Введіть своє посвідчення Adobe ID або пов'язану адресу електронної пошти , а потім натисніть «Продовжити».
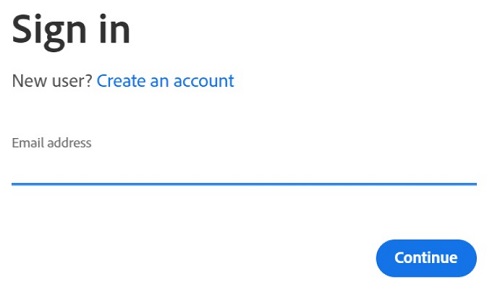
Малюнок 3: (Лише англійською мовою) Ввійти
- Щоб отримати довідку з облікового запису, зверніться до https://helpx.adobe.com/manage-account/kb/account-password-sign-help.htm
.
- Якщо ви вперше користуєтеся продуктом Adobe, натисніть «Створити обліковий запис».
- Компанія Dell не може допомогти у вирішенні проблем з обліковими записами третіх сторін (Adobe). Зверніться до постачальника для отримання додаткової допомоги.
- Вставте ліцензійний ключ ключа продукту (крок 2) і натисніть кнопку Активувати. Обов'язково вставте ключ , щоб уникнути можливих помилок. Потім натисніть кнопку Активувати.
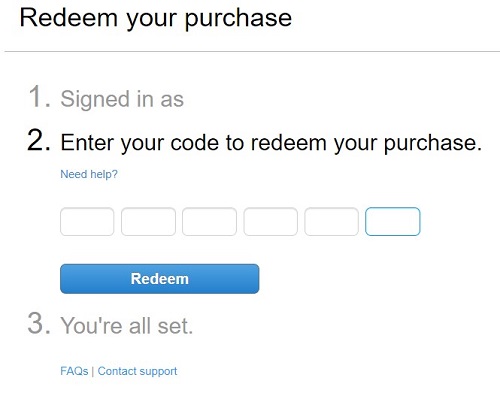
Малюнок 4: (Лише англійською мовою) Викуп покупки
- Ім'я користувача та код активації були видалені з наведеного вище скріншоту.
- Якщо виникає помилка Цей код уже активовано , зверніться до розділу «Код продукту Adobe вже активовано », щоб дізнатися, як виконати кроки щодо вирішення.
- Код активації (крок 2) можна використати лише один раз.
- Після використання коду активації активований продукт потрібно деактивувати перед повторною інсталяцією через зміну образу або зміну комп'ютера.
- Для отримання додаткової інформації зверніться до https://helpx.adobe.com/download-install/kb/activate-deactivate-products.html
.
- Для отримання додаткової інформації зверніться до https://helpx.adobe.com/download-install/kb/activate-deactivate-products.html
- Якщо не вимкнути виріб, повторне встановлення виробу заборонено.
- Запишіть серійний номер. Цей серійний номер, необхідний для активації програмного забезпечення, відрізняється від ліцензії та ключа продукту, раніше скопійованих із Dell Digital Delivery. Запам'ятавши серійний номер, натисніть «Завантажити».
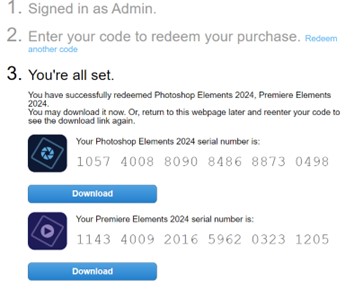
Малюнок 5: (Лише англійською мовою) Завантажити продукт Adobe
- Серійні номери продуктів були видалені з наведеного вище скріншоту.
- Серійний номер (крок 6) відрізняється від 16-значного буквено-цифрового ключа активації (крок 2).
- Не закривайте цю веб-сторінку, доки не встановите всі відповідні продукти.
- Щоб допомогти з усуненням несправностей і перевстановленням, Dell настійно рекомендує зареєструвати серійний номер в Adobe за адресою https://account.adobe.com/products
.
- У спливаючому вікні заповніть своє посвідчення Adobe ID та натисніть «Продовжити».
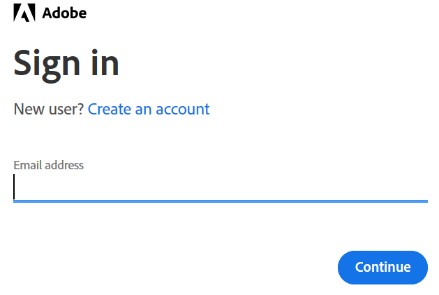
Малюнок 6: (Лише англійською мовою) Вхід Adobe
- Підтвердьте адресу електронної пошти та натисніть Продовжити.
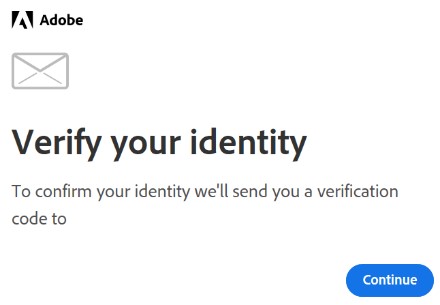
Малюнок 7: (Лише англійською мовою) Підтвердьте свою особу
- Введіть пароль свого Adobe ID та натисніть «Продовжити».
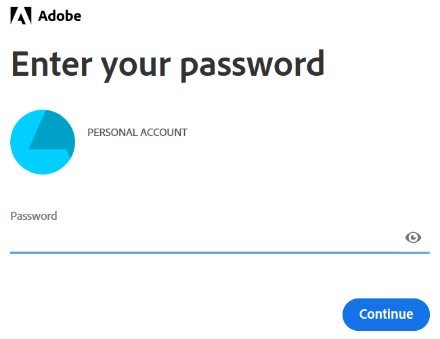
Малюнок 8: (Лише англійською мовою) Введіть пароль
- Натисніть Продовжити.
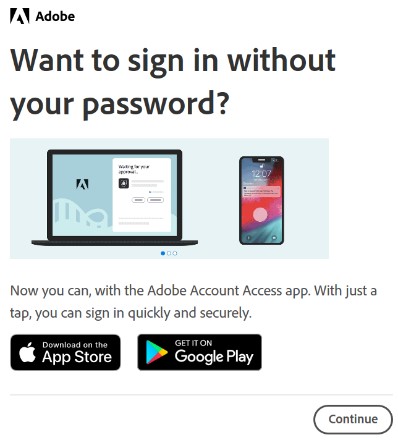
Малюнок 9: (Лише англійською мовою) Продовжити вхід
- Натисніть Продовжити.
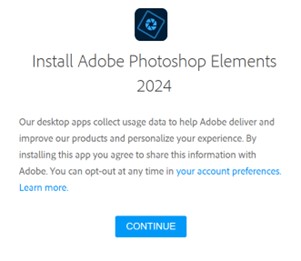
Малюнок 10: (Лише англійською мовою) Продовжити інсталяцію
- За бажанням можна змінити мову або місце встановлення. Натисніть Продовжити , щоб продовжити.
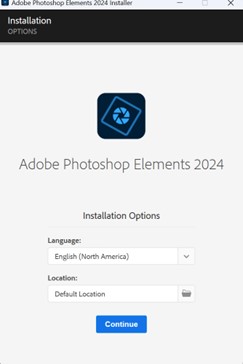
Малюнок 11: (Лише англійською мовою) Оновіть мову та розташування, а потім натисніть «Продовжити»

Малюнок 12: (Лише англійською мовою) Натисніть Продовжити, щоб розпочати інсталяцію
- Виберіть програмне забезпечення для встановлення.
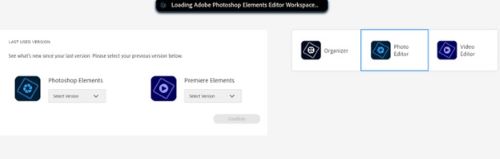
Малюнок 13: (Лише англійською мовою) Вибираємо програмне забезпечення для установки
- Увійдіть в обліковий запис Adobe.
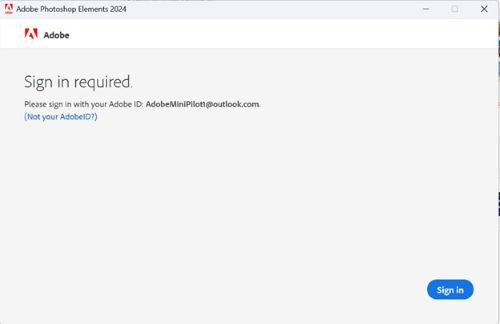
Малюнок 14: (Лише англійською мовою) Увійдіть в обліковий запис Adobe
- Натисніть Активувати зараз.
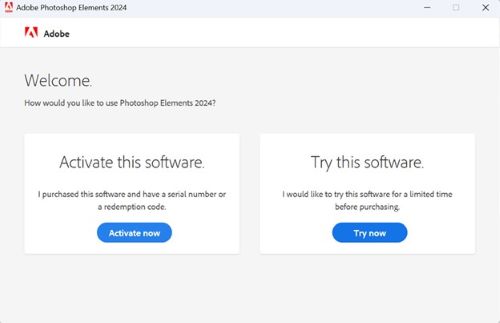
Малюнок 15: (Лише англійською мовою) Натисніть «Активувати зараз»
- Вставте файл Серійний номер з кроку 6. Натисніть кнопку Далі.
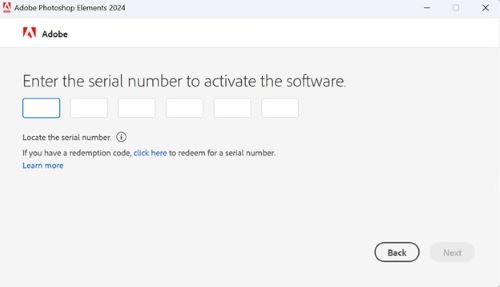
Малюнок 16: (Лише англійською мовою) Натисніть Далі
- Після завершення інсталяції за бажанням перейдіть до кроку 6, щоб встановити інший виріб.
Article Properties
Last Published Date
13 Mar 2024
Version
24
Article Type
How To