Article Number: 000185038
Dell에서 CyberLink PowerDirector 및 PhotoDirector를 설치하는 방법
Summary: 이 문서에서는 Dell Digital Delivery를 통해 CyberLink PowerDirector 및 PhotoDirector를 다운로드하고 설치하는 방법에 대해 설명합니다.
Article Content
Instructions
영향을 받는 제품:
- CyberLink PowerDirector
- CyberLink 포토디렉터
- CyberLink PowerDirector 365
- CyberLink 포토디렉터 365
CyberLink PowerDirector/PhotoDirector는 다음 경우에 Dell에서 구입할 수 있습니다.
- 컴퓨터 구입 시:
- Dell Digital Delivery 애플리케이션에 소프트웨어가 저장됩니다.
- Dell 컴퓨터 구입 후:
- Dell Digital Locker 계정에 소프트웨어가 저장됩니다. Dell에서 구매한 Cyberlink Power Director/Photo Director의 영숫자 SKU(예: 634-BYCS)는 Dell Digital Locker에서 구매 시 사용한 이메일을 통해 액세스할 수 있습니다.
이 문서에서는 Dell Digital Delivery 방법만 다룹니다.
- 관리자 권한이 있는 계정을 사용하여 Windows에 로그인합니다.
- 인터넷 연결이 일관되게 유지되는지 확인합니다.
- Dell Digital Delivery가 설치되었는지 확인합니다.
- 자세한 내용은 Dell Digital Delivery 다운로드 및 설치 방법을 참조하십시오.
소프트웨어를 설치하려면 다음을 수행합니다.
- Windows 시작 메뉴에서 Dell Digital Delivery를 찾아 클릭합니다.
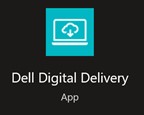
그림 1: (영어로만 제공) Dell Digital Delivery 앱
- Dell Digital Delivery에서 다음 중 하나를 찾습니다.
- CyberLink Power Director/Photo Director 번들
- 영구(일회성) 라이선스입니다.
- CyberLink Power Director/Photo Director 번들

그림 2: (영어로만 제공) Cyberlink Power Director/Photo Director 번들
- CyberLink Director 제품군 365
- 영구(진행 중) 라이선스입니다.

그림 3: (영어로만 제공) Cyberlink Director 제품군 365
- Cyberlink PowerDirector 및 PhotoDirector 365
- 구독(진행 중) 라이선스입니다.

그림 4: (영어로만 제공) CyberLink PowerDirector/PhotoDirector 365
추가 단계를 보려면 적절한 라이선스 유형을 클릭합니다.
- Cyberlink Power Director/Photo Director 번들 오른쪽에 있는 Download를 클릭합니다.

그림 5: (영어로만 제공) Cyberlink Power Director/Photo Director 번들 다운로드
- CyberLink PowerDirector/PhotoDirector가 나열되지 않으면 연결 문제가 있거나 소프트웨어가 Dell Digital Delivery 계정과 연결되어 있지 않은 것입니다.
- 이 문제 해결에 대한 지원을 받으려면 Dell에서 판매하는 CyberLink 제품 지원을 받는 방법을 참조하십시오.
- 위의 스크린샷에서 라이선스 키가 생략되었습니다.
- Dell Digital Delivery에서 소프트웨어를 자동으로 다운로드하고 설치합니다. 설치 후 Windows 시작 메뉴 또는 바탕 화면 바로 가기를 통해 CyberLink PowerDirector 또는 CyberLink PhotoDirector에 액세스할 수 있습니다.

그림 6: (영어로만 제공) CyberLink 아이콘
- Cyberlink PowerDirector 및 PhotoDirector 365 오른쪽에 있는 Redeem을 클릭합니다.

그림 7: (영어로만 제공) Cyberlink PowerDirector 및 PhotoDirector 365 상환
- 웹 브라우저에서 Register Now를 클릭합니다.
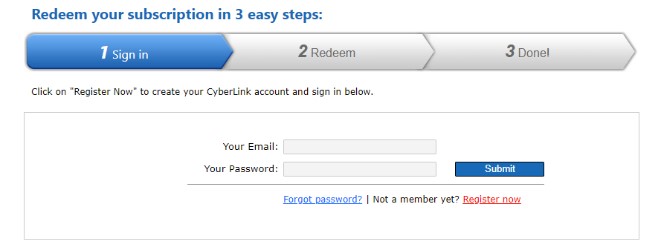
그림 8: (영어로만 제공) Register Now 클릭
- Personal Profile에서 다음을 수행합니다.
- First Name을 입력합니다.
- Last Name을 입력합니다.
- Email Address를 입력합니다.
- Password를 입력하고 다시 입력합니다.
- I’m not a robot을 확인합니다.
- Agree & Become a Member를 클릭합니다.
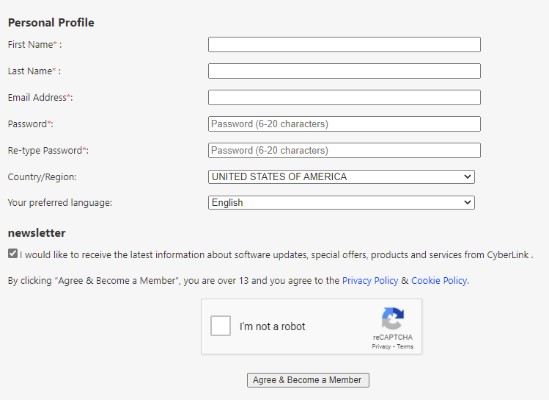
그림 9: (영어로만 제공) Personal Profile 업데이트
- CyberLink Members Zone 웹 브라우저 탭을 닫습니다.
- 이메일(5c 단계)로 이동한 다음 CyberLink Membership 확인 이메일을 엽니다.
- Activate My Account를 클릭합니다.
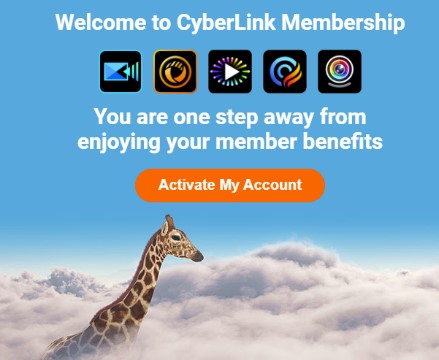
그림 10: (영어로만 제공) Activate My Account 클릭
- 활성화하려면 CyberLink 계정에 로그인합니다.
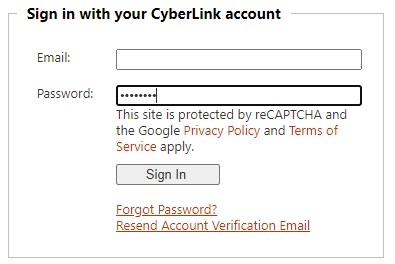
그림 11: (영어로만 제공) CyberLink 계정에 로그인
- 상환 웹 브라우저 탭으로 돌아가서 다음을 수행합니다.
- 이메일을 입력합니다(5c 단계).
- 비밀번호를 입력합니다(5d 단계).
- Submit을 클릭합니다.
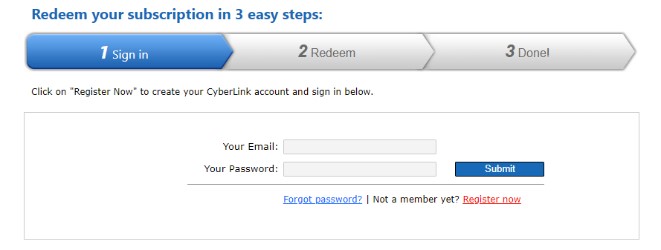
그림 12: (영어로만 제공) 로그인 자격 증명을 입력하고 Submit 클릭
- Dell Digital Delivery 포털(3단계)에 나와 있는 Your Product Key를 입력한 다음 Submit을 클릭합니다.
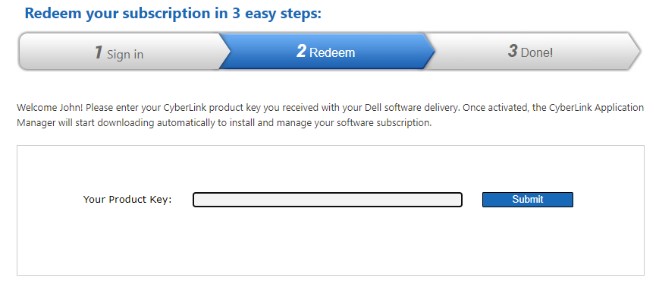
그림 13: (영어로만 제공) 제품 키 입력
- 제품 키는 Dell Digital Delivery 포털에서 라이선스 키로 표시됩니다.
- 오류 시: Your Product Key가 인식되지 않거나, 오래되었거나, 이미 활성화가 완료된 경우 위에 나열된 기존 사용자 섹션을 참조합니다.
- 추가 지원이 필요한 경우 제품 키를 기록한 다음 Dell에서 판매하는 CyberLink 제품 지원을 받는 방법을 참조하십시오.
- CyberLink Application Manager가 자동으로 다운로드됩니다. 다운로드할 때 ApplicationManager_[Version].exe를 클릭하여 애플리케이션을 자동으로 설치합니다.
- [VERSION]은 설치 프로그램의 제품 버전입니다.
- 모든 구독 기반 제품에 액세스하려면 CyberLink Application Manager가 필요합니다.
- CyberLink Application Manager는 설치 시 자동으로 시작됩니다. Accept and Continue를 클릭합니다.
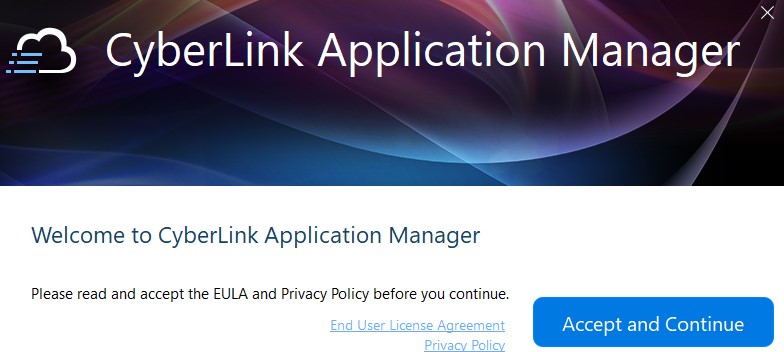
그림 14: (영어로만 제공) Accept and Continue 클릭
- 로그인(Sign in)을 클릭합니다.
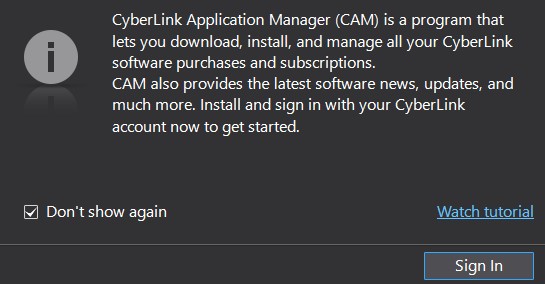
그림 15: (영어로만 제공) Sign In 클릭
- Email(5c 단계), Password(5d 단계)를 입력한 다음 Sign in을 클릭합니다.
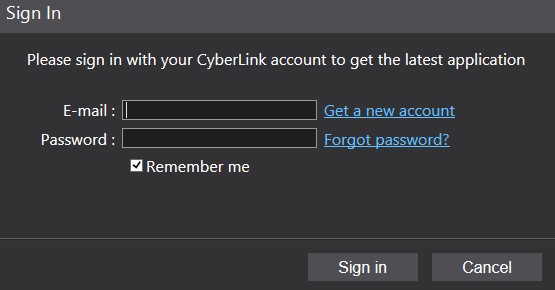
그림 16: (영어로만 제공) 로그인 자격 증명 입력
- CyberLink 개선 프로그램에 참여할지 여부를 결정합니다.
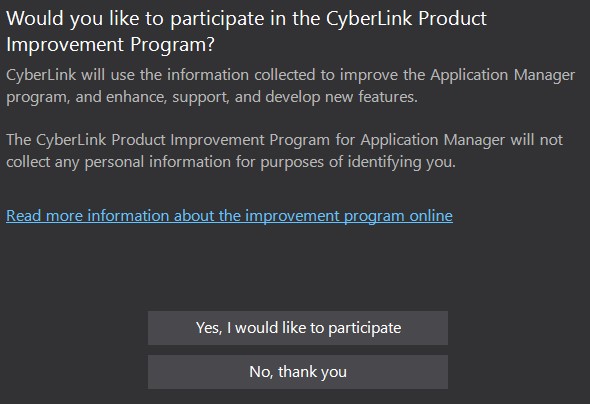
그림 17: (영어로만 제공) CyberLink 제품 개선 프로그램
- 제품을 설치합니다.
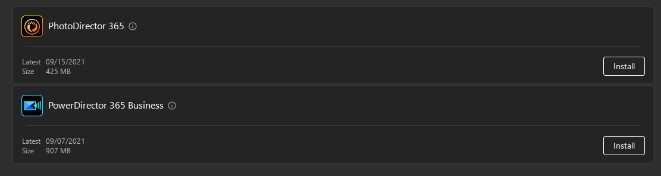
그림 18: (영어로만 제공) 제품 설치
- 라이선스 계약에 동의합니다.
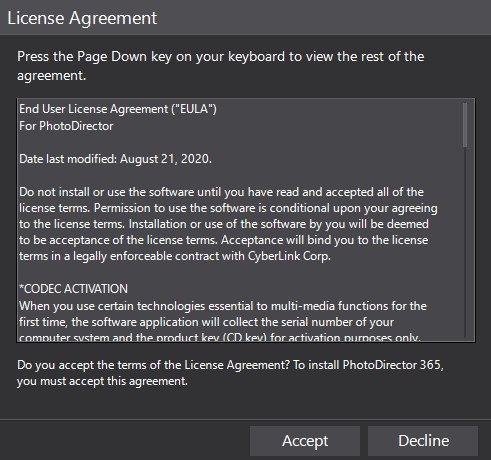
그림 19: (영어로만 제공) 라이선스 계약에 동의
- 제품이 자동으로 다운로드되고 설치됩니다. 설치 시 Open을 클릭합니다.

그림 20: (영어로만 제공) Open 클릭
- 설치할 각 제품에 대해 17~19단계를 반복합니다.
- 웹 브라우저에서 https://www.cyberlink.com/
로 이동합니다.
- 오른쪽 상단에서 사용자 아이콘을 클릭합니다.
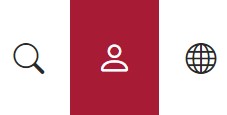
그림 21: (영어로만 제공) 사용자 아이콘 클릭
- 이메일 및 비밀번호를 사용하여 로그인합니다.
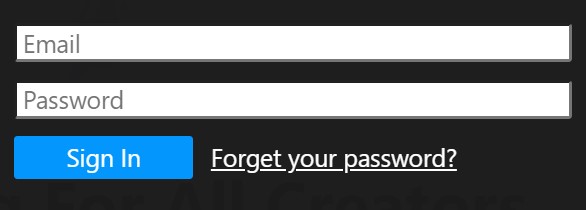
그림 22: (영어로만 제공) 자격 증명 입력
 )에 문의하십시오.
)에 문의하십시오.
- 개인 정보 처리 방침 업데이트를 수락하고 제출합니다.
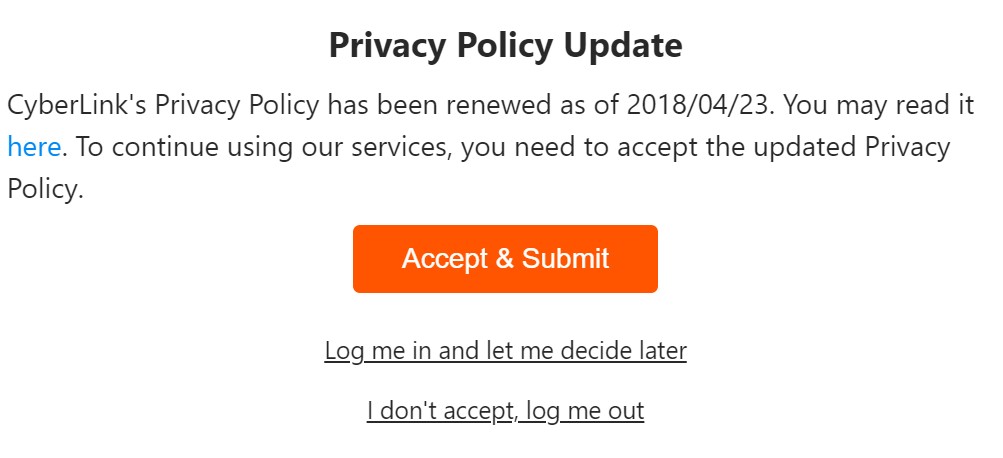
그림 23: (영어로만 제공) Accept & Submit 클릭
- 상단 메뉴에서 Downloads를 클릭합니다.
- 왼쪽 메뉴에서 Download CyberLink Application Manager for Your 365 Subscription을 클릭합니다.
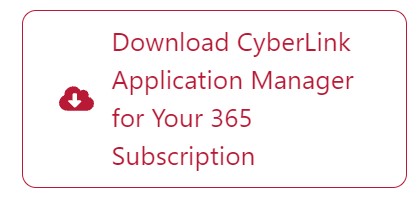
그림 24: (영어로만 제공) Download CyberLink Application Manager for Your 365 Subscription 클릭
- 지금 다운로드를 클릭합니다.
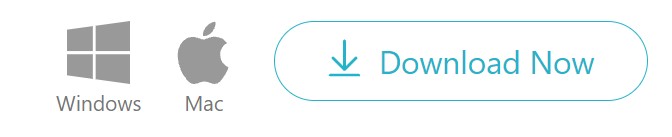
그림 25: (영어로만 제공) Download Now 클릭
- ApplicationManager.exe를 두 번 클릭하여 CyberLink Application Manager를 설치합니다.
- [VERSION]은 설치 프로그램의 제품 버전입니다.
- 모든 구독 기반 제품에 액세스하려면 CyberLink Application Manager가 필요합니다.
- 설치 시 CyberLink Application Manager가 자동으로 시작됩니다. Accept and Continue를 클릭합니다.
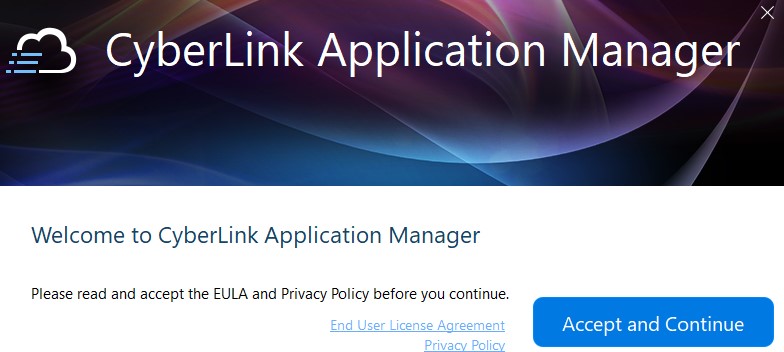
그림 26: (영어로만 제공) Accept and Continue
- 로그인(Sign in)을 클릭합니다.
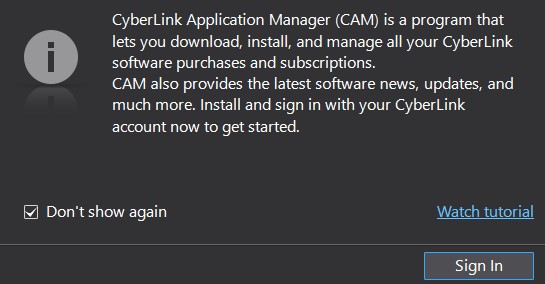
그림 27: (영어로만 제공) Sign In 클릭
- Email(5c 단계), Password(5d 단계)를 입력한 다음 Sign in을 클릭합니다.
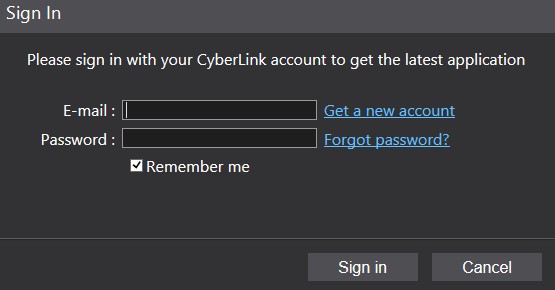
그림 28: (영어로만 제공) 자격 증명 입력
- CyberLink 개선 프로그램에 참여할지 여부를 결정합니다.
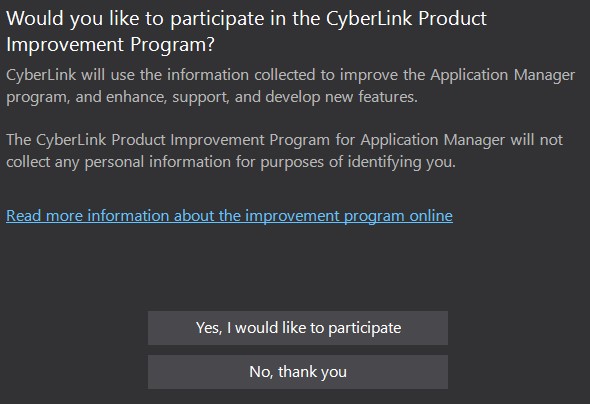
그림 29: (영어로만 제공) CyberLink 제품 개선 프로그램
- 제품을 설치합니다.

그림 30: (영어로만 제공) 제품 설치
- 라이선스 계약에 동의합니다.
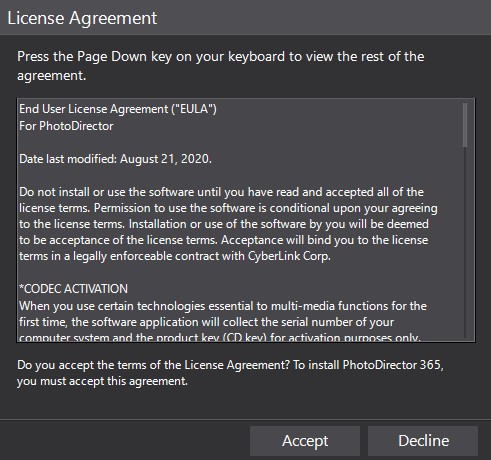
그림 31: (영어로만 제공) 라이선스 계약에 동의
- 제품이 자동으로 다운로드되고 설치됩니다. 설치 시 Open을 클릭합니다.

그림 32: (영어로만 제공) Open 클릭
- 설치할 각 제품에 대해 15~17단계를 반복합니다.
Additional Information
Videos
Article Properties
Affected Product
PC & Tablet Accessories
Last Published Date
03 Apr 2024
Version
12
Article Type
How To