Come risolvere i problemi di schermata blu o un codice errore di arresto su un computer Dell
Summary: Questo articolo fornisce informazioni su come identificare e risolvere gli errori di schermata blu o arresto su un computer Dell. Procedura di risoluzione dei problemi per risolvere errori di schermata blu o di arresto. ...
Symptoms
Un errore di arresto (denominato anche errore di schermata blu) può verificarsi se un problema causa l'arresto o il riavvio imprevisto del dispositivo. È possibile che venga visualizzato un errore irreversibile su una schermata blu (Windows 10 e versioni precedenti) e una schermata nera (Windows 11) con un messaggio che indica che il dispositivo ha riscontrato un problema e deve essere riavviato.
Alcuni degli errori comuni di schermata blu o di arresto sono:
- SYSTEM_SERVICE_EXCEPTION
- DRIVER_POWER_STATE_FAILURE
- DPC_WATCHDOG_VIOLATION
- VIDEO_TDR_FAILURE
- PAGE_FAULT_IN_NONPAGED_AREA
- DRIVER_IRQL_NOT_LESS_OR_EQUAL
- SYSTEM_THREAD_EXCEPTION_NOT_HANDLED
- IRQL_NOT_LESS_OR_EQUAL
- VIDEO_DXGKRNL_FATAL_ERROR
- KMODE_EXCEPTION_NOT_HANDLED
- INACCESSIBLE_BOOT_DEVICE

Figura 1. Illustrazione di una schermata blu o di un errore di arresto in Windows 10
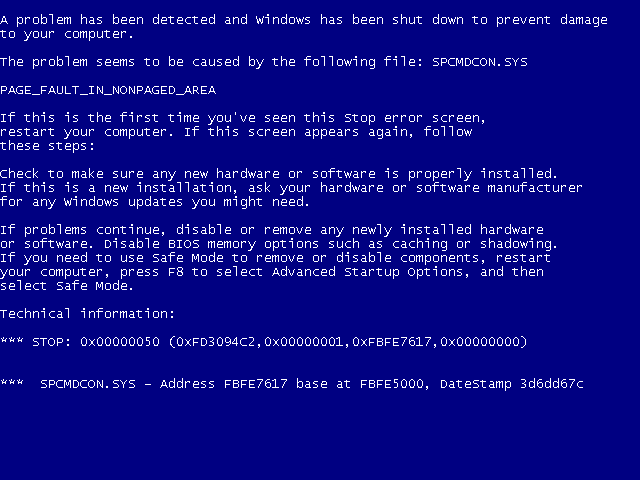
Figura 2. Illustrazione di una schermata blu o di un errore di arresto in Windows 7 o versioni precedenti
Cause
Se si dispone del codice di errore principale sulla schermata blu, consultare l'articolo Microsoft "Troubleshoot blue screen errors" 
Resolution
Se la procedura descritta nell'articolo Microsoft precedente non risolve il problema, provare l'opzione riportata di seguito aprendo una delle sezioni a espansione. I tentativi devono essere fatti nell'ordine indicato fino a quando il problema non viene risolto.
- Spegnere il computer. Tenete premuto il pulsante di alimentazione per 10 secondi.
- Scollegare l'adattatore CA o il cavo di alimentazione dal computer e rimuovere la batteria (per notebook Dell con batteria rimovibile).
NOTA: per i notebook Dell dotati di batteria non rimovibile, consultare l'articolo Come reimpostare l'orologio in tempo reale (RTC). Per i notebook Dell con batterie rimovibili, consultare la guida utente del notebook Dell per istruzioni dettagliate su come rimuovere la batteria in modo sicuro.NOTA: su determinati notebook Dell Latitude, dopo un errore del POST o di avvio, provare a ripristinare il sistema utilizzando il metodo ePSA forzata. Informazioni su Come utilizzare l'ePSA forzata per eseguire il ripristino in seguito a un errore del POST o di avvio su PC Dell Latitude.
- Scollegare tutti i dispositivi, quali unità USB, stampanti, webcam e schede di memoria (SD o xD). Ad eccezione della tastiera e del mouse.
- Tenere premuto il tasto di accensione per 15-20 secondi per scaricare l'eventuale energia residua.
- Collegare il cavo di alimentazione (per i desktop Dell), l'adattatore CA e la batteria (per i notebook Dell).
- Accendere il computer.
Se il problema persiste, procedere al passaggio successivo.
Per determinare se il computer Dell presenta un problema hardware, si consiglia di eseguire prima un test di diagnostica dell'hardware. Dell offre sia la diagnostica integrata sia online.
Se il computer non si avvia in Windows, eseguire il test di diagnostica di preavvio su un computer Dell:
- Accendere il computer e premere più volte il tasto F2 fino a quando non viene visualizzato il menu di avvio temporaneo.
- Selezionare Diagnostics e premere Invio.
- Attenersi alle istruzioni visualizzate per completare il test di diagnostica di preavvio.
- Se i test vengono superati, i dispositivi hardware nel computer funzionano correttamente. Il problema è probabilmente correlato al sistema operativo o al software installato sul computer.
- Se il test non viene superato, prendere nota del codice di matricola, del codice errore e del codice di convalida. Cercare il codice errore della diagnostica di preavvio.
Se il computer si avvia in Windows e accede a Internet, eseguire Dell Online Diagnostics:
- Accedere al sito web Dell.com/support.
- Identificare il computer Dell in uso.
- Cliccare su Scarica e installa SupportAssist per rilevare automaticamente il computer Dell. Per installare Dell SupportAssist, attenersi alle istruzioni visualizzate.
- In alternativa, inserire il codice di matricola o il codice di servizio rapido del computer Dell e cliccare su Cerca.
- In alternativa, cliccare su Visualizza tutti i prodotti per selezionare manualmente il computer Dell dal catalogo.
- Passare alla scheda Diagnostica.
- Cliccare su Esegui test completo. Questo test completo esamina in modo più approfondito l'hardware per individuare problemi che non vengono individuati facilmente. Se è già stato eseguito il test rapido e il problema non è stato risolto, si consiglia di eseguire il test successivo.
NOTA: se SupportAssist non è installato sul computer Dell, verrà richiesto di scaricare e installare l'app SupportAssist.
- Se il test ha esito positivo, continuare con il passaggio successivo.
- Se il test non viene superato, contattare il supporto tecnico Dell per le opzioni di riparazione nell'area di riferimento.
A volte i dispositivi esterni possono causare errori di schermata blu o di arresto. Scollegare eventuali dispositivi di storage esterno, ad esempio unità esterne, docking station e altri componenti hardware collegati al computer, quindi riavviare il computer.
Se il problema non si verifica dopo il riavvio del computer, il dispositivo esterno potrebbe essere la causa del problema ed è necessario contattare il produttore del dispositivo per ulteriore supporto.
Se il problema persiste, procedere al passaggio successivo.
La modalità provvisoria avvia Windows in uno stato di base, utilizzando un set limitato di file e driver, e consente di eseguire le procedure di risoluzione dei problemi. Prima di passare alla modalità provvisoria, è necessario accedere ad Ambiente ripristino Windows (WinRE).
Eseguire l'avvio in Modalità provvisoria con rete in Windows 11, Windows 10, Windows 8 o 8.1
- Tenere premuto il tasto di accensione per 10 secondi per spegnere il computer.
- Accendere il computer.
- Nella schermata di avvio di Windows tenere premuto il tasto di accensione per 10 secondi per spegnere il computer.
- Accendere il computer.
- Nella schermata di avvio di Windows tenere premuto il tasto di accensione per 10 secondi per spegnere il computer.
- Accendere il computer. Il computer avvia Windows Recovery Environment (WinRE).
- Cliccare su Risoluzione dei problemi.
- Cliccare su Opzioni avanzate.
- Cliccare su Impostazioni di avvio.
- Cliccare su Riavvia.
- Dopo il riavvio del computer, viene visualizzato un elenco di opzioni. È preferibile selezionare 5 o premere F5 per Modalità provvisoria con rete.
Eseguire l'avvio in Modalità provvisoria con rete in Windows 7
- Tenere premuto il tasto di accensione per 10 secondi per spegnere il computer.
- Accendere il computer.
- Premere ripetutamente il tasto F8 fino a quando non vengono visualizzate le Opzioni di avvio avanzate.
- Utilizzare i tasti freccia per selezionare Modalità provvisoria con rete e premere Invio.
- Il computer riavvia Windows 7 in Modalità provvisoria con rete.
Dopo che il computer si avvia in modalità provvisoria con rete, andare al passaggio successivo.
Boot into Safe Mode with Networking
Durata: 00:50
Sottotitoli: Disponibile in più lingue. Cliccare sull'icona dei sottotitoli, quindi selezionare la lingua preferita.
- Cliccare su Start e digitare il testo seguente:
- SupportAssist
- Cliccare sull'app SupportAssist nei risultati della ricerca.
- Nella finestra SupportAssist cliccare sulla scheda Troubleshooting.
- Cliccare su I want to troubleshoot my PC.
- Cliccare su Il computer non risponde più o è stato riavviato improvvisamente.
- Cliccare su Fix Now.
- SupportAssist eseguirà una scansione completa del sistema per controllare l'hardware e identificare gli aggiornamenti dei driver che potrebbero aiutare a evitare problemi futuri.
Se il problema persiste, procedere al passaggio successivo.
Verifica file di sistema e Gestione e manutenzione immagini distribuzione (DISM.exe) sono strumenti della riga di comando per eseguire la scansione di Windows e ripristinare file di sistema mancanti o danneggiati.
- Riavviare il computer in Windows. Se il computer non si avvia in Windows, eseguire l'avvio in Modalità provvisoria con rete.
- Cliccare su Start e cercare Prompt dei comandi o cmd.
- Cliccare con il pulsante destro del mouse su Prompt dei comandi e scegliere Esegui come amministratore.
- Nel prompt dei comandi, digitare il seguente comando e premere INVIO:
sfc /scannow
- L'utilità Verifica file di sistema esegue la scansione e la verifica dei file del sistema operativo. Non chiudere la finestra del prompt dei comandi fino a quando la verifica non sarà completata al 100%.
- Riavviare il computer e verificare se il problema è stato risolto.
- Se il problema non viene risolto, ripetere i passaggi 1 e 2.
- Nel prompt dei comandi, digitare il seguente comando e premere INVIO:
DISM.exe /Online /Cleanup-image /Restorehealth
NOTA: lo strumento Gestione e manutenzione immagini distribuzione richiede una connessione Internet attiva. Collegare un cavo Ethernet (RJ45) direttamente dal router al computer. Modalità provvisoria con rete non supporta la connessione Internet senza fili (Wi-Fi). - Lo strumento Gestione e manutenzione immagini distribuzione si connette a Windows Update online per scaricare e sostituire i file di sistema Windows mancanti o danneggiati (se applicabile).
- Al termine del processo di ripristino, riavviare il computer.
Se il problema persiste, procedere al passaggio successivo.
Dell Technologies consiglia di aggiornare i driver di dispositivo e il BIOS nell'ambito del ciclo di aggiornamento pianificato. Gli aggiornamenti dei driver di dispositivo e del BIOS contengono miglioramenti delle funzioni o modifiche che consentono di mantenere il software del sistema aggiornato e compatibile con altri moduli di sistema (hardware e software), fornendo maggiore stabilità.
Informazioni su come scaricare e installare l'aggiornamento del BIOS più recente sul computer Dell.
Informazioni su come scaricare e installare i driver Dell.
Se il problema persiste, procedere al passaggio successivo.
La funzione Ripristino configurazione di sistema del sistema operativo Microsoft Windows consente di correggere alcuni tipi di arresti anomali e altri problemi del computer. Ripristino configurazione di sistema ripristina lo stato del computer (inclusi i file di sistema, le applicazioni installate, Il Registro di sistema di Windows e le impostazioni del computer) a una configurazione precedente.
Informazioni su come ripristinare il computer utilizzando Ripristino configurazione di sistema in Microsoft Windows.
Se il problema persiste, procedere al passaggio successivo.
Se il computer Dell continua a bloccarsi o i precedenti passaggi non hanno risolto il problema, valutare la reinstallazione del sistema operativo. Informazioni su Come ripristinare o reinstallare Microsoft Windows su un computer Dell.
Additional Information
Articoli consigliati
Di seguito sono riportati alcuni articoli consigliati correlati a questo argomento che potrebbero essere di interesse per l'utente.
- Come risolvere i problemi del disco rigido (HDD) o di un'unità SSD su un computer Dell
- Come utilizzare Ripristino configurazione di sistema in Microsoft Windows
- Il computer Dell non è in grado di avviare Microsoft Windows 11 o Windows 10
- Come configurare Intel Based RAID su un computer Dell
- La modifica della modalità del controller di storage causa una schermata blu di Windows con errore INACCESSIBLE BOOT DEVICE