Article Number: 000130313
How to install Microsoft Office 365 on your Dell Computers
Summary: The following article explains how to install Microsoft Office 365 on your Dell computer.
Article Content
Instructions
The following article provides information about how to install Microsoft Office 365 on your Dell PCs.
Table of Contents
- Installing Microsoft Office 365 on your Dell PC
- Hardware and Software Requirements
- What are you installing from?
- Installation instructions
(This excludes computers sold in Japan and computers sold with a Windows 10 downgrade to Windows 7.
Installing Microsoft Office 365 on your Dell computer (pre December 2016 computers)
This is a step-by-step guide taking you through installing Microsoft Office 365 on your computer. It lists the system requirements to run the program. How to locate the install media and how to use it once you have it. Office 365 is the latest office business suite and is designed as new subscription service integrating online content.

You can purchase Office 365 if it did not come with your computer.
Change the country at the upper-right corner of the screen to match your location.
Below is information about known issues and installation tips.
For further assistance, Contact Us or our Twitter team. With Microsoft Office 365, we would recommend you contact your local Microsoft helpline directly.
- For authentication issues, only Microsoft has the authority to make changes. Dell does not have the authority or access to replace lost product IDs or authenticate your office install.
- For specific installation or licensing error codes, we would recommend contacting Microsoft support directly. Dell does not have access to the licensing information required to assist with these types of requests.
Hardware and Software Requirements
Microsoft Office 365 is installed on the following minimum hardware requirements:
- 1 GHz or faster processor with SSE2 instruction set
- 1 GB or more of RAM memory for 32 bit, 2 GB or more of RAM memory for 64 bit
- 3 GB or larger available hard disk space
- 1024x576 display resolution with Directx10
- Windows Server 20012 32/64-bit, Windows Server 2008 32/64-bit, Windows 7 32/64-bit, Windows 8 32/64-bit
- Internet Explorer 8, 9 or 10, Mozilla Firefox 10.X or later, Apply safari 5 or Google chrome 17.x or later.
- 3.4, 4.0 or 4.5 .NET installed
- A touch-enabled device is required to use any multi-touch functionality. But, all features and functionality are always available by using a keyboard, mouse, or other standard or accessible input device.
What are you installing from?
Whether you are installing for the first time or are installing to multiple computers, you are using a download and click to run installer service from the Microsoft site. There is no download to save the program as backup media, everything is dealt with online instead. If you are wanting to use the computer offline, then Office 365 probably is not the program you should be looking at.
- Confirm that your computer meets the Office 365 system requirements.
- Check to see if your computer is preloaded with Office 365 by clicking the Windows Start menu, and then click All Programs. If you see Office 365, then Office is preloaded.
- If your computer is preloaded with Office 365, click the Windows Start Menu and then click Office 365. On the startup screen, log in to your Microsoft account and when prompted, enter your 25-character Product Key.
- If your computer is NOT preloaded with Office 365 or you have reinstalled your cmputer from disc and not from an image. Go to the page below and enter your product ID and you can download the software again.
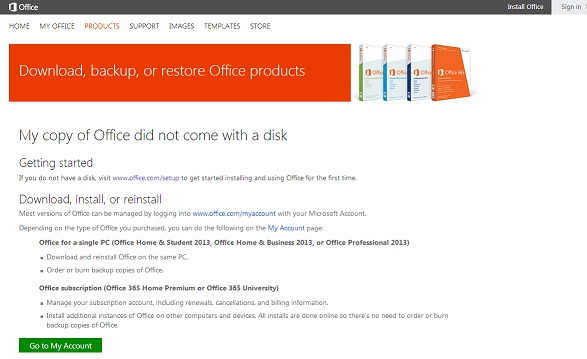
Installation instructions
When you use the latest version of Office with Office 365, you can edit and review Office files from anywhere you can use your computer, mobile device, or web browser.
Here is what the Office includes:
- Access
- Excel
- Lync
- OneNote
- Outlook
- PowerPoint
- Publisher
- Word
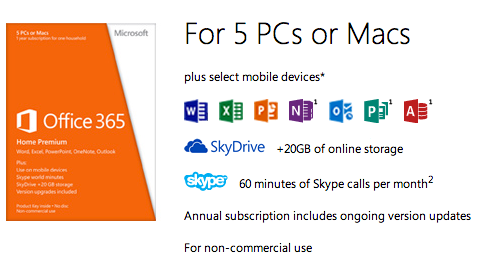
To install Office when, you sign in to Office 365 for the first time.
-
Sign in to Office 365 by using your user ID, and then click PC.
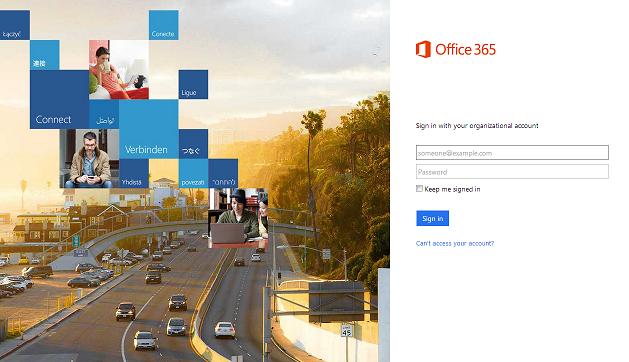
-
If you are an admin, go to Admin > Settings > Office 365 Settings > Software.
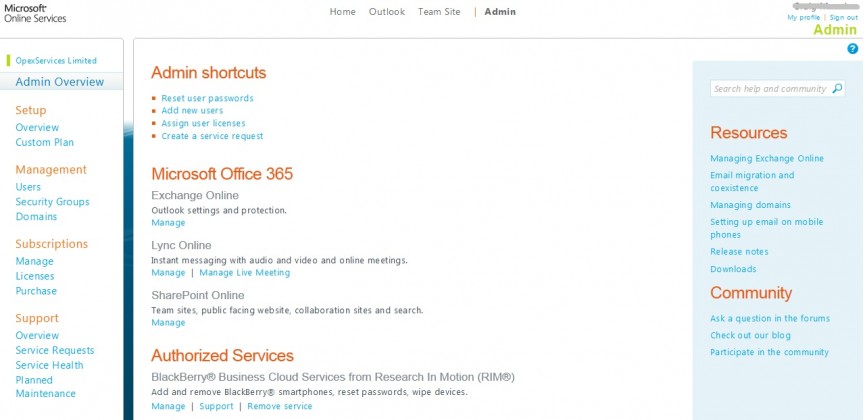
-
On the Office page, select a Language, and then click Install.
-
You can install this version of Office on up to five computers. After you have completed the installation, ensure you have automatic updates turned on.
Deactivate an installation on a computer:
- If you have already installed the latest version of Office with Office 365 on five computers and you want to install Office on a sixth computer, you would have to deactivate an installation on one of your current computers and then activate the new one.
- Go to Software > Office. Click Deactivate next to the computer you want to deactivate the installation from.

Install, activate, or troubleshoot Microsoft Office software coming with your Dell device or bought as a stand-alone license by visiting our Office Support site.
Additional Information
Recommended Articles
Here are some recommended articles related to this topic that might be of interest to you.
Article Properties
Affected Product
OptiPlex, Inspiron, Latitude, Vostro, XPS, Fixed Workstations
Last Published Date
26 Apr 2024
Version
9
Article Type
How To

