Article Number: 000132405
PowerEdge – Slik viser eller sletter du systemhendelsesloggen
Summary: Slik viser og tømmer du systemhendelsesloggen (SEL) i systemoppsettet
Article Content
Symptoms
Systemhendelser er tilgjengelige som en separat logg kalt System Event Log (SEL) for PowerEdge-serveren. Siden Systemhendelseslogg viser en systemtilstandsindikator, et tidsstempel og en beskrivelse for hver hendelse som logges.
Systemhendelsesloggen er tilgjengelig via iDRAC-webgrensesnittet, RACADM og systemoppsettsiden.
Cause
Ikke aktuelt
Resolution
Systemhendelsesloggen (SEL) kan vises eller slettes ved hjelp av iDRAC-webgrensesnittet, systemoppsettet eller RACADM. Velg riktig metode for å få mer informasjon.
iDRAC-webgrensesnitt
- Hvis du vil vise SEL fra iDRAC-webgrensesnittet, går du til hendelsesloggen for vedlikeholdssystemet>.
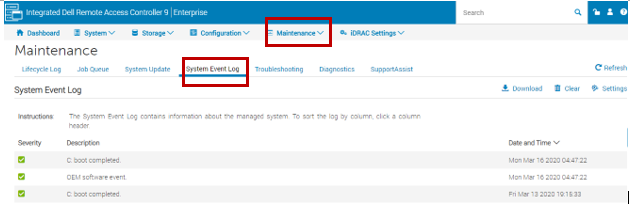
Figur 1: Hendelseslogg for iDRAC-system
- Hvis du vil tømme loggene, klikker du Tøm logg.
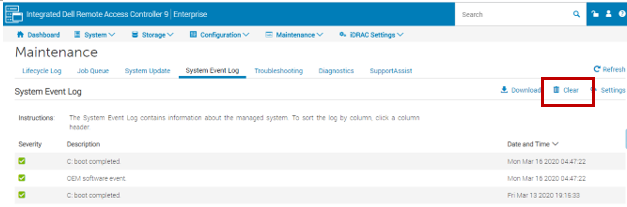
Figur 2: Tøm loggen
System Setup (Systemoppsett)
Du kan vise totalt antall poster i systemhendelsesloggen (SEL) og tømme loggene som er på denne siden.
- Trykk på F2 når det vises på skjermen for å åpne System Setup (Systemoppsett).
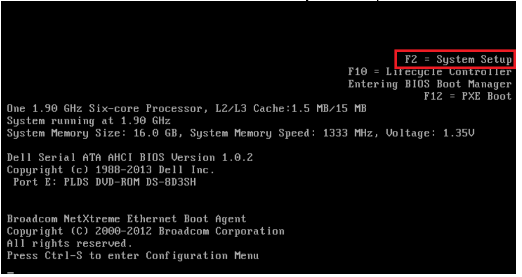
Figur 3: Starte systemoppsettet
- Velg iDRAC-innstillinger.
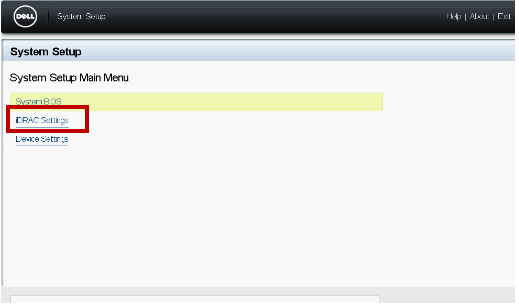
Figur 4: iDRAC-innstillinger
- Gå til systemhendelsesloggen.
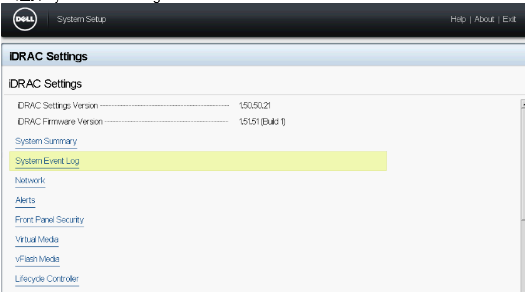
Figur 5: Systemhendelseslogg
- Hvis du vil slette poster, velger du Ja. Hvis ikke, velger du Nei.
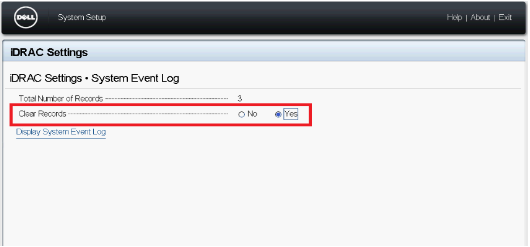
Figur 6: Klare poster
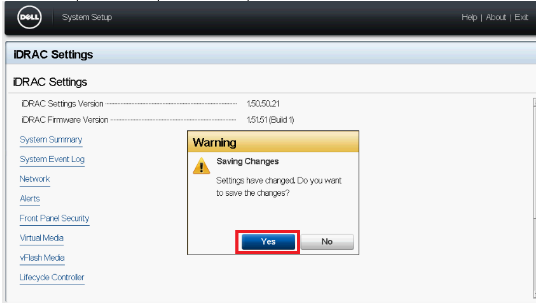
Figur 7: Lagrer innstillinger
- Hvis du vil vise systemhendelsene, klikker du på Vis systemhendelseslogg.
- Klikk på Back (Tilbake), Finish (Ferdig) og deretter Yes (Ja).
RACADM
Skriv inn for å vise SEL:
racadm getsel <options>
Hvis ingen argumenter er angitt, vises hele loggen.
Hvis du vil vise antall SEL-oppføringer, skriver du inn:
racadm getsel -i
Hvis du vil fjerne SEL-oppføringene, skriver du inn:
racadm clrsel
Article Properties
Affected Product
Servers
Last Published Date
12 Jun 2024
Version
7
Article Type
Solution