Article Number: 000135589
Усунення несправностей друку кольорових відбитків через USB або мережеве підключення на лазерних принтерах Dell C2660dn / C2665dnf / C3760n / C3760dn / C3765dnf
Summary: Друк кольорових відбитків через USB або підключення до мережі на лазерних принтерах Dell C2660dn / C2665dnf / C3760n / C3760dn / C3765dnf. Опис
Article Content
Symptoms
Усунення несправностей друку кольорових відбитків через USB або мережеве підключення на лазерних принтерах Dell C2660dn / C2665dnf / C3760n / C3760dn / C3765dnf
- Надрукуйте тестову сторінку Windows із меню «Властивості принтера» драйвера. Якщо він чорно-білий, перевірте налаштування програми (Word, Acrobat, Outlook тощо), щоб переконатися, що програму не налаштовано на чорно-білий друк.
- Надрукуйте сторінку перевірки кольору з панелі оператора. Якщо він кольоровий, переходимо до розділу 3. Якщо він чорно-білий, виконайте наступні дії:
- На панелі оператора відкрийте меню та перейдіть до Admin Menu > PCL > Default Color і встановіть для нього значення Color
- На панелі оператора відкрийте меню та перейдіть до Admin Menu > PS > Default Color і встановіть для нього значення Color
- На панелі оператора відкрийте меню та перейдіть до меню адміністратора > Системні налаштування > Auto Color to Mono та встановіть значення Off (Вимкнено)
- Після перемикання цих параметрів надрукуйте ще одну сторінку перевірки кольору. Якщо зараз він у кольорі, переходимо до розділу 3.
- Якщо сторінка перевірки кольору все ще чорно-біла, перейдіть до розділу 5.
- Якщо принтер не друкує в кольорі через USB або мережеве з'єднання, нам потрібно буде перевірити, чи правильно встановлено вихідний колір у драйвері принтера, виконавши такі дії:
- Перейдіть до розділу «Пристрої та принтери» на комп'ютері.
- Клацніть правою кнопкою миші піктограму принтера.
- Клацніть «Параметри принтера».
- Позначте поруч із пунктом Output Color (Колір виведення), що вибрано "Color". Якщо вибрано «Відтінки сірого», виберіть «Колір» і натисніть «Застосувати».
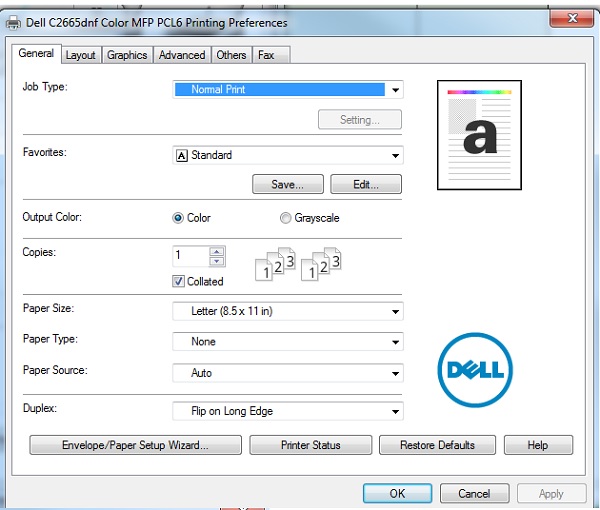
- Перейдіть на вкладку Графіка. Переконайтеся, що в розкривному списку Вихідний колір вибрано параметр Колір. Якщо вибрано «Відтінки сірого», натисніть на випадаюче меню та виберіть «Колір», а потім натисніть «Застосувати».
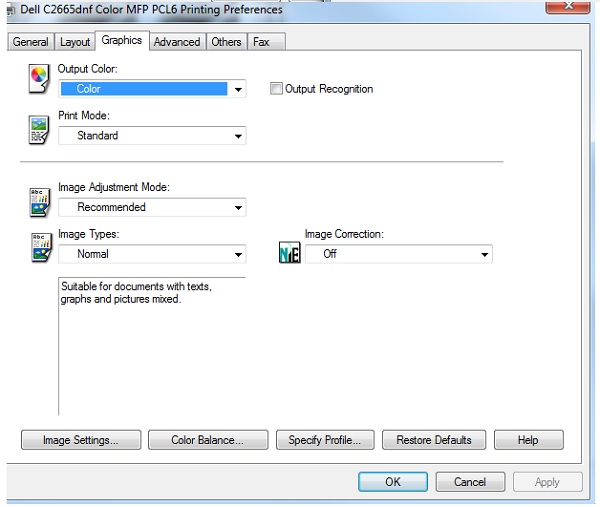
- Натисніть кнопку «OK»
- Надішліть кольоровий тестовий відбиток. Якщо зображення тепер друкується в кольорі, проблему вирішено. Якщо він все ще не друкується в кольорі, нам потрібно буде перейти до наступних кроків.
- Дотримуйтесь інструкцій у: Завантажте оновлення драйвера та мікропрограми для лазерного принтера Dell, щоб видалити та повторно інсталювати драйвер друку та оновити мікропрограму принтера.
- Якщо принтер усе ще не друкує в кольорі з панелі оператора, виконайте такі дії:
- Вимкніть принтер.
- Коли принтер вимкнено, утримуйте кнопки з цифрами 4, 5 і 6. Продовжуйте утримувати ці кнопки та ввімкніть принтер.
- Коли з'явиться екран, якщо вам буде запропоновано ввести діаг. Пароль, введіть 2 2 5.
- Виберіть пункт Printer Diag. (Діаг. принтера) і натисніть кнопку OK.
- Натисніть вниз до "Installation Set" і натисніть галочку.
- Натисніть Вниз до "NVM Init" і натисніть галочку.
- Натисніть галочку на "ESS Init"
- Натисніть галочку в повідомленні «ОК?».
- Вимкніть і знову ввімкніть принтер, щоб повернутися в режим готовності.
- Надішліть на принтер пробний відбиток кольору. Якщо зображення тепер друкується в кольорі, проблеми вирішено.
Якщо ці дії не допомогли вирішити проблему, зверніться до служби технічної підтримки Dell.
Повернутися до початку
Article Properties
Affected Product
Dell C2660dn Color Laser Printer, Dell C2665dnf Color Laser Printer, Dell C3760dn Color Laser Printer, Dell C3760n Color Laser Printer, Dell C3765dnf Color Laser Printer
Last Published Date
21 Feb 2021
Version
3
Article Type
Solution