Article Number: 000138560
Guía de instalación de controladores para la estación de acoplamiento de Dell WD15
Summary: Encuentre información sobre cómo descargar e instalar controladores de dispositivos para la estación de acoplamiento WD15 de Dell en una computadora. La instalación y la actualización de los controladores a la versión más reciente garantizan un rendimiento óptimo de la estación de acoplamiento. ...
Article Content
Symptoms
No hay información sobre los síntomas disponible.
Cause
No hay información disponible sobre la causa.
Resolution
La estación de acoplamiento WD15 de Dell es un dispositivo que vincula todos los dispositivos electrónicos a la COMPUTADORA mediante una interfaz de cable USB-C. Conecte la computadora a la estación de acoplamiento para que pueda acceder a todos los periféricos (mouse, teclado, parlantes estéreo, disco duro externo y pantallas grandes) sin tener que conectar cada uno a la computadora.
Dell recomienda instalar el BIOS, el firmware y los controladores siguientes paso a paso en el orden indicado para garantizar un rendimiento óptimo.
Busque el nombre del modelo o ingrese la etiqueta de servicio de su computadora en la página Controladores y descargas de Dell. Seleccione el sistema operativo para ver todas las actualizaciones disponibles para la computadora.
- Actualice la computadora básica de entrada/salida (BIOS) más reciente disponible para la PC. Esto se encuentra publicado en la sección "BIOS".
- Reinicie la computadora.
- Instale el controlador de la controladora Intel Thunderbolt disponible para la computadora. Esto se encuentra publicado en la sección "Chipset".
Nota: Esto se aplica a las PC con puerto Thunderbolt 3 (USB-C).
- Instale la actualización del firmware de Intel Thunderbolt 3 disponible para la computadora. Esto se encuentra publicado en la sección "Chipset".
Nota: Esto se aplica a las PC con puerto Thunderbolt 3 (USB-C).
- Instale el controlador de gráficos Intel HD disponible para la computadora. Esto se encuentra publicado en la sección "Video".
- Instale el controlador de la controladora Ethernet Realtek USB GBE disponible para la computadora. Esto se encuentra publicado en la sección "Estaciones de acoplamiento y bases".
- Instale el controlador de audio Realtek USB para la estación de acoplamiento Dell Thunderbolt™ y Dell Dock disponible para la PC. Esto se encuentra publicado en la sección "Estaciones de acoplamiento y bases".
- Reinicie la computadora.
- Después de completar el proceso de actualización de software, primero conecte el adaptador de CA a la estación de acoplamiento WD15 y, a continuación, conecte el cable USB-C a la computadora y actualice el firmware de la estación de acoplamiento Dell antes de utilizar la estación de acoplamiento.
Dell recomienda enfáticamente las siguientes aplicaciones para automatizar la instalación del BIOS, los controladores y las actualizaciones críticas específicas de la PC y la estación de acoplamiento. Estas aplicaciones están disponibles para descargar en la página Controladores y descargas de Dell.
- La aplicación de Dell Update es compatible con las laptops Dell XPS y Dell Venue
- Dell Command | La aplicación de actualización es compatible con laptops Dell Precision, XPS y Latitude.
Requisitos de configuración de la estación de acoplamiento de Dell WD15: Primero, conecte el adaptador de CA a la estación de acoplamiento de Dell WD15 y, luego, conecte el cable USB-C a la PC.
- Descargue la utilidad de actualización del firmware de la estación de acoplamiento cableada (WD15) de Dell en la sección "Docks & Stands" (Estaciones de acoplamiento y bases) en la unidad local y ejecute el archivo.exe como administrador. Debe desmarcar la casilla "Show all Drivers for Service Tag XXXXXXX" (Mostrar todos los controladores para la etiqueta de servicio XXXXXXX) para ver el firmware.
- Haga clic en OK (Aceptar) para completar la actualización de componentes en el sistema operativo Windows y la computadora se reiniciará en un entorno previo al arranque para actualizar el resto de los componentes del firmware. (Consulte las Figuras 1 a 6)
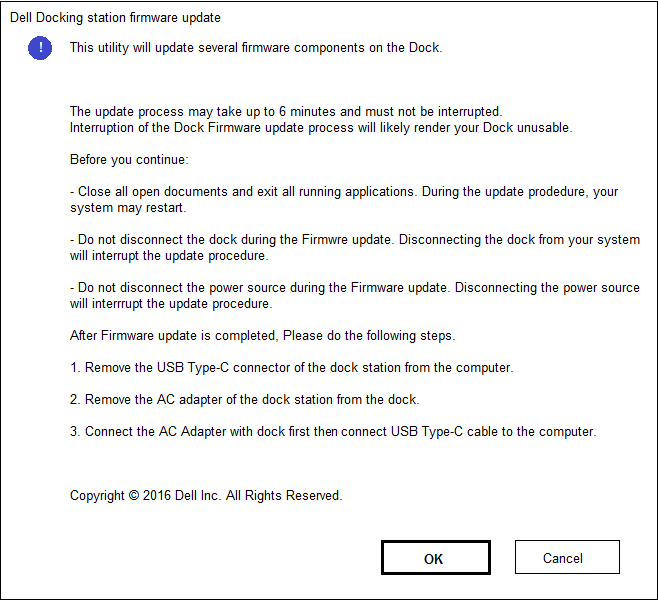
Figura 1: - Pantalla de configuración de actualización del firmware de la estación de acoplamientoFigura 2: - Inicialización
de configuración de actualización del firmware de la estación de acoplamientoFigura 2: - Inicialización del firmware de laestación de acoplamiento Figura 3: - Actualización del firmware de la estación de acoplamiento en curso
del firmware de laestación de acoplamiento Figura 3: - Actualización del firmware de la estación de acoplamiento en curso Figura 4: - Notificación
Figura 4: - Notificación de reinicio del equipo del firmware de la estación de acoplamientoFigura 5: - Progreso del firmware de la estación de acoplamiento después del primer reinicio
de reinicio del equipo del firmware de la estación de acoplamientoFigura 5: - Progreso del firmware de la estación de acoplamiento después del primer reinicio Figura 6: - Se completó la actualización del firmware de la estación de acoplamiento.
Figura 6: - Se completó la actualización del firmware de la estación de acoplamiento. - Después de actualizar todos los componentes de firmware, la computadora se reiniciará en el sistema operativo Windows.
- Desconecte la estación de acoplamiento de Dell WD15 de la computadora y quite el adaptador de CA de la estación de acoplamiento.
- Vuelva a conectar el adaptador de CA a la estación de acoplamiento de Dell WD15 y luego conecte el cable USB-C a la computadora.
Article Properties
Affected Product
Dell Dock WD15, Dell Venue 10 Pro 5056, Latitude 7370, Latitude 5175 2-in-1, Latitude 5179 2-in-1, Latitude 7275, Latitude E5270, Latitude E5470, Latitude E5570, Precision 3510, Precision 5510, Precision 7510, XPS 12 9250, XPS 13 9350, XPS 15 9550
Last Published Date
17 Aug 2023
Version
5
Article Type
Solution