Article Number: 000132226
Algemene informatie over hardeschijf- en BIOS-wachtwoorden voor Dell computers
Summary: Informatie over problemen met harde schijven (HDD) en BIOS-wachtwoorden op Dell computers.
Article Content
Symptoms
Geen symptoom-informatie.
Cause
Geen oorzaak-informatie.
Resolution
Inhoudsopgave:
- Computers met wachtwoordbeveiliging voor de harde schijf of het BIOS
- Wachtwoord voor de harde schijf instellen op M.2 SATA-schijven
- Fast Boot-instellingen configureren
- Dell Client Configuration Toolkit (CCTK)
- Wachtwoord voor de harde schijf met behulp van Dell Command Configure
- Blauw scherm met wachtwoord voor harde schijf ingesteld in BIOS
1. Computers met wachtwoordbeveiliging voor de harde schijf of het BIOS
Hieronder vindt u opties voor vrijgave van het wachtwoord voor de harde schijf of het BIOS-wachtwoord als dit is kwijtgeraakt of vergeten.
Wachtwoordprompt
Als uw computer is uitgeschakeld, volgt u de instructies hieronder om terug te keren naar de prompt voor het wachtwoord:
- Start de computer opnieuw op en druk tijdens POST op F2 om System Setup (BIOS) te openen. Nu wordt u als het goed is om het wachtwoord van de harde schijf of het BIOS gevraagd.
Uw computer kan het bericht op verschillende manieren weergeven, afhankelijk van uw computermodel en BIOS-type.
Bekijk de volgende tabbladen om de juiste methode te vinden voor uw type computer:
Methode 1
U ziet dat er drie grijze balken op een witte achtergrond worden weergegeven. Op de tweede grijze balk staat een bericht zoals in (Afbeelding 1).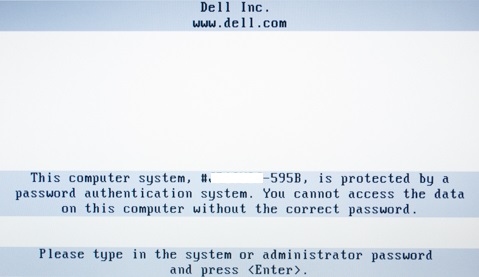
Afbeelding 1: Prompt voor wachtwoord van harde schijf
- Wanneer u om het wachtwoord wordt gevraagd (Afbeelding 1), typt u het wachtwoord van de harde schijf of het BIOS dat u hebt ingesteld op uw computer.
- Als dat niet lukt, wordt u opnieuw met een foutmelding geconfronteerd.
- Neem contact op met Dell voor de wachtwoordvrijgavecode.
Methode 2
U ziet het bericht "Enter HDD Password" in een blauw vak met een zwarte achtergrond die lijkt op (Afbeelding 2).
Figuur 2: HDD-wachtwoord invoeren
- Wanneer u om het wachtwoord wordt gevraagd (Afbeelding 2), typt u het wachtwoord van de harde schijf of het BIOS dat u hebt ingesteld op uw computer.
- Als dit niet lukt, krijgt u het bericht "HDD Password Invalidate. Press Any Key" (Afbeelding 3) weergegeven.
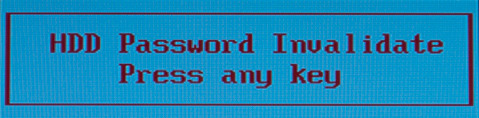
Afbeelding 3: HDD-wachtwoord ongeldig
- Druk op een willekeurige toets en herhaal de stappen 1-3 totdat u een bericht ziet zoals (Afbeelding 4).
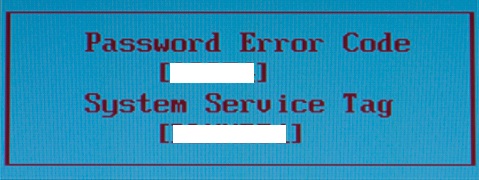
Afbeelding 4: Wachtwoordfoutcode
Methode 3
U ziet het bericht "Harddisk Security SATA Port 0 Lock" dat lijkt op (Afbeelding 5).

Afbeelding 5: Hardeschijfbeveiliging
- Druk op Enter om naar de wachtwoordprompt (Afbeelding 6) te gaan.

Afbeelding 6: Wachtwoord invoeren
- Voer het wachtwoord in dat u hebt ingesteld op uw computer en druk één keer op de Enter-toets.
- Als dat niet lukt, wordt u opnieuw gevraagd om de "Harddisk Security SATA Port 0 Lock", zoals in afbeelding 5 . Herhaal stap 1 en 2 totdat u het bericht "System Disable" (Afbeelding 7) ziet.
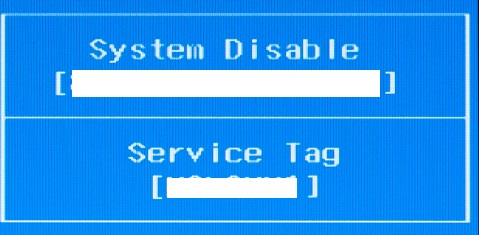
Afbeelding 7: Systeem uitschakelen
- Maak een notitie van de unieke ID onder System Disable en de servicetag van uw computer.
- Neem contact op met Dell voor de wachtwoordvrijgavecode.
Methode 4
U ziet het bericht "Enter System Password" vergelijkbaar met (Afbeelding 8).

Afbeelding 8: Systeemwachtwoord invoeren
- Voer het wachtwoord in dat u hebt ingesteld op uw computer en druk één keer op de Enter-toets.
- Als dit niet lukt, wordt het bericht "Invalid Password" weergegeven. Druk op Enter om het opnieuw te proberen.
- Bij drie mislukte pogingen krijgt u het bericht "Ongeldig wachtwoord. HDD is Locked."
- Maak een notitie van de servicetag en het serienummer van harde schijf dat boven aan het scherm staat vermeld.
- Neem contact op met Dell voor de wachtwoordvrijgavecode.
Neem contact op met Dell voor de wachtwoordvrijgavecode
- De PPID is een serienummer op de harde schijf dat begint met CN, KR of JP.
- Voor BIOS-wachtwoorden: Deel de volledige tekst van de foutmelding samen met de servicetaginformatie van uw computer, want deze zijn nodig om de vrijgavecode te maken.
- Voor HDD-wachtwoorden: Deel de servicetag en het serienummer van de harde schijf dat boven aan het scherm wordt vermeld.
- Dell biedt geen ondersteuning voor het opnieuw instellen van NVMe BIOS-wachtwoorden.
Wanneer u contact opneemt met de technische support van Dell, wordt u om veiligheidsredenen gevraagd om de onderstaande informatie te bevestigen:
- Eigenaar van de computer.
- Of u bevoegd bent om het wachtwoord op de computer te wissen.
- Contactgegevens.
Zorg ervoor dat u de volledige tekst van de foutmelding bij de hand hebt, samen met de servicetaginformatie van uw computer, want deze zijn nodig om de vrijgavecode te maken.
Ga naar de Dell Support website om contact op te nemen.
Neem via Twitter contact op met ons technische team als u meer ondersteuning nodig hebt of als u feedback wilt geven.
Het wachtwoord wissen
Het resetwachtwoord van de harde schijf is gekoppeld aan het serienummer van de harde schijf en niet aan de servicetag van de computer.
Zodra Dell Support het wachtwoord voor opnieuw instellen heeft opgegeven, voert u dit in wanneer u hierom wordt gevraagd en drukt u vervolgens op Ctrl + Enter om het proces te voltooien. Het resetwachtwoord voor de harde schijf wist automatisch het wachtwoord voor de harde schijf.
Als de computer reageert met de melding Invalid Password (Wachtwoord ongeldig), drukt u op de Enter-toets en probeert u het wachtwoord nog drie keer in te voeren. Na de vierde poging zou het BIOS het resetwachtwoord moeten accepteren, het wachtwoord wissen en toegang geven tot de harde schijf.
2. Wachtwoord voor de harde schijf instellen op M.2 SATA-schijven
Wachtwoord voor harde schijf
Dell computers met M.2 SATA-schijven ondersteunen wachtwoorden voor harde schijven met de BIOS-instelling SATA-bewerking ingeschakeld. Als de BIOS-instelling SATA Operation is uitgeschakeld (Afbeelding 1), biedt de computer geen ondersteuning meer voor een harde-schijfwachtwoord. Dit werkt zoals ontworpen, omdat de functie alleen wordt ondersteund wanneer SATA Operation is ingeschakeld.
Dell computers die in 2022 en later zijn uitgebracht, ondersteunen NVMe BIOS-wachtwoorden, maar Dell biedt geen ondersteuning voor het ontgrendelen van NVMe BIOS-wachtwoorden. Referentieartikel: Het ontgrendelen van wachtwoorden voor BIOS-harde schijven voor NVMe-schijven wordt niet ondersteund
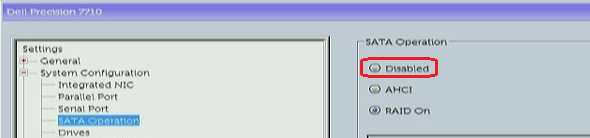
Afbeelding 9: Precision 7710 BIOS
3. Fast Boot-instellingen configureren
Wachtwoord invoeren voor harde schijf niet mogelijk via extern USB-toetsenbord bij Latitude laptops
Wanneer er een wachtwoord voor de harde schijf is geconfigureerd in het gedeelte Security van het Latitude BIOS. Een extern USB-toetsenbord wordt mogelijk niet herkend bij de wachtwoordprompt tijdens het opstarten van de laptop. Dit probleem is gemeld bij een gedokte laptop, maar kwam ook voor wanneer het toetsenbord op de externe USB-poort van de Latitude E5440 en E7270 was aangesloten. Het kan echter ook op andere Latitude modellen voorkomen.
Configureer de Fastboot-instelling in het laptop-BIOS om het probleem op te lossen
U kunt het probleem oplossen door de Fastboot-instelling in het laptop-BIOS in te stellen op Thorough. Dit doet u als volgt:
- Download en installeer de nieuwste BIOS-update van de website van Dell Support / Drivers en downloads. Selecteer BIOS in het vervolgkeuzemenu Categorie en download en installeer het nieuwste beschikbare BIOS uit de lijst.
- Tik op F2 in het welkomstscherm om de BIOS-configuratie te openen.
- Druk op de pijl-omlaag, selecteer POST Behavior en druk op Enter.
- Scrol omlaag en selecteer het gedeelte Fastboot. Zorg dat daar Thorough is ingesteld (Afbeelding 10):

Afbeelding 10: Fastboot-instelling in BIOS op Thorough zetten - Sluit het systeem-BIOS af en sla de wijzigingen op. Het USB-toetsenbord is ingeschakeld wanneer u tijdens het opstarten wordt gevraagd om een wachtwoord voor de harde schijf in te voeren.
4. Dell Client Configuration Toolkit (CCTK)
Wachtwoord wijzigen of verwijderen
Bij het wissen van een harde-schijfwachtwoord met de Client Configuration Toolkit (CCTK) van Dell. De computer vraagt de gebruiker om de wijziging te bevestigen door "Modify" of "Ignore" te selecteren (Afbeelding 11):Afbeelding 11: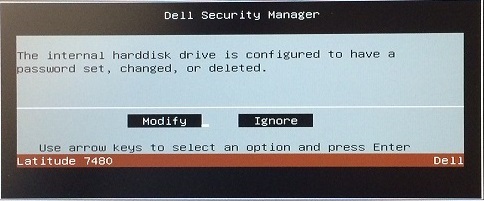
Prompt bij gebruik van CCTK voor verwijderen HDD-wachtwoord
- Als u 'Modify' selecteert, wordt het wachtwoord gewist.
- Als u 'Ignore' selecteert, wordt het wissen geannuleerd en blijft het wachtwoord voor de harde schijf aanwezig.
Dit fysieke aanwezigheidsvereiste kan niet worden genegeerd of geautomatiseerd. Het is een beveiligingsfunctie en werkt zoals ontworpen.
Controleer of er een wachtwoord voor de harde schijf aanwezig is
Klanten hebben informatie gevraagd over hoe je kunt nagaan of er een wachtwoord voor de harde schijf op de computer aanwezig is.
In de onderstaande gids ziet u hoe u dit kunt nagaan met behulp van de Dell Command software die op uw Dell computer is geïnstalleerd.
Een opdrachtprompt openen:
Druk tegelijkertijd op de <Windows + X-toetsen> om het Power User-menu te openen. Selecteer Command Prompt with Admin uit de lijst met opties.
-
Dell Command | PowerShell Provider
PS C:\temp> (dir dellsmbios:\security\hddinfo | select -ExpandProperty currentvalue).PwdProtected No PS C:\temp>
-
Dell Command | Configure (CCTK) #1
C:\Program Files (x86)\Dell\Command Configure\X86_64>cctk --hddinfo HDD Information in the current system. -------------------------------------------- Index: 0 HDD Name: Internal- SN: W3N0FRH7 Present: Yes Pwd-Protected: No Pending-Restart: No Admin-only-change: No -------------------------------------------
-
Dell Command | Configure (CCTK) #2:
(De harde schijf heeft een wachtwoord)
C:\dell\DCC\X86_64>cctk --hddpwd= The HDD 0 is password protected. Provide the password. C:\dell\DCC\X86_64> (No HDD Password is present) C:\dell\DCC\x86_64>cctk --hddpwd= HDD password cannot be cleared as the HDD is not password protected. C:\dell\DCC\X86_64>
Wanneer u al uw installaties controleert, kunt u het antwoord van deze hulpmiddelen in scripts opnemen om te controleren of er een wachtwoord voor de harde schijf aanwezig is.
5. Wachtwoord voor de harde schijf met behulp van Dell Command Configure
Kan geen wachtwoord voor harde schijf instellen
Dell Command | Configure kan geen harde-schijfwachtwoord instellen op een Latitude laptop en ontvangt de volgende foutmelding: "The option-related BIOS information is not available in this machine." Het harde-schijfwachtwoord kan handmatig worden ingesteld in de BIOS-instellingen van de laptop.
Download en update de nieuwste versie van het laptop-BIOS vanaf Dell Support / Drivers en downloads. Selecteer het juiste model Latitude laptop en vervolgens BIOS in het vervolgkeuzemenu Categorie.
Kan wachtwoord voor harde schijf niet wijzigen
Er is een probleem vastgesteld in Dell Command Configure 3.0 waarbij in de gebruikersinterface het wachtwoord voor de harde schijf niet kan worden ingesteld of gewijzigd. De opdrachtregelinterface van Dell Command Configure 3.0 kan nog steeds worden gebruikt om deze functie te voltooien.
Voor het bijwerken van de wachtwoordfunctie van de gebruikersinterface is een bijgewerkte versie van Dell Command Configure vereist. Download de nieuwste versie van Dell Command Configure van de Dell Support website voor uw computer in het gedeelte 'Drivers en downloads' > 'Systeembeheer'.
6. Blauw scherm met wachtwoord voor harde schijf ingesteld in BIOS
Latitude laptops kunnen fouten met een blauw scherm ondervinden wanneer er in het BIOS een harde-schijfwachtwoord is ingesteld.
Systemen waarop het probleem zich voordoet:
- Latitude E7470
De beste oplossing voor dit probleem is om het BIOS van de Latitude laptop bij te werken naar de recentste versie vanaf de Dell Support website.
Additional Information
Aanbevolen artikelen
Hier zijn enkele aanbevolen artikelen met betrekking tot dit onderwerp die voor u interessant kunnen zijn.
- Het BIOS-wachtwoord resetten of wissen
- Dell Support voor verloren BIOS-wachtwoord
- Dell producten voor klanten - hulpprogramma's tegen het ongeautoriseerd resetten van BIOS-wachtwoorden
- De jumper gebruiken om het BIOS- of UEFI-wachtwoord opnieuw in te stellen op uw Dell desktop
 Buiten de garantie? Geen probleem. Ga naar de website Dell.com/support, voer uw Dell servicetag in en bekijk onze aanbiedingen.
Buiten de garantie? Geen probleem. Ga naar de website Dell.com/support, voer uw Dell servicetag in en bekijk onze aanbiedingen.
Article Properties
Affected Product
Desktops & All-in-Ones, Laptops, Workstations
Product
Desktops & All-in-Ones, Laptops
Last Published Date
12 Feb 2024
Version
11
Article Type
Solution