Article Number: 000131432
Problemen met toetsenbord oplossen en gebruiken: De definitieve handleiding
Summary: Raadpleeg de voorgestelde snelle oplossingen voor een desktop- of laptoptoetsenbord dat niet werkt en de gedeelten voor probleemoplossing voor het toetsenbord voor hulp bij het oplossen van problemen met het toetsenbord. ...
Article Content
Symptoms
Voorgestelde quick fixes voor een desktoptoetsenbord werken niet.
- Sluit de USB-kabel of draadloze USB-ontvanger opnieuw aan.
- Als u een draadloze USB- of Bluetooth-muis hebt, vervang dan de batterijen.
- Sla alle data op, sluit alle geopende programma's en start de computer opnieuw op.
Voorgestelde quick fixes voor een laptoptoetsenbord werken niet.
- Koppel alle externe apparaten los die niet nodig zijn om de computer te gebruiken.
- Sla alle data op, sluit alle geopende programma's en start de computer opnieuw op.
Cause
Een SupportAssist diagnose van het toetsenbord uitvoeren.
Duur: 00:58
Ondertiteling: Alleen Engelstalig
Selecteer hieronder het tabblad dat overeenkomt met het type toetsenbord dat u hebt. Volg de stappen voor het aansluiten van het toetsenbord op uw computer.
- Zoek de draadloze USB-ontvanger die is meegeleverd met uw toetsenbord.
OPMERKING:
Als u een toetsenbord of muis bij een computer koopt:
- Kijk in elk compartiment van de doos waarin het apparaat is geleverd. De draadloze USB-ontvanger is klein en kan over het hoofd worden gezien. De ontvanger beschikt over een informatie-tag die is aangebracht om u te helpen bij het vinden van de ontvanger. Zie afbeelding 1 om de grootte en vorm van de ontvanger te zien.
Als u een toetsenbord of muis los van een computer koopt:
- De draadloze USB-ontvanger bevindt zich onder het toetsenbord bij aankoop van een toetsenbord- of toetsenbordmuiscombinatie en onder de muis wanneer deze apart wordt aangeschaft. De ontvanger beschikt over een informatie-tag die is aangebracht om u te helpen bij het vinden van de ontvanger. Zie Afbeelding 2 voor de standaardlocatie, grootte en vorm van de ontvanger.

Afbeelding 1: Draadloze ontvangst
Afbeelding 2: Locatie van draadloze ontvanger in verpakkingWanneer u uw draadloze ontvanger niet kunt vinden nadat u de apparaten hebt uitgepakt, is de ontvanger mogelijk opgeborgen op een speciale plaats in de muis of het toetsenbord. Zoek onder de muisknoppen waar de batterijen zich bevinden of in het batterijcompartiment op het toetsenbord.
- Zorg ervoor dat het toetsenbord is ingeschakeld.
OPMERKING: De aan/uit-schakelaar kan zich op een verschillende locaties bevinden. Raadpleeg het Dell artikel 133505, handleidingen en documentatie voor uw Dell product voor informatie over het vinden en downloaden van de handleiding voor uw Dell apparaat om de aan/uit-knop te vinden.
- Plaats de draadloze USB-ontvanger, zoals weergegeven in Afbeelding 3.
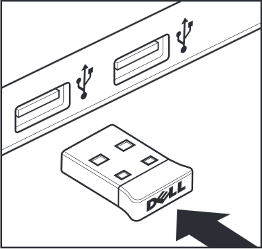
Afbeelding 3: Plaatsing van draadloze USB-ontvangerOPMERKINGEN:- De ontvanger kan maar op één manier worden geplaatst. Als de connector niet lijkt te passen, pas de hoek dan aan of draai de connector om.
- Wanneer u de ontvanger gebruikt die is meegeleverd met het toetsenbord, is geen driver of configuratie nodig voor functioneren van het toetsenbord.
- Uw ontvanger en het toetsenbord hebben mogelijk een connect-knop; als dat zo is, drukt u op de connect-knop op de ontvanger en aan de onderkant van het toetsenbord. Zie het voorbeeld in Afbeelding 4.
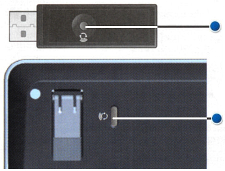
Afbeelding 4: Locatie van connect-knop op draadloos toetsenbord
- Sluit de connector aan het uiteinde van de kabel van het USB-toetsenbord aan op de computer.
- Zoek naar een bijbehorende poort en USB-symbool op de laptop. Zie afbeelding 1 voor meer informatie.

Afbeelding 1: USB-poortlocatiesOPMERKINGEN:- De connector kan maar op één manier worden aangesloten. Als de connector niet lijkt te passen, pas de hoek dan aan of draai de connector om.
- Er is geen driver of configuratie nodig om het toetsenbord te laten werken.
Voor informatie over het verbinden met uw Bluetooth-toetsenbord raadpleegt u het Dell artikel Fix, Connect to and Learn About Bluetooth.
Selecteer het tabblad hieronder dat overeenkomt met het besturingssysteem dat op uw computer is geïnstalleerd. Volg de stappen om ervoor te zorgen dat de instellingen correct zijn om te voorkomen dat de cursor onregelmatig beweegt tijdens het typen.

- Typ main.cplin het zoekvak.
- Tik of klik op main.cpl in de lijst met programma's.
- Tik of klik op het tabblad Dell Touchpad.
OPMERKINGEN:
Wanneer het tabblad Dell Touchpad niet wordt weergegeven, betekent dit:
- Dat het hulpprogramma niet is geïnstalleerd. Raadpleeg in dat geval het Dell artikel Veelgestelde vragen over drivers en downloads voor meer informatie over het downloaden van drivers. De Dell Touchpad Driver/Utility vindt u onder Muis, toetsenbord en invoerapparaten.
- Dat uw nieuwere computer een Precision touchpad heeft, raadpleegt u het Dell artikel De functies van het Precision touchpad gebruiken in Windows 8 (8.1) en 10 en vervolgens het gedeelte "De cursor beweegt ongelijkmatig tijdens het typen op het laptoptoetsenbord" voor instructies over het wijzigen van de instellingen, indien nodig.
- Tik of klik op de afbeelding van het touchpad.
- Tik of klik op Gevoeligheid.
- Zorg ervoor dat er een vinkje is in het selectievakje Inschakelen rechts van Touch Guard.
- Schuif de cirkel onder TouchGuard helemaal naar rechts (dit kan altijd worden aangepast als de instelling te hoog is).
- Tik of klik op Opslaan.
- Tik of klik op de X in de rechterbovenhoek om de Dell Touchpad Utility te sluiten.
- Tik of klik op OK in het venster Muiseigenschappen.
- Houd de Windows-toets (
 ) ingedrukt en druk op de toets q.
) ingedrukt en druk op de toets q.
- Typ main.cplin het zoekvak.
- Klik of tik op main.cpl in de lijst met programma's.
- Klik of tik op het tabblad Dell Touchpad of Cypress Trackpad .
OPMERKINGEN:
Wanneer het tabblad Dell Touchpad of Cypress Trackpad niet wordt weergegeven, betekent dit:
- Dat het hulpprogramma niet is geïnstalleerd. Raadpleeg in dat geval het Dell artikel Veelgestelde vragen over drivers en downloads voor meer informatie over het downloaden van drivers. De Dell Touchpad of Cypress Trackpad Driver/Utility vindt u onder Muis, toetsenbord en invoerapparaten.
- Dat uw nieuwere computer een Precision touchpad heeft, raadpleegt u het Dell artikel De functies van het Precision touchpad gebruiken in Windows 8 (8.1) en 10 en raadpleegt u het gedeelte "De cursor beweegt ongelijkmatig tijdens het typen op het laptoptoetsenbord" voor instructies over het wijzigen van de instellingen, indien nodig.
Ga voor meer informatie naar de dell touchpad help- en supportpagina.
- Tik of klik op de afbeelding van het touchpad.
- Tik of klik op Gevoeligheid.
- Zorg ervoor dat er een vinkje is in het selectievakje Inschakelen rechts van Touch Guard.
- Schuif de cirkel onder TouchGuard helemaal naar rechts (dit kan altijd worden aangepast als de instelling te hoog is).
- Tik of klik op Opslaan.
- Tik of klik op de X in de rechterbovenhoek om het Dell Touchpad of Cypress Trackpad Utility te sluiten.
- Tik of klik op OK in het venster Muiseigenschappen.
- Druk op de toets met het Windows-logo (
 ).
).
- Typ main.cplin het zoekvak.
- Tik of klik op main.cpl in de lijst met programma's.
- Tik of klik op het tabblad Dell Touchpad.
OPMERKING: Wanneer het tabblad Dell Touchpad niet wordt weergegeven, betekent dit dat het hulpprogramma niet is geïnstalleerd. Raadpleeg het Dell artikel Veelgestelde vragen over drivers en downloads voor meer informatie over het downloaden van drivers. De Dell Touchpad Driver/Utility vindt u onder Muis, toetsenbord en invoerapparaten.
- Tik of klik op de afbeelding van het touchpad.
- Tik of klik op Gevoeligheid of Touchpad-instellingen.
- Zorg ervoor dat er een vinkje is in het selectievakje Inschakelen of Inschakelen naast Touch Guard, PalmCheck of TouchCheck.
- Verplaats de schuifregelaar voor TouchGuard, PalmCheck of TouchCheck helemaal naar rechts (u kunt dit altijd weer veranderen als deze instelling te hoog is).
- Tik of klik op Opslaan of OK.
- Sluit de Dell Touchpad Utility af.
- Tik of klik op OK in het venster Muiseigenschappen.
- Wanneer uw computer een touchscreen heeft, kan het schermtoetsenbord worden gebruikt totdat problemen op uw toetsenbord zijn opgelost.
- Op het aanmeldingsscherm tikt u op het pictogram Toegankelijkheid
 en vervolgens tikt u op Schermtoetsenbord.
en vervolgens tikt u op Schermtoetsenbord. - Tik of klik in Windows op het pictogram
 Schermtoetsenbord (in de rechterbendehoek).
Schermtoetsenbord (in de rechterbendehoek). Raadpleeg voor meer informatie het Microsoft Base-artikel Het schermtoetsenbord (OSK) gebruiken om te typen.
- Op het aanmeldingsscherm tikt u op het pictogram Toegankelijkheid
- Voer de probleemoplosser voor het toetsenbord uit in Windows 11 of Windows 10.
- Houd de Windows-toets (
 ) ingedrukt en druk op de toets i.
) ingedrukt en druk op de toets i.
- Selecteer Bijwerken en beveiliging.
- Selecteer Problemen oplossen in het linkerdeelvenster.
- Zoek naar het toetsenbord in het gedeelte Andere problemen zoeken en oplossen en voer de probleemoplosser uit.
- Houd de Windows-toets (
- Sluit een extern toetsenbord van een andere computer aan, indien beschikbaar, en blader naar de pagina Online toetsenborddiagnose.
OPMERKINGEN:
- De test wordt automatisch gestart.
- U wordt mogelijk gevraagd om het SupportAssist programma te installeren of bij te werken. Als dit het geval is, volgt u de instructies.
- De toetsenbordtest is een interactieve test en u moet op elke toets drukken om uw toetsenbord grondig te testen.
- Zorg ervoor dat u de test uitvoert op het toetsenbord waarop het probleem zich voordoet.
- Sluit, indien beschikbaar, een extern toetsenbord van een andere computer aan en voer de geïntegreerde diagnose uit. Raadpleeg voor meer informatie het Dell artikel Hardwareproblemen met ingebouwde en online diagnoses oplossen (SupportAssist ePSA-, ePSA- of PSA-foutcodes).
OPMERKINGEN:
- De test bepaalt of het toetsenbord wordt gedetecteerd op hardwareniveau onder het besturingssysteem. Wanneer het wordt gedetecteerd, betekent dit dat het besturingssysteem of de geïnstalleerde software het toetsenbord verhindert te werken. U kunt een herstelpunt gebruiken om het besturingssysteem terug te zetten naar een eerdere status toen het toetsenbord werkte (in Windows 11 of Windows 10 wordt het vernieuwen van het besturingssysteem genoemd). Als dat niet werkt, moet u mogelijk het besturingssysteem opnieuw installeren. Raadpleeg voor meer informatie het Dell artikel Microsoft Windows herstellen of opnieuw installeren op een Dell computer.
- Als er een fout wordt gevonden tijdens de test, schrijf deze fout en de validatiecode dan op. Ga vervolgens op een ander apparaat met internetverbinding naar de pagina SupportAssist Pre-Boot System Performance Check om de fout te verzenden.
- Zorg ervoor dat u de test uitvoert op het toetsenbord waarop het probleem zich voordoet.
- Controleer of de Num Lock-toets correct is ingesteld.
OPMERKINGEN:
- Voor laptops met een numeriek toetsenblok aan de rechterkant is deze standaard ingeschakeld. Als dit niet zo is, worden geen cijfers weergegeven als de toetsen worden ingedrukt. Druk op de Num Lock-toets om het numerieke toetsenblok in en uit te schakelen.
- Sommige laptops simuleren een numeriek toetsenblok met behulp van toetsen voor twee doeleinden. Als de Num Lock-toets is ingeschakeld, worden cijfers weergegeven in plaats van letters als deze toetsen worden ingedrukt. Druk op de num Lock-toets om het numerieke toetsenblok in en uit te schakelen.
Raadpleeg het Dell artikel Handleidingen en documentatie voor uw Dell product voor meer informatie over de locatie van de Num Lock-toets.
- Zet de computer uit.
- Koppel alles los, behalve de voedingskabel, inclusief het volgende:
- Luidsprekers
- Printers
- Scanners
- USB-apparaten
- USB-flash-station of andere externe storage-apparaten
- Externe monitor
- Extern toetsenbord
- Externe muis
Als uw computer is aangesloten op een dockingstation, dient u de computer uit het station te halen.
- Zet de computer opnieuw aan en test het toetsenbord opnieuw. Wanneer het toetsenbord goed werkt, sluit u één apparaat tegelijk aan en test u het toetsenbord om te zien welk apparaat het probleem heeft veroorzaakt.
- Zorg ervoor dat het BIOS is bijgewerkt naar de nieuwste versie. Raadpleeg voor meer informatie het Dell artikel Dell BIOS-updates.
- Als het toetsenbord nog steeds maar af en toe werkt, raadpleegt u de onderstaande instructies die het beste overeenkomen met het probleem dat u ondervindt:
- Wanneer een specifieke toets niet werkt of blijft hangen, schakelt u de computer uit en gebruikt u een spuitje om de probleemtoets schoon te maken en test u vervolgens het toetsenbord opnieuw. Raadpleeg voor meer informatie het gedeelte Toetsenbord reinigen .
- Als het probleem zich alleen voordoet in een bepaalde applicatie, test dan het toetsenbord in een andere applicatie, zoals Kladblok. Als het probleem zich alleen voordoet in een specifiek programma, moet u problemen met dat specifieke programma oplossen.
- Wanneer u software hebt geïnstalleerd die de werking van het toetsenbord kan wijzigen, dient u deze software te verwijderen of uit te schakelen, zoals:
- Programma's met toetsenbordmacro's
- Externe gamingtoetsenbordsoftware of -drivers
- Schakelsoftware voor toetsenbord, monitor of muis
- Probeer een extern bekabeld USB-, draadloos USB- of Bluetooth-toetsenbord, indien beschikbaar, om te testen of het naar behoren werkt.
- Wanneer uw computer een touchscreen heeft, kan het schermtoetsenbord worden gebruikt totdat problemen op uw toetsenbord zijn opgelost.
- Op het aanmeldingsscherm tikt u op het pictogram Toegankelijkheid
 en vervolgens tikt u op Schermtoetsenbord.
en vervolgens tikt u op Schermtoetsenbord. - Tik of klik in Windows op het pictogram
 Schermtoetsenbord (in de rechterbendehoek).
Schermtoetsenbord (in de rechterbendehoek). Raadpleeg voor meer informatie het Microsoft Base-artikel Het schermtoetsenbord (OSK) gebruiken om te typen.
- Op het aanmeldingsscherm tikt u op het pictogram Toegankelijkheid
- Voer een diagnose uit op uw toetsenbord. U kunt de online versie of geïntegreerde diagnose uitvoeren (u hebt een extern toetsenbord nodig dat is aangesloten om de diagnose te starten).
- Online diagnose.
- Ga naar de pagina Online toetsenborddiagnose.
OPMERKINGEN:
- De test wordt automatisch gestart.
- U wordt mogelijk gevraagd om het SupportAssist programma te installeren of bij te werken. Als dit het geval is, volgt u de instructies.
- De toetsenbordtest is een interactieve test en u moet op elke toets drukken om uw toetsenbord grondig te testen.
- Zorg ervoor dat u de test uitvoert op het toetsenbord waarop het probleem zich voordoet.
- Ga naar de pagina Online toetsenborddiagnose.
- Geïntegreerde diagnose.
Raadpleeg het Dell artikel Hardwareproblemen met ingebouwde en online diagnoses oplossen (SupportAssist ePSA-, ePSA- of PSA-foutcodes).
OPMERKINGEN:- De test bepaalt of het toetsenbord wordt gedetecteerd op hardwareniveau onder het besturingssysteem. Wanneer het wordt gedetecteerd, betekent dit dat het besturingssysteem of de geïnstalleerde software het toetsenbord verhindert te werken. U kunt een herstelpunt gebruiken om het besturingssysteem terug te zetten naar een eerdere status toen het toetsenbord werkte (in Windows 11 of Windows 10 wordt het vernieuwen van het besturingssysteem genoemd). Als dat niet werkt, moet u mogelijk het besturingssysteem opnieuw installeren. Raadpleeg voor meer informatie het Dell artikel Microsoft Windows herstellen of opnieuw installeren op een Dell computer.
- Als er een fout wordt gevonden tijdens de test, schrijf deze fout en de validatiecode dan op. Ga vervolgens op een ander apparaat met internetverbinding naar de pagina SupportAssist Pre-Boot System Performance Check om de fout te verzenden.
- Zorg ervoor dat u de test uitvoert op het toetsenbord waarop het probleem zich voordoet.
- Online diagnose.
- Sluit de USB-kabel opnieuw aan op de computer.
- Controleer of de Num Lock-toets correct is ingesteld.
OPMERKING: Het numerieke toetsenblok op een desktoptoetsenbord is standaard ingeschakeld. Als dit niet zo is, worden geen cijfers weergegeven als de toetsen worden ingedrukt. Druk op de Num Lock-toets om het numerieke toetsenblok in en uit te schakelen.
Voor meer informatie over de locatie van de Num Lock-toets raadpleegt u de documentatie die bij het toetsenbord is geleverd of bladert u naar de pagina Toetsenbord- en muishandleiding voor de handleiding.
- Zet de computer uit.
- Ontkoppel alle niet-essentiële apparaten, inclusief het volgende:
- Luidsprekers
- Printers
- Scanners
- USB-apparaten
- USB-flash-station of andere externe storage-apparaten
- Zorg ervoor dat het BIOS is bijgewerkt naar de nieuwste versie. Raadpleeg voor meer informatie het Dell artikel Dell BIOS-updates.
- Zet de computer opnieuw aan en test het toetsenbord opnieuw. Wanneer het toetsenbord goed werkt, sluit u één apparaat tegelijk aan en test u het toetsenbord om te zien welk apparaat het probleem heeft veroorzaakt.
- Als het toetsenbord nog steeds maar af en toe werkt, raadpleegt u de onderstaande instructies die het beste overeenkomen met het probleem dat u ondervindt:
- Wanneer een specifieke toets niet werkt of blijft hangen, schakelt u de computer uit en gebruikt u een spuitje om de probleemtoets schoon te maken en test u vervolgens het toetsenbord opnieuw. Raadpleeg voor meer informatie het gedeelte Toetsenbord reinigen .
- Als het probleem zich alleen voordoet in een bepaalde applicatie, test dan het toetsenbord in een andere applicatie, zoals Kladblok. Als het probleem zich alleen voordoet in een specifiek programma, moet u problemen met dat specifieke programma oplossen.
- Wanneer u software hebt geïnstalleerd die de werking van het toetsenbord kan wijzigen, dient u deze software te verwijderen of uit te schakelen, zoals:
- Programma's met toetsenbordmacro's
- Externe gamingtoetsenbordsoftware of -drivers
- Schakelsoftware voor toetsenbord, monitor of muis
- Probeer een ander bekabeld USB-, draadloos USB- of Bluetooth-toetsenbord, indien beschikbaar, om te testen of het naar behoren werkt.
- Voer een diagnose uit op uw toetsenbord. U kunt de online versie of geïntegreerde diagnose uitvoeren (u hebt een goed werkend toetsenbord nodig dat is aangesloten om de diagnose te starten).
- Online diagnose.
- Ga naar de pagina Online toetsenborddiagnose.
OPMERKINGEN:
- De test wordt automatisch gestart.
- U wordt mogelijk gevraagd om het SupportAssist programma te installeren of bij te werken. Als dit het geval is, volgt u de instructies.
- De toetsenbordtest is een interactieve test en u moet op elke toets drukken om uw toetsenbord grondig te testen.
- Zorg ervoor dat u de test uitvoert op het toetsenbord waarop het probleem zich voordoet.
- Ga naar de pagina Online toetsenborddiagnose.
- Geïntegreerde diagnose.
Raadpleeg het Dell artikel Hardwareproblemen met ingebouwde en online diagnoses oplossen (SupportAssist ePSA-, ePSA- of PSA-foutcodes).
OPMERKINGEN:- De test bepaalt of het toetsenbord wordt gedetecteerd op hardwareniveau onder het besturingssysteem. Wanneer het wordt gedetecteerd, betekent dit dat het besturingssysteem of de geïnstalleerde software het toetsenbord verhindert te werken. U kunt een herstelpunt gebruiken om het besturingssysteem terug te zetten naar een eerdere status toen het toetsenbord werkte (in Windows 11 of Windows 10 wordt het vernieuwen van het besturingssysteem genoemd). Als dat niet werkt, moet u mogelijk het besturingssysteem opnieuw installeren. Raadpleeg voor meer informatie het Dell artikel Microsoft Windows herstellen of opnieuw installeren op een Dell computer.
- Als er een fout wordt gevonden tijdens de test, schrijf deze fout en de validatiecode dan op. Ga vervolgens op een ander apparaat met internetverbinding naar de pagina SupportAssist Pre-Boot System Performance Check om de fout te verzenden.
- Zorg ervoor dat u de test uitvoert op het toetsenbord waarop het probleem zich voordoet.
- Online diagnose.
- Zorg ervoor dat u de draadloze USB-ontvanger gebruikt die bij uw draadloze toetsenbord is geleverd. Het gebruik van een andere ontvanger kan betekenen dat deze een andere technologie gebruikt die niet compatibel is met de muis. Raadpleeg voor meer informatie over de nieuwste technologie van Dell het Dell artikel Dell Universal Pairing gebruiken voor producten met het label Logitech
 . Ga naar de website Logitech Downloads
. Ga naar de website Logitech Downloadsvoor drivers en software.
OPMERKING:Als u een toetsenbord of muis bij een computer koopt:
- Kijk in elk compartiment van de doos waarin de apparaten zijn geleverd. De draadloze USB-ontvanger is klein en kan over het hoofd worden gezien. De ontvanger beschikt over een informatie-tag die is aangebracht om u te helpen bij het vinden van de ontvanger. Zie afbeelding 1 om de grootte en vorm van de ontvanger te zien.
Als u een toetsenbord of muis los van een computer koopt:
- De draadloze USB-ontvanger bevindt zich onder het toetsenbord bij aankoop van een toetsenbord- of toetsenbordmuiscombinatie en onder de muis wanneer deze apart wordt aangeschaft. De ontvanger beschikt over een informatie-tag die is aangebracht om u te helpen bij het vinden van de ontvanger. Zie Afbeelding 2 voor de standaardlocatie, grootte en vorm van de ontvanger.

Afbeelding 1: Draadloze ontvangst
Afbeelding 2: Locatie van draadloze ontvanger in verpakkingWanneer u uw draadloze ontvanger niet kunt vinden nadat u de apparaten hebt uitgepakt, is de ontvanger mogelijk opgeborgen op een speciale plaats in de muis of het toetsenbord. Kijk in het batterijcompartiment van de muis of het toetsenbord, maar meestal is dit niet de plek waar de ontvanger zich bevindt bij aanschaf.
- Plaats de batterijen opnieuw of plaats nieuwe batterijen. Raadpleeg voor meer informatie over het plaatsen van de batterijen de bij het draadloze toetsenbord geleverde documentatie of ga naar de pagina Toetsenbord- en muishandleiding voor de handleiding.
- Zorg ervoor dat het toetsenbord zich binnen 3 meter van de computer bevindt.
- Sluit de draadloze USB-ontvanger opnieuw aan op de USB-poort.
- Zorg ervoor dat het toetsenbord is ingeschakeld. Zie Afbeelding 3 voor een voorbeeld van hoe de aan/uit-knop eruit kan zien. Raadpleeg voor meer informatie over de locatie van de aan/uit-knop de bij het draadloze toetsenbord geleverde documentatie of ga naar de pagina Toetsenbord- en muishandleiding voor de handleiding.
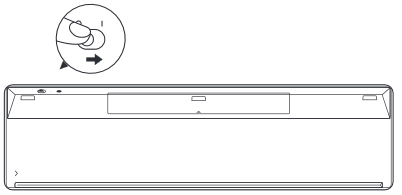
Afbeelding 3: Voorbeeld van de aan/uit-knop
- Controleer of de Num Lock-toets correct is ingesteld.
OPMERKING: Het numerieke toetsenblok op een desktoptoetsenbord is standaard ingeschakeld, maar wanneer deze is uitgeschakeld, worden er geen cijfers weergegeven wanneer de toetsen worden ingedrukt. Druk op de Num Lock-toets om het numerieke toetsenblok in en uit te schakelen.
Voor meer informatie over de locatie van de Num Lock-toets raadpleegt u de documentatie die bij het draadloze toetsenbord is meegeleverd of bladert u naar de pagina Toetsenbord- en muishandleiding voor de handleiding.
- Sla alle data op, sluit alle geopende programma's en start de computer opnieuw op.
- Uw ontvanger en toetsenbord hebben mogelijk een verbindingsknop. Zo ja, druk dan op de verbindingsknop op de ontvanger en aan de onderkant van het toetsenbord. Zie afbeelding 4 voor een voorbeeld.

Afbeelding 4: Locatie van connect-knop op draadloos toetsenbord
- Zorg ervoor dat het BIOS is bijgewerkt naar de nieuwste versie. Raadpleeg voor meer informatie het Dell artikel Dell BIOS-updates.
- Als het toetsenbord nog steeds maar af en toe werkt, raadpleegt u de onderstaande instructies die het beste overeenkomen met het probleem dat u ondervindt:
- Wanneer een specifieke toets niet werkt of blijft hangen, schakelt u de computer uit en gebruikt u een spuitje om de probleemtoets schoon te maken en test u vervolgens het toetsenbord opnieuw. Raadpleeg voor meer informatie het gedeelte Toetsenbord reinigen .
- Als het probleem zich alleen voordoet in een bepaalde applicatie, test dan het toetsenbord in een andere applicatie, zoals Kladblok. Als het probleem zich alleen voordoet in een specifiek programma, moet u problemen met dat specifieke programma oplossen.
- Wanneer u software hebt geïnstalleerd die de werking van het toetsenbord kan wijzigen, dient u deze software te verwijderen of uit te schakelen, zoals:
- Programma's met toetsenbordmacro's
- Externe gamingtoetsenbordsoftware of -drivers
- Schakelsoftware voor toetsenbord, monitor of muis
- Probeer de draadloze USB-ontvanger op een andere USB-poort van de computer. Er kan een bericht worden weergegeven dat drivers worden geïnstalleerd; wacht in dat geval tot een bericht wordt weergegeven dat de drivers zijn geïnstalleerd voordat u het toetsenbord gaat gebruiken.
OPMERKING: Wanneer u een draadloos USB-toetsenbord met een verbindingsknop gebruikt, moet u nogmaals op de verbindingsknop op de ontvanger en aan de onderkant van het toetsenbord drukken.
- Probeer, indien beschikbaar, een ander extern bekabeld USB- of draadloos USB-toetsenbord en ontvanger. Er kan een bericht worden weergegeven dat drivers worden geïnstalleerd; wacht in dat geval tot een bericht wordt weergegeven dat de drivers zijn geïnstalleerd voordat u het toetsenbord gaat gebruiken.
OPMERKING: Wanneer u een draadloos USB-toetsenbord met een verbindingsknop gebruikt, moet u nogmaals op de verbindingsknop op de ontvanger en aan de onderkant van het toetsenbord drukken.
- Voer een diagnose uit op uw toetsenbord. U kunt de online versie of geïntegreerde diagnose uitvoeren (u hebt een goed werkend toetsenbord nodig dat is aangesloten om de diagnose te starten).
- Online diagnose.
- Ga naar de pagina Online toetsenborddiagnose.
OPMERKINGEN:
- De test wordt automatisch gestart.
- U wordt mogelijk gevraagd om het SupportAssist programma te installeren of bij te werken. Als dit het geval is, volgt u de instructies.
- De toetsenbordtest is een interactieve test en u moet op elke toets drukken om uw toetsenbord grondig te testen.
- Zorg ervoor dat u de test uitvoert op het toetsenbord waarop het probleem zich voordoet.
- Ga naar de pagina Online toetsenborddiagnose.
- Geïntegreerde diagnose.
Raadpleeg het Dell artikel Hardwareproblemen met ingebouwde en online diagnoses oplossen (SupportAssist ePSA-, ePSA- of PSA-foutcodes).
OPMERKINGEN:- De test bepaalt of het toetsenbord wordt gedetecteerd op hardwareniveau onder het besturingssysteem. Wanneer het wordt gedetecteerd, betekent dit dat het besturingssysteem of de geïnstalleerde software het toetsenbord verhindert te werken. U kunt een herstelpunt gebruiken om het besturingssysteem terug te zetten naar een eerdere status toen het toetsenbord werkte (in Windows 11 of Windows 10 wordt het vernieuwen van het besturingssysteem genoemd). Als dat niet werkt, moet u mogelijk het besturingssysteem opnieuw installeren. Raadpleeg voor meer informatie het Dell artikel Microsoft Windows herstellen of opnieuw installeren op een Dell computer.
- Als er een fout wordt gevonden tijdens de test, schrijf deze fout en de validatiecode dan op. Ga vervolgens op een ander apparaat met internetverbinding naar de pagina SupportAssist Pre-Boot System Performance Check om de fout te verzenden.
- Zorg ervoor dat u de test uitvoert op het toetsenbord waarop het probleem zich voordoet.
- Online diagnose.
- Plaats de batterijen opnieuw of plaats nieuwe batterijen. Raadpleeg voor meer informatie over het plaatsen van de batterijen de documentatie bij het Bluetooth-toetsenbord of ga naar de pagina Toetsenbord- en muishandleiding voor de handleiding.
- Zorg ervoor dat het toetsenbord zich binnen 3 meter van de computer bevindt.
- Zorg ervoor dat het toetsenbord is ingeschakeld; zie Afbeelding 1 voor een voorbeeld van hoe de aan/uit-knop eruit kan zien. Voor meer informatie over de locatie van de aan/uit-knop raadpleegt u de documentatie die bij het draadloze toetsenbord is geleverd of bladert u naar de pagina Toetsenbord- en muishandleiding voor de handleiding.
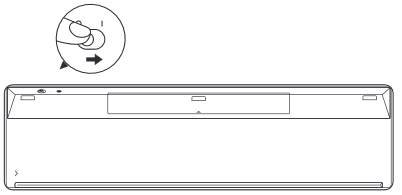
Afbeelding 1: Voorbeeld van de aan/uit-knop
- Controleer of de Num Lock-toets correct is ingesteld.
OPMERKING: Het numerieke toetsenblok op een desktoptoetsenbord is standaard ingeschakeld, maar wanneer deze is uitgeschakeld, worden er geen cijfers weergegeven wanneer de toetsen worden ingedrukt. Druk op de Num Lock-toets om het numerieke toetsenblok in en uit te schakelen.
Voor meer informatie over de locatie van de Num Lock-toets raadpleegt u de documentatie die bij het Bluetooth-toetsenbord is meegeleverd of bladert u naar de pagina Toetsenbord- en muishandleiding voor de handleiding.
- Sla alle data op, sluit alle geopende programma's en start de computer opnieuw op.
- Zorg ervoor dat het BIOS is bijgewerkt naar de nieuwste versie. Raadpleeg voor meer informatie het Dell artikel Dell BIOS-updates.
- Als het toetsenbord nog steeds maar af en toe werkt, raadpleegt u de onderstaande instructies die het beste overeenkomen met het probleem dat u ondervindt:
- Wanneer een specifieke toets niet werkt of blijft hangen, schakelt u de computer uit en gebruikt u een spuitje om de probleemtoets schoon te maken en test u vervolgens het toetsenbord opnieuw. Raadpleeg voor meer informatie het gedeelte Toetsenbord reinigen .
- Als het probleem zich alleen voordoet in een bepaalde applicatie, test dan het toetsenbord in een andere applicatie, zoals Kladblok. Als het probleem zich alleen voordoet in een specifiek programma, moet u problemen met dat specifieke programma oplossen.
- Wanneer u software hebt geïnstalleerd die de werking van het toetsenbord kan wijzigen, dient u deze software te verwijderen of uit te schakelen, zoals:
- Programma's met toetsenbordmacro's
- Externe gamingtoetsenbordsoftware of -drivers
- Schakelsoftware voor toetsenbord, monitor of muis
- Installeer de nieuwste Bluetooth-drivers voor uw computer. Raadpleeg voor meer informatie het Dell artikel Dell drivers downloaden en installeren
OPMERKINGEN:
- De driver vindt u in de categorie Netwerk.
- Ga voor extra drivers en software op producten met het label Logitech
 naar de Logitech Downloads website.
naar de Logitech Downloads website.
- Koppel de muis opnieuw met de computer. Raadpleeg voor deze informatie en meer informatie over Bluetooth-muizen en -toetsenborden het Dell artikel Bluetooth oplossen, verbinding maken en meer informatie over Bluetooth.
- Controleer of de Num Lock-toets correct is ingesteld.
OPMERKINGEN:
- Het numerieke toetsenblok op een desktoptoetsenbord is standaard ingeschakeld. Als dit niet zo is, worden geen cijfers weergegeven als de toetsen worden ingedrukt. Druk op de Num Lock-toets om het numerieke toetsenblok in en uit te schakelen.
- Voor laptops met een numeriek toetsenblok aan de rechterkant is deze standaard ingeschakeld. Als dit niet zo is, worden geen cijfers weergegeven als de toetsen worden ingedrukt. Druk op de Num Lock-toets om het numerieke toetsenblok in en uit te schakelen.
- Sommige laptops simuleren een numeriek toetsenblok met behulp van toetsen voor twee doeleinden. Als de Num Lock-toets is ingeschakeld, worden cijfers weergegeven in plaats van letters als deze toetsen worden ingedrukt. Druk op de Num Lock-toets om het numerieke toetsenblok in en uit te schakelen.
Raadpleeg het Dell artikel Handleidingen en documentatie voor uw Dell product voor meer informatie over de locatie van de Num Lock-toets.
- Controleer of de taalinstelling van het toetsenbord in Windows correct is (selecteer het tabblad hieronder dat overeenkomt met het besturingssysteem dat op uw computer is geïnstalleerd voor meer informatie).
Raadpleeg het Microsoft-artikel De invoer- en weergavetaalinstellingen in Windows beheren voor informatie over het toevoegen en weergeven van extra talen.
- Zorg ervoor dat het BIOS voor uw computer up-to-date is. Raadpleeg voor informatie over het downloaden van het BIOS het Dell artikel Dell BIOS-updates.
- Het gebruik van de Applicatie SupportAssist biedt automatische computerupdates en detecteert problemen die voor u zijn opgelost. Zo maken wij het onderhoud van uw Dell computer of tablet gemakkelijk voor u. Voor meer informatie over SupportAssist bladert u naar de pagina SupportAssist voor thuiscomputers verkennen .
Raadpleeg het Microsoft-artikel, Wijzig de toetsenbordindeling
 en selecteer vervolgens uw besturingssysteem en volg de instructies.
en selecteer vervolgens uw besturingssysteem en volg de instructies.
- Zorg ervoor dat het BIOS voor uw computer up-to-date is. Raadpleeg voor informatie over het downloaden van het BIOS het Dell artikel Dell BIOS-updates.
- Het gebruik van de Applicatie SupportAssist biedt automatische computerupdates en detecteert problemen die voor u zijn opgelost. Zo maken wij het onderhoud van uw Dell computer of tablet gemakkelijk voor u. Voor meer informatie over SupportAssist bladert u naar de pagina SupportAssist voor thuiscomputers verkennen .
Raadpleeg het Microsoft-artikel, Wijzig de toetsenbordindeling
 en selecteer vervolgens uw besturingssysteem en volg de instructies.
en selecteer vervolgens uw besturingssysteem en volg de instructies.
- Zorg ervoor dat het BIOS voor uw computer up-to-date is. Raadpleeg voor informatie over het downloaden van het BIOS het Dell artikel Dell BIOS-updates.
- Het gebruik van de Applicatie SupportAssist biedt automatische computerupdates en detecteert problemen die voor u zijn opgelost. Zo maken wij het onderhoud van uw Dell computer of tablet gemakkelijk voor u. Voor meer informatie over SupportAssist bladert u naar de pagina SupportAssist voor thuiscomputers verkennen .
Er zijn vier opties om te schakelen tussen de F1-F12-functie en de speciale toetsen op de bovenste rij van uw laptoptoetsenbord.
- Enkele toetsaanslag:
- Houd de Fn-toets (
 ) ingedrukt en druk vervolgens op de gewenste functietoets om de speciale toets te activeren die aan die functietoets is gekoppeld.
) ingedrukt en druk vervolgens op de gewenste functietoets om de speciale toets te activeren die aan die functietoets is gekoppeld.
- Houd de Fn-toets (
- Functietoetsvergrendeling in-/uitschakelen:
- Houd de Fn-toets (
 ) ingedrukt en druk vervolgens op de Escape-toets (
) ingedrukt en druk vervolgens op de Escape-toets (  ).
). Als u op de functietoets drukt, wordt de speciale toets die aan die functietoets is gekoppeld geactiveerd zonder dat u eerst op de Fn-toets hoeft te drukken.
OPMERKING: Door het herhalen van de toetsaanslagen keren de functietoetsen terug naar hun normale toestand.
- Houd de Fn-toets (
- Functietoetsgedrag wijzigen in het BIOS:
- Start de computer opnieuw op of schakel deze in.
- Als u het Dell logo ziet tijdens POST, drukt u eenmaal per seconde op de toets F2 om de systeeminstellingen te openen.
OPMERKING: Wanneer de computer opstart naar Windows. Start de computer opnieuw op en probeer het nogmaals.
Afhankelijk van de systeeminstellingen van het BIOS (System Setup) op uw Dell computer krijgt u een van deze twee schermen te zien.
Selecteer de afbeelding die overeenkomt met wat er op uw computer staat voor informatie over het instellen van de functietoetsen.
- Klik in het BIOS-scherm (System Setup) op POST Behavior.
- Klik op Fn Lock Options.
- Lees de informatie over de opties en maak de gewenste selectie.
- Klik op Exit.
- Bevestig het opslaan van de wijzigingen.
De computer wordt nu opnieuw opgestart.
- Druk in het BIOS-scherm op de toets Pijl rechts totdat het menu Advanced is gemarkeerd.
- Druk op de toets Pijl-omlaag totdat Function Key Behavior is gemarkeerd.
- Selecteer met de pijl-omhoog of pijl-omlaag de standaardinstelling function key behavior en druk op Enter .
- Druk op de toets Pijl-rechts totdat het menu Exit is gemarkeerd.
- Druk op de toets Pijl-omlaag totdat Exit Saving Changes of Save Changes (of soortgelijke bewoordingen) is gemarkeerd en druk vervolgens op de Enter-toets.
- Druk op Enter bij Yes om Save Configuration (of soortgelijke bewoording) uit te voeren.
De computer wordt nu opnieuw opgestart.
- Windows Mobiliteitscentrum:
- Houd de Windows-toets (
 ) ingedrukt en druk op de toets q.
) ingedrukt en druk op de toets q. - Typ mobiliteitscentrum in het zoekvak.
- Klik op Mobiliteitscentrum in de zoekresultaten.
- Zoek in het scherm Windows Mobiliteitscentrum de optie Functietoetsrij . Selecteer in de vervolgkeuzelijst de gewenste optie.
OPMERKING: Mogelijk is er geen optie Functietoetsenrij, afhankelijk van de versie van uw besturingssysteem.
- Houd de Windows-toets (
- Toetscombinaties in Windows
- Internettoetsen
- Multimediatoetsen
- Laptoptoetsen
- Audiocluster
- Audiobediening
- Geluidswiel
- Koppeling naar toetsenbordhandleidingen
Toetscombinaties in Windows
Zie de Microsoft-sneltoetsen op de Windows-pagina
- Houd de toets Fn ingedrukt en druk gelijktijdig op de toets B.
- Houd de toets Ctrl ingedrukt, houd vervolgens de toets Fn ingedrukt en druk daarna op de toets B.
Internettoetsen
Informatie over de werking van een knop vindt u in Tabel 1.(Niet alle toetsenborden hebben elke knop die wordt weergegeven.)
| Knop | Actie |
|---|---|
 |
Ga naar de startpagina van internet. |
 |
E-mail openen |
 |
Ga naar een webpagina of webmenu (geconfigureerd door software). |
 |
Zoeken op het web starten |
Multimediatoetsen
Informatie over de werking van een knop vindt u in Tabel 2.(Niet alle toetsenborden hebben elke knop die wordt weergegeven.)
| Knop | Actie |
|---|---|
 Of Of  |
Geluid dempen |
 Of Of  |
Volume omlaag |
 Of Of  |
Volume omhoog |
 Of Of  |
Afspelen/pauzeren |
 Of Of  |
Media stoppen |
 Of Of  |
Vorige |
 Of Of  |
Volgende |
 |
Audiotoets (start Windows Media Player) |
 |
Uitwerptoets voor cd/dvd - Quickset moet worden geïnstalleerd voordat deze toets werkt. (Mogelijk moet u eerst de Fn-toets ingedrukt houden om deze te laten werken.) |
Laptoptoetsen
Informatie over de werking van een knop vindt u in Tabel 3.(Niet alle toetsenborden hebben elke knop die wordt weergegeven.)
| Knop | Actie |
|---|---|
 |
Number Lock (mogelijk moet u eerst de Fn-toets ingedrukt houden om deze te laten werken.) |
 |
Scroll Lock (mogelijk moet u eerst de Fn-toets ingedrukt houden om deze te laten werken.) |
 |
Scherm helderder - druk op deze toets om het scherm helderder te maken. (Mogelijk moet u eerst de Fn-toets ingedrukt houden om deze te laten werken.) |
 |
Scherm dimmen - druk op deze toets om het scherm minder helder te maken. (Mogelijk moet u eerst de Fn-toets ingedrukt houden om deze te laten werken.) |
 |
Extern scherm - door op deze toets te drukken, schakelt u tussen een externe of een interne monitor, of beide. (Mogelijk moet u eerst de Fn-toets ingedrukt houden om deze te laten werken.) |
 |
Uitwerpen van cd/dvd - deze toets werkt alleen als Quickset is geïnstalleerd. (Mogelijk moet u eerst de Fn-toets ingedrukt houden om deze te laten werken.) |
 |
Stand-by - Deze toets werkt alleen als Quickset of Dell ControlPoint is geïnstalleerd, afhankelijk van uw model. (Mogelijk moet u eerst de Fn-toets ingedrukt houden om deze te laten werken.) |
 |
Batterijstatus - Deze toets werkt alleen als Quickset of Dell ControlPoint is geïnstalleerd, afhankelijk van uw model. (Mogelijk moet u eerst de Fn-toets ingedrukt houden om deze te laten werken.) |
 |
Batterij laadt op - hiermee kunt u het opladen van de batterij uitschakelen totdat u de computer opnieuw opstart. Dit heeft geen invloed op het batterijgebruik en werkt alleen als Dell ControlPoint is geïnstalleerd. (Mogelijk moet u eerst de Fn-toets ingedrukt houden om deze te laten werken.) |
 |
Fn Key - Fn staat voor function. Als u deze toets ingedrukt houdt, krijgt u toegang tot de alternatieve functie van een toets. Deze toets bevindt zich meestal tussen CTRL en de Windows-toets linksonder op het toetsenbord. (De alternatieve functie van de toets staat vermeld onder de hoofdfunctie in blauwe of rode letters. Zie voor meer informatie de bovenstaande afbeelding voor beschrijvingen van wat de sleutel doet.) |
 |
Latitude ON:
|
 |
Het touchpad op bepaalde computers in- of uitschakelen. Houd de Fn-toets ingedrukt en druk vervolgens op de F3-toets om het touchpad in of uit te schakelen. |
 |
Het touchpad op bepaalde computers in- of uitschakelen. Druk alleen op de F6-toets om het touchpad in of uit te schakelen. |
 |
Het touchpad op bepaalde computers in- of uitschakelen. Druk op de toets Touchpad uitschakelen of inschakelen (de toets bevindt zich rechts van de F12-toets ) om het touchpad in of uit te schakelen. |
Audiocluster
Als de knoppen en knoppen op uw toetsenbord er niet zoals afbeelding 1 uitzien, raadpleegt u het gedeelte AudioCluster of Sound Volume Wheel .
Afbeelding 1: Audiobediening
| De nummers hebben betrekking op de afbeelding hierboven: | |
 |
Dempen aan/uit |
 |
Media stoppen |
 |
Vorige track |
 |
Volumeknop - Volume omhoog of Volume omlaag (draait naar rechts en links, geen drukknop) |
 |
Volgende track |
 |
Afspelen of pauzeren |
 |
Audiotoets (start Windows Media Player) |
Audiobediening
Als de knoppen en knoppen op uw toetsenbord er niet uit zien zoals afbeelding 2, raadpleegt u het gedeelte Audio controls of Sound Volume Wheel .
Afbeelding 2: Audiocluster
| De nummers hebben betrekking op de afbeelding hierboven: | |
 |
Volumeknop - Volume omhoog of Volume omlaag (draait naar rechts en links, geen drukknop) |
 |
Audiotoets (start Windows Media Player) |
 |
Media stoppen |
 |
Vorige track |
 |
Afspelen of pauzeren |
 |
Volgende track |
 |
Dempen aan/uit |
Volumewiel
Als de knoppen en knoppen op uw toetsenbord er niet uit zien zoals afbeelding 3, raadpleegt u het gedeelte Audiocluster of Audiobediening .
Afbeelding 3: Volumewiel - Volume omhoog of Volume omlaag (draait naar rechts en links, geen drukknop)
- Houd de Fn-toets (
 ) ingedrukt en druk vervolgens op de toets Achtergrondverlichting (
) ingedrukt en druk vervolgens op de toets Achtergrondverlichting (  ) om het toetsenbordlampje in en uit te schakelen.
OPMERKINGEN:
) om het toetsenbordlampje in en uit te schakelen.
OPMERKINGEN:- Zoek de toets Achtergrondverlichting eerst op de rij met functietoetsen langs de bovenkant van het toetsenbord. Anders bevindt deze zich mogelijk linksonder op het toetsenbord.
- Als uw computer geen toets voor achtergrondverlichting heeft, is deze functie niet aanwezig.
- Raadpleeg voor meer informatie het Dell artikel Problemen met het toetsenbord met achtergrondverlichting op uw Dell laptop oplossen.
- Zorg dat de computer is uitgeschakeld.
- Als u een bekabeld, draadloos of Bluetooth-toetsenbord gebruikt, houd het toetsenbord dan ondersteboven en schud het voorzichtig om los materiaal te verwijderen.
- Gebruik, indien beschikbaar, een stofzuiger die is ontworpen voor computers.
- Gebruik, indien beschikbaar, een spuitbus met perslucht om resterend los materiaal te verwijderen.
LET OP: Houd de spuitbus niet schuin of ondersteboven. Hierdoor wordt de spray zeer koud, wat schade aan uw toetsenbord en huidletsel kan veroorzaken.
- Veeg met een microvezel of schoonmaakdoekje de toetsen en het frame rond de toetsen schoon.
OPMERKING: Als er een ophoping is, neemt u een wattenstaafje, microvezeldoekje of schoonmaakdoekje en daalt u het in isopropylalcohol. De doek moet vochtig zijn, maar niet nat. Veeg het opgehoopte vuil weg en laat de isopropylalcohol verdampen voordat u het toetsenbord weer in gebruik neemt.OPMERKING: Wanneer een enkele toets of toetsenset niet werkt, is er geen manier om de toetsen afzonderlijk te vervangen. Een vervangend toetsenbord is de enige optie. Neem contact op met Technische Support voor hulp.
Voer de volgende stappen uit voor Windows 11 of Windows 10:
- Houd de Windows-toets (
 ) ingedrukt en druk vervolgens op de x-toets .
) ingedrukt en druk vervolgens op de x-toets .
- Selecteer Instellingen.
- Selecteer Tijd en taal.
- Selecteer Toetsenbord.
- Selecteer taalbalkopties.
- Selecteer het tabblad Geavanceerde toetsinstellingen .
- Zorg ervoor dat druk op de CAPS LOCK-toets is geselecteerd.
- Selecteer Toepassen en vervolgens OK.
- Start de computer opnieuw.
Voer voor Windows 11 de volgende stappen uit:
- Houd de Windows-toets (
 ) ingedrukt en druk vervolgens op de x-toets .
) ingedrukt en druk vervolgens op de x-toets .
- Selecteer Instellingen.
- Selecteer Tijd en taal.
- Selecteer Typing.
- Selecteer Geavanceerde toetsenbordinstellingen.
- Selecteer taalbalkopties.
- Selecteer het tabblad Geavanceerde toetsinstellingen .
- Zorg ervoor dat druk op de CAPS LOCK-toets is geselecteerd.
- Selecteer Toepassen en vervolgens OK.
- Start de computer opnieuw.
Wanneer een toets loskomt, voert u de volgende stappen uit om te proberen de toets weer op de laptop te plaatsen:
- Zorg ervoor dat het gebied onder de toets schoon is. U kunt daarvoor het beste een spuitbus met perslucht gebruiken.
LET OP: Houd de spuitbus niet schuin of ondersteboven. Hierdoor wordt de spray zeer koud, wat schade aan uw toetsenbord en huidletsel kan veroorzaken.
- Controleer of het plastic veerklemmetje onder de cijfertoets niet is beschadigd, zoals aangegeven door de rode cirkels in Afbeelding 1.
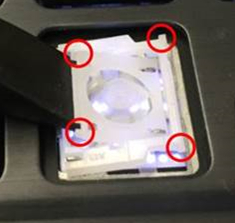
Afbeelding 1: Veermechanisme op een intern toetsenbord van een laptop- Als het plastic veerklemmetje er intact uitziet, houd de losse cijfertoets dan op zijn plaats en druk deze voorzichtig omlaag om te proberen de cijfertoets weer op zijn plaats vast te klemmen. U moet uw vinger heen en weer bewegen, zodat het toetskapje vastzit op de veer van de schuif. Er zijn twee klemmen, een boven aan de toets en een onder aan de toets.
LET OP: Gebruik niet te veel kracht bij het terugdrukken van de cijfertoets, want daardoor kunnen andere onderdelen van de computer beschadigd raken.
- Als het plastic veerklemmetje is beschadigd, kan de cijfertoets niet worden teruggeplaatst op het cijfertoetsenbord.
OPMERKING: Wanneer u Accidental Damage dekking hebt aangeschaft of wanneer een enkele toets of combinatie van toetsen niet werkt, is er geen manier om de toetsen afzonderlijk te vervangen. Een vervangend toetsenbord is de enige optie. Neem contact op met Technische Support voor hulp. - Als het plastic veerklemmetje er intact uitziet, houd de losse cijfertoets dan op zijn plaats en druk deze voorzichtig omlaag om te proberen de cijfertoets weer op zijn plaats vast te klemmen. U moet uw vinger heen en weer bewegen, zodat het toetskapje vastzit op de veer van de schuif. Er zijn twee klemmen, een boven aan de toets en een onder aan de toets.
Wanneer een cijfertoets is losgeraakt, voer dan de volgende stappen uit om te proberen de cijfertoets weer terug te plaatsen:
- Zorg ervoor dat het gebied onder de toets schoon is, een spuit.
LET OP: Houd de spuitbus niet schuin of ondersteboven. Hierdoor wordt de spray zeer koud, wat schade aan uw toetsenbord en huidletsel kan veroorzaken.
- Controleer of het mechanisme onder de cijfertoets niet is beschadigd.
- Wanneer het mechanisme er onbeschadigd uitziet, lijnt u de toets uit en drukt u voorzichtig naar beneden om te proberen de toets opnieuw te plaatsen.
LET OP: Gebruik niet te veel kracht bij het terugdrukken van de cijfertoets, want daardoor kunnen andere onderdelen van het cijfertoetsenbord beschadigd raken.
- Als het mechanisme is beschadigd, kan de cijfertoets niet worden teruggeplaatst op het cijfertoetsenbord.
OPMERKING: Wanneer u Accidental Damage dekking hebt aangeschaft of wanneer een enkele toets of een set toetsen niet werkt, is er geen manier om de toetsen afzonderlijk te vervangen. Een vervangend toetsenbord is de enige optie. Neem contact op met Technische Support voor hulp. - Wanneer het mechanisme er onbeschadigd uitziet, lijnt u de toets uit en drukt u voorzichtig naar beneden om te proberen de toets opnieuw te plaatsen.
- Typ instellingen in het zoekvak.
- Tik of klik op Instellingen in de lijst met programma's.
- Tik of klik op Toegankelijkheid.
- Tik of klik op Toetsenbord.
- Zorg ervoor dat de filtertoetsen inschakelen zijn ingesteld op Uitgeschakeld.
- Sluit het venster Instellingen.
- Houd de Windows-toets (
 ) ingedrukt en druk op de toets q.
) ingedrukt en druk op de toets q.
- Typ instellingen in het zoekvak.
- Tik of klik op Pc-instellingen in de lijst met programma's.
- Tik of klik op Toegankelijkheid.
- Tik of klik op Toetsenbord.
- Zorg ervoor dat de filtertoetsen zijn ingesteld op Uit.
- Druk op de toets met het Windows-logo (
 ) om het venster Instellingen te sluiten.
) om het venster Instellingen te sluiten.
- Druk op de toets met het Windows-logo (
 ).
).
- Typ toegankelijkheid in het zoekvak.
- Tik of klik op Toegankelijkheidscentrum in de lijst met programma's.
- Tik of klik op Maak het toetsenbord gemakkelijker te gebruiken.
- Zorg ervoor dat het selectievakje links naast Filtertoetsen inschakelenniet is ingeschakeld.
- Tik of klik op Toepassen en vervolgens op OK.
- Typ instellingen in het zoekvak.
- Tik of klik op Instellingen in de lijst met programma's.
- Tik of klik op Toegankelijkheid.
- Tik of klik op Toetsenbord.
- Zorg ervoor dat de plaktoetsen inschakelen zijn uitgeschakeld.
- Zorg ervoor dat de schakeltoetsen in- en uitschakelen zijn ingesteld.
- Sluit het venster Instellingen.
- Houd de Windows-toets (
 ) ingedrukt en druk op de toets q.
) ingedrukt en druk op de toets q.
- Typ instellingen in het zoekvak.
- Tik of klik op Pc-instellingen in de lijst met programma's.
- Tik of klik op Toegankelijkheid.
- Tik of klik op Toetsenbord.
- Zorg ervoor dat plaktoetsen zijn uitgeschakeld.
- Zorg ervoor dat de wisseltoetsen zijn ingesteld op Uit.
- Druk op de toets met het Windows-logo (
 ) om het venster Instellingen te sluiten.
) om het venster Instellingen te sluiten.
- Druk op de toets met het Windows-logo (
 ).
).
- Typ toegankelijkheid in het zoekvak.
- Tik of klik op Toegankelijkheidscentrum in de lijst met programma's.
- Tik of klik op Maak het toetsenbord gemakkelijker te gebruiken.
- Zorg ervoor dat het selectievakje links naast Plaktoetsen inschakelenniet is ingeschakeld.
- Zorg ervoor dat het selectievakje links naast Wisseltoetsen inschakelenniet is ingeschakeld.
- Tik of klik op Toepassen en vervolgens op OK.
- Sla alle data op, sluit alle geopende programma's en start de computer opnieuw op. Wanneer de muis en het toetsenbord helemaal niet reageren, houdt u de aan/uit-knop ten minste 15 seconden ingedrukt om de computer uit te schakelen (alle niet opgeslagen data gaan verloren).
- Zorg ervoor dat het BIOS is bijgewerkt naar de nieuwste versie. Raadpleeg voor meer informatie het Dell artikel Dell BIOS-updates.
- Zorg ervoor dat Windows de nieuwste updates heeft. Raadpleeg voor meer informatie het Microsoft-artikel Windows Update: Veelgestelde vragen.
- Sluit de USB-kabel opnieuw aan op de computer.
- Sla alle data op, sluit alle geopende programma's en start de computer opnieuw op. Wanneer de muis en het toetsenbord helemaal niet reageren, houdt u de aan/uit-knop ten minste 15 seconden ingedrukt om de computer uit te schakelen (alle niet opgeslagen data gaan verloren).
- Zorg ervoor dat het BIOS is bijgewerkt naar de nieuwste versie. Raadpleeg voor meer informatie het Dell artikel Dell BIOS-updates.
- Zorg ervoor dat Windows de nieuwste updates heeft. Raadpleeg voor meer informatie het Microsoft-artikel Windows Update: Veelgestelde vragen.
- Sluit de draadloze USB-ontvanger opnieuw op de computer aan.
- Sla alle data op, sluit alle geopende programma's en start de computer opnieuw op. Wanneer de muis en het toetsenbord helemaal niet reageren, houdt u de aan/uit-knop ten minste 15 seconden ingedrukt om de computer uit te schakelen (alle niet opgeslagen data gaan verloren).
- Zorg ervoor dat het BIOS is bijgewerkt naar de nieuwste versie. Raadpleeg voor meer informatie het Dell artikel Dell BIOS-updates.
- Zorg ervoor dat Windows de nieuwste updates heeft. Raadpleeg voor meer informatie het Microsoft-artikel Windows Update: Veelgestelde vragen.
- Sla alle data op, sluit alle geopende programma's en start de computer opnieuw op. Wanneer de muis en het toetsenbord helemaal niet reageren, houdt u de aan/uit-knop ten minste 15 seconden ingedrukt om de computer uit te schakelen (alle niet opgeslagen data gaan verloren).
- Zorg ervoor dat het BIOS is bijgewerkt naar de nieuwste versie. Raadpleeg voor meer informatie het Dell artikel Dell BIOS-updates.
- Zorg ervoor dat Windows de nieuwste updates heeft. Raadpleeg voor meer informatie het Microsoft-artikel Windows Update: Veelgestelde vragen.
Voer de volgende stappen uit om het schermtoetsenbord uit te schakelen.
- Houd de Windows-toets (
 ) ingedrukt en druk op de toets q.
) ingedrukt en druk op de toets q.
- Typ toegankelijkheidscentrum in het Zoekvak.
- Tik of klik op Toegankelijkheidscentrum (Configuratiescherm) in de lijst.
- Tik of klik op De computer zonder muis of toetsenbord gebruiken.
- Zorg ervoor dat het vak links van De computer gebruiken zonder muis of toetsenbord is gewist.
- Tik of klik op Toepassen (wanneer u wijzigingen hebt aangebracht).
- Tik of klik op OK.
- Sluit het venster Instellingen.
Voer de volgende stappen uit om het schermtoetsenbord uit te schakelen.
- Houd de Windows-toets (
 ) ingedrukt en druk op de toets q.
) ingedrukt en druk op de toets q.
- Typ toegankelijkheidscentrum in het Zoekvak.
- Tik of klik op Toegankelijkheidscentrum (Configuratiescherm) in de lijst.
- Tik of klik op De computer zonder muis of toetsenbord gebruiken.
- Zorg ervoor dat het vak links van De computer gebruiken zonder muis of toetsenbord is gewist.
- Tik of klik op Toepassen (wanneer u wijzigingen hebt aangebracht).
- Tik of klik op OK.
- Sluit het venster Instellingen.
Voer de volgende stappen uit om het schermtoetsenbord uit te schakelen.
- Druk op de toets met het Windows-logo (
 ).
).
- Typ toegankelijkheidscentrum in het Zoekvak.
- Tik of klik op Toegankelijkheidscentrum in de lijst.
- Tik of klik op De computer zonder muis of toetsenbord gebruiken.
- Zorg ervoor dat het vak links van De computer gebruiken zonder muis of toetsenbord is gewist.
- Tik of klik op Toepassen (wanneer u wijzigingen hebt aangebracht).
- Tik of klik op OK.
- Sluit het venster Instellingen.
- Problemen met USB-poorten oplossen wanneer deze niet werken
- Dell Universal Pairing gebruiken - Dit artikel biedt informatie over welke toetsenborden en muizen compatibel zijn met Dell Universal Pairing en hoe u ze kunt koppelen.
- Dell draadloos Bluetooth-toetsenbord en draadloze Bluetooth-muis worden vergrendeld of werken niet meer na opnieuw opstarten
- Bluetooth: informatie, verbinden, herstellen
- Informatie over het vervangen van een laptoptoetsenbord (met montagekader)

- Voor producten met een Logitech-label
 bladert u naar de website Logitech Downloads voor drivers en software.
bladert u naar de website Logitech Downloads voor drivers en software.
Het gebruik van de Applicatie SupportAssist biedt automatische computerupdates en detecteert problemen die voor u zijn opgelost. Zo maken wij het onderhoud van uw Dell computer of tablet gemakkelijk voor u. Voor meer informatie over SupportAssist bladert u naar de pagina SupportAssist voor thuiscomputers verkennen .
Dell toetsenbord werkt niet
Duur: 4:37
Ondertiteling: Beschikbaar in meerdere talen. Klik op het pictogram Ondertiteling en selecteer de gewenste taal.
Bluetooth-apparaat op uw pc aansluiten in Windows 11
Duur: 02:09
Ondertiteling: Beschikbaar in meerdere talen. Klik op het pictogram Ondertiteling en selecteer de gewenste taal.
USB-apparaten werken niet in Windows 11 of Windows 10
Duur: 2:10
Ondertiteling: Alleen Engelstalig
Resolution
 Ga naar onze Knowledge Base voor toetsenborden voor aanvullende bronnen en informatie.
Ga naar onze Knowledge Base voor toetsenborden voor aanvullende bronnen en informatie.
 Meer artikelen en informatie vindt u ook op onze muissupportpagina.
Meer artikelen en informatie vindt u ook op onze muissupportpagina.
 Ga voor meer artikelen en informatie naar onze touchpad supportpagina.
Ga voor meer artikelen en informatie naar onze touchpad supportpagina.
Additional Information
Aanbevolen artikelen
Hier zijn enkele aanbevolen artikelen met betrekking tot dit onderwerp die voor u interessant kunnen zijn.
- Handleiding voor het koppelen van Dell Bluetooth-toetsenborden en -muizen en het oplossen van problemen
- Dell draadloos Bluetooth-toetsenbord en draadloze Bluetooth-muis worden vergrendeld of werken niet meer na opnieuw opstarten
- Het toetsenbord met achtergrondverlichting op uw Dell laptop in- of uitschakelen en problemen oplossen
- De touchpad of het toetsenbord van de Dell 2-in-1 laptop reageert niet meer op invoer
- De tabletmodus op het schermtoetsenbord als standaard inschakelen
- Verkeerd teken weergegeven met geïntegreerd toetsenbord op een Dell laptop
- Dell Chromebook toetsenbordgids
- Het touchpad van uw laptop repareren werkt niet in Windows
Article Properties
Affected Product
Last Published Date
12 Jan 2024
Version
36
Article Type
Solution

