Article Number: 000136089
Sådan udføres fejlfinding på 900-firmware-fejl/fejl med blå skærm på laserprintere fra Dell
Summary: Fejlfinding og løsning af 900-firmware-fejl eller fejl med blå skærm på laserprintere fra Dell
Article Content
Symptoms
Følg vejledningen i denne artikel for at fejlfinde 900-firmware-fejl eller fejl med blå skærm, som du kan få vist på din laserprinter fra Dell.
- Fejlforklaring
- Genstart printeren med dataforbindelserne fjernet
- Ryd printerkøerne
- Geninstaller driveren
- Skift printerens IP-adresse
- Opdater printerens firmware
- Nulstil printerens NVRAM
- Trin til udskrivning af korrupte job
Fejlforklaring
900-firmware-fejl er oftest forårsaget af et problem med de oplysninger, der sendes til printeren, og problemet er sjældent relateret til hardware.
Når beskadigede data forårsager, at en af disse fejl opstår, kan isolering af printeren fra udskriftsjobbet, driveren, systemet eller netværket være med til at bestemme kilden til de beskadigede oplysninger.
Tilbage til toppenGenstart printeren med dataforbindelserne fjernet
- Sluk printeren.
- Fjern printeren fra alle datakabler (Ethernet, USB, Parallel og fax) eller trådløse netværk.
- Når dataforbindelserne er fjernet, skal du tænde printeren.
- Hvis printeren fuldfører POST-funktionen (Power On Self-Test) uden fejl, skal du udskrive en indstillingsrapport fra kontrolpanelets menuer.
- Hvis der udskrives en indstillingsrapport, er det ikke sandsynligt, at problemet er relateret til hardwaren, og fejlfinding fortsættes i afsnit 3 – Ryd printerkøerne.
- Hvis indstillingsrapporten resulterer i en 900-firmware-fejl, skal du genstarte printeren, foretage en NVRAM-nulstilling af printeren ved hjælp af oplysningerne i afsnit 7 – Nulstil printerens NVRAM, og forsøg at udskrive indstillingsrapporten igen.
- Hvis indstillingsrapporten resulterer i en 900-firmware-fejl efter NVRAM-nulstillingen, skal du kontakte Dells tekniske support.
Ryd printerkøerne
- Ryd alle job fra udskriftskøerne på alle systemer, der kan udskrive til denne printer, ved hjælp af trinene i artiklen Rydning af printspooleren i Windows.
- Sæt datakablet i igen, og genstart printeren.
- Vent i ca. et minut, så printeren kan genetablere netværkskommunikationen.
- Hvis fejlen opstår, inden du sender et nyt udskriftsjob til printeren, skal du fortsætte til afsnit 5 – Skift printerens IP-adresse.
- 5. Hvis fejlen ikke fortsætter efter tilslutning af netværksforbindelsen, skal du udskrive en Windows-testside fra et af dine systemer. Hvis fejlen kommer igen efter udskrivning af testsiden, kan det være et tegn på en beskadiget driver. Ryd dette udskriftsjob, og genstart printeren. Hvis en Windows-testside fra et andet system ikke genererer en fejl, skal du fortsætte med afsnit 4 – Geninstaller driveren på det system, der forårsager fejlen.
- 6. Hvis fejlen ikke forekommer ved udskrivning af testsider, skal du forsøge at genudskrive det oprindelige job, der blev sat i kø, da fejlen opstod. Hvis fejlen fortsætter, kan det indikere, at der er problemer med et bestemt job, og du bør fortsætte fejlfinding med afsnit 6 – Opdater printerens firmware.
Geninstaller driveren
- Afinstaller driveren og anden printersoftware fuldstændigt på det system, hvor fejlen opstår, når der udskrives. Når du har fjernet driver- og printersoftwaren, skal du genstarte systemet eller printspoolertjenesten.
- Hent og installer den nyeste version af printerens driver fra Dells supportwebsted: Drivere og downloads.
- Efter geninstallation af driveren skal du forsøge at udskrive en Windows-testside igen.
- Hvis fejlen opstår, skal du slette jobbet, genstarte printeren og forsøge at udskrive en Windows-testside med en anden driver end den, der bruges i øjeblikket.
- Hvis fejlen opstår med en Windows-testside efter geninstallation eller med flere drivere på ét system, kan printspooleren på dette system være beskadiget. Fejlfindingen bør fortsætte med afsnit 6 – Opdater printerens firmware, inden du kontakter support. Dells tekniske support.
Skift printerens IP-adresse
Hvis printeren genererer en 900-firmware-fejl, når den er tilsluttet en dataforbindelse, mens der ikke er udskriftsjob i nogen af printerkøerne, kan der være en kilde på netværket, der sender beskadigede data, som printeren ikke kan tolke. Følg trinene nedenfor for at ændre printerens IP-adresse for at foretage fejlfinding af dette problem:
- Sluk printeren.
- Fjern printeren fra alle datakabler (Ethernet, USB, Parallel og fax) eller trådløse netværk.
- Når dataforbindelserne er fjernet, skal du tænde printeren.
- I printerens menu på kontrolpanelet skal du ændre printerens IP-adresse til en statisk adresse, der er forskellig fra den forrige IP-adresse, og som ikke aktuelt er tildelt en anden enhed på netværket.
- Tilslut igen printeren til dataforbindelsen, og kontroller, om fejlen fortsætter.
- Hvis fejlen ikke fortsætter, efter du har genoprettet forbindelsen til netværket, skal du fortsætte fejlfindingen ved afsnit 3 – Ryd printerkøerne.
Opdater printerens firmware
- Når du har ryddet alle udskriftskøer og har genstartet printeren uden fejl, skal du hente og installere den nyeste version af printerens firmware fra Dells supportwebsted: Drivere og downloads.
- Forsøg at udskrive dine dokumenter igen efter opdateringen.
- Hvis fejlen fortsætter efter opdatering af firmwaren, skal du fortsætte til afsnit 7 – Nulstil printerens NVRAM.
Nulstil printerens NVRAM
Nogle gange kan printere bevare job i deres hukommelse (permanent RAM), når de forsøger at genudskrive dem. Dette kan få enheden til at genstarte med en fejl, når du forsøger at genudskrive et beskadiget job.
For at rydde printerens hukommelse og fjerne alle job i hukommelsen skal du udføre trinene til NVRAM-nulstilling for din printer ved hjælp af de trin, der hører til din model, fra nedenstående links:
- Sådan ryddes NVRAM/Netværk/Indstillinger på laserprinterne 1xxx fra Dell
- Sådan ryddes NVRAM/Netværk/Indstillinger på Dell 2xxx-laserprintere
- Sådan ryddes NVRAM/Netværk/Indstillinger på laserprinterne 3xxx fra Dell
- Sådan ryddes NVRAM/Netværk/Indstillinger på Dell 5xxx-laserprintere
- Sådan ryddes NVRAM/Netværk/Indstillinger på E-xxx-laserprintere fra Dell
- Sådan ryddes NVRAM/Netværk/Indstillinger på Hxxx-laserprintere fra Dell
Trin til udskrivning af korrupte job
Nogle gange kan korrupte udskriftsjob være et resultat af korrupte eller inkompatible data i et bestemt dokument.
Hvis der er en bestemt skrifttype i dokumentet, der forårsager problemer med databeskadigelse, kan indstillingen Udskriv TrueType som bitmap aktiveres i driverindstillingerne for at forsøge at løse problemet med skrifttypen ved at følge nedenstående trin:
- Klik på Indstillinger i skærmen med Printeregenskaber (Figur 1):
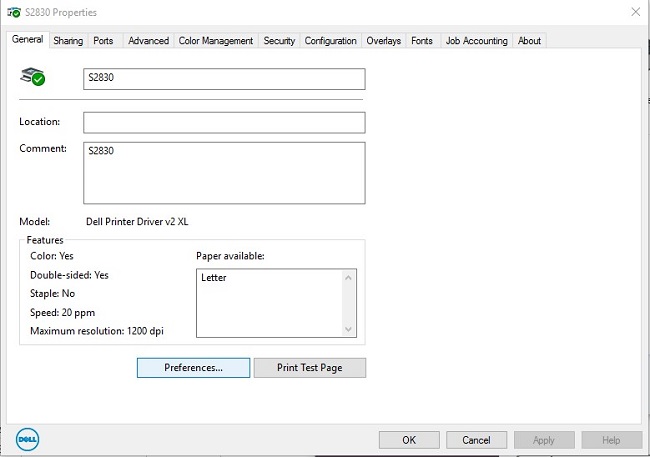
Figur 1: Klik på Indstillinger i skærmen med Printeregenskaber - Skift indstillingen for Udskriv TrueType som bitmap (Figur 2):
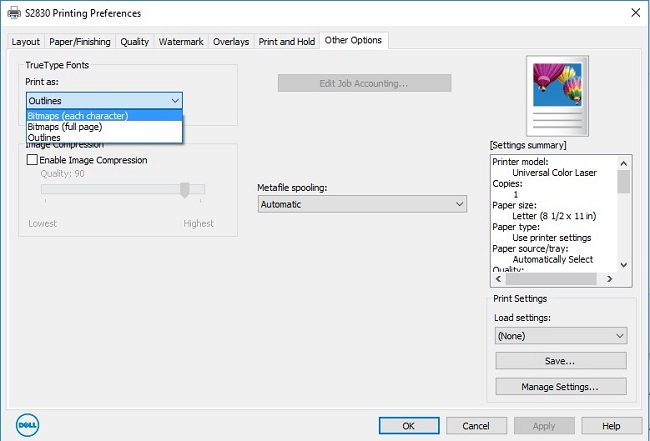
Figur 2: Skift indstillingen for Udskriv TrueType som bitmap
Alternativt, hvis et specifikt dokument eller program genererer en 900-firmware-fejl, skal du forsøge at gemme dokumentet som en anden filtype eller udskrive det fra et andet program. Hvis fejlene fortsætter med et bestemt dokument, efter du har udført ovenstående trin, kan det være nødvendigt at genskabe dokumentet.
Tilbage til toppen
More information can be found in the User Guide for your model printer, or visit our Printer Support site for additional information, troubleshooting articles and videos.
Purchase Toner and other Dell Laser Printer Supplies
Dell Recycling
 It is recommended that only Dell Branded toner, drums, transfer rollers or other consumables are used in our laser printers. Dell cannot guarantee compatibility or the print quality of any 3rd party consumables.
It is recommended that only Dell Branded toner, drums, transfer rollers or other consumables are used in our laser printers. Dell cannot guarantee compatibility or the print quality of any 3rd party consumables.
Article Properties
Affected Product
Last Published Date
21 Feb 2021
Version
4
Article Type
Solution