Article Number: 000148537
Intel 智慧反應技術 - Windows 設定期間未偵測到磁片磁碟機
Summary: Intel 智慧反應技術 - Windows 設定期間未偵測到磁片磁碟機
Article Content
Symptoms
Intel 智慧反應技術 - Windows 設定期間未偵測到磁片磁碟機
Cause
如果啟用 Intel 智慧回應並加速固定磁片磁碟機,Windows 設定可能不會偵測到系統中安裝的硬碟。在 Windows 設定期間在 BIOS 中啟用 ISRT 時,不會偵測到分割區磁片磁碟機
Resolution
在 Windows 7/8 重新安裝作業系統期間,如何解決 Windows 設定中未偵測到的磁片磁碟機的逐步說明:

| Intel 回應能力技術概觀 |
||||
|---|---|---|---|---|
| HDD 選項 要求 |
說明 |
BIOS 設定 |
用於設定的應用程式 |
|
| Intel Smart Connect |
1. 僅限 SSD 2. 僅限 mSATA |
筆記本電腦處於睡眠狀態時持續更新連線 |
Intel Smart Connect:已啟用 |
Intel Smart Connect |
| Intel 智慧型回應 |
1. HDD + 固態硬碟 2. HDD + mSATA |
快取記憶體/優化效能 3 倍 它會動態監控檔案、資料和應用程式的使用,並將經常使用的內容儲存在 SSD 裝置的特殊分割區中,以便更快存取 |
SATA 作業:ISRT |
Intel 快速儲存裝置 |
| Intel 快速入門 |
3. HDD + 固態硬碟 4. HDD + mSATA 5. 僅限 SSD 6. 僅限 mSATA |
可節省與 Windows 休眠狀態類似的電力,同時將恢復時間與休眠時間提高約 2 倍。 |
Intel 快速入門:已啟用 |
Intel 快速儲存裝置與快速入門 |
您應該採取的動作:
選項 1
1. 將 BIOS 中的 SATA 作業模式從 ISRT 變更為 AHCI
2. 透過 F12 開機選項開機至 Win 7/8 作業系統媒體
3. Windows 設定內部應偵測到所有磁片磁碟機;刪除列出的所有分割區。請務必在偵測到的所有磁片磁碟機上顯示未分割。請勿繼續,但請重新開機系統
4. 返回 BIOS,並將 SATA 作業模式從 AHCI 變更為 ISRT。
5. 透過 F12 開機選項開機至 Win 7/8 作業系統媒體
6. Windows 設定內部應再次偵測到所有磁片磁碟機;刪除列出的所有分割區。請務必在偵測到的所有磁片磁碟機上顯示未分割。
7. 繼續並完成 Windows 設定程式。
8. 重新安裝驅動程式 (晶片組、網路介面卡、視訊、音訊等...)
9. 安裝 Intel 快速儲存驅動程式
選項 2
1. 請確定 BIOS 中的 SATA 作業模式已設為 ISRT
2. 透過 F12 開機選項開機至 Win 7/8 作業系統媒體
3. 在 Windows 設定內部,按一下「Shift」+ 「F10」。這會開啟命令提示字元視窗
4. 從命令提示字元輸入這些命令
· 磁片區
· Listdisk
· 選取磁片 0
· 清潔
· 選取磁片 1
· 清潔
5. 現在應偵測到磁片磁碟機;刪除列出的所有分割區。請務必在偵測到的所有磁片磁碟機上顯示未分割
6.繼續並完成 Windows 設定程式。
7.重新安裝驅動程式 (晶片組、網路介面卡、視訊、音訊等...)
8.安裝 Intel 快速儲存驅動程式
選項 3
 備註:這需要另一部具有網際網路連線和 USB 隨身碟的電腦
備註:這需要另一部具有網際網路連線和 USB 隨身碟的電腦
從支援網站 ( www.dell.com/support/home?app=drivers) 下載最新的 IRST 驅動程式,然後將檔案解壓縮到 USB 快閃磁片磁碟機。
1. 請確定 BIOS 中的 SATA 作業模式已設為 ISRT
2. 透過 F12 開機選項開機至 Win 7/8 作業系統媒體
3. 在 Windows 設定內部,按一下 [Load Drivers] (載入驅動程式) 
4。 插入快閃磁片磁碟機並流覽快速儲存驅動程式,然後按一下 「ok」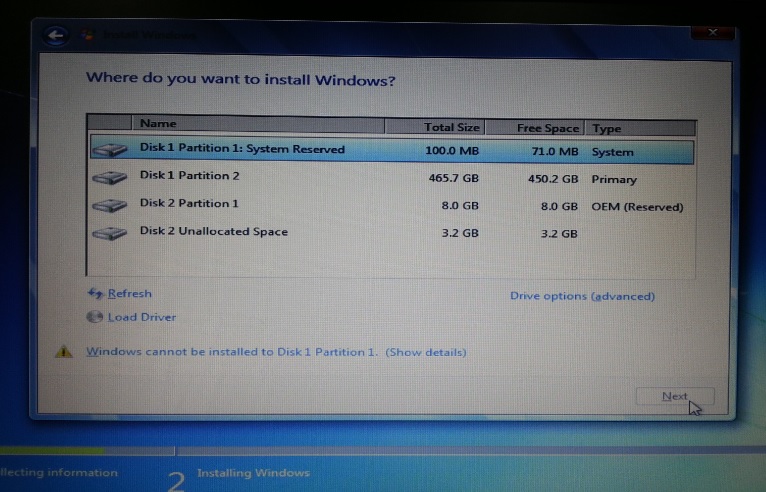
5. 這將安裝 IRST 驅動程式,且磁片磁碟機應會自動顯示
6. 繼續並完成 Windows 設定程式。
7.重新安裝驅動程式 (晶片組、網路介面卡、視訊、音訊等...)
8.安裝 Intel 快速儲存驅動程式
 備註:這些選項是系統專屬的,有些選項在某些消費者系統上可能無法運作,上述選項必須一次測試一個。
備註:這些選項是系統專屬的,有些選項在某些消費者系統上可能無法運作,上述選項必須一次測試一個。
Article Properties
Affected Product
Operating Systems
Last Published Date
11 Jul 2023
Version
5
Article Type
Solution