Article Number: 000118763
Konfigurera Windows Server 2012 R2 som en router
Summary: Den här artikeln fungerar som en guide för att konfigurera Windows Server 2012 R2 routing/NAT-funktioner.
Article Content
Instructions
Windows Server 2012 R2 routing/NAT funktions funktionen är en del av fjärråtkomst och möjliggör anslutning av 2-nätverk, vilket gör det möjligt för en Windows dator med minst två nätverkskort på två separata nätverk att hantera vägen mellan dem.
Installera den här funktionen genom att följa stegen nedan.
OBS! Obs! Konfigurationsdelen för RRAS i den här guiden kan användas för Windows Server-versioner från 2003 till 2012 R2 eftersom den delen av konfigurationen inte har förändrats så mycket sedan den första implementeringen.
Förutsättningar
- Windows 2012 R2
- Två fysiska eller virtuella nätverkskort
- Statiska IP-adresser på varje nätverkskort, en på varje separat nätverk
Konfigurera routnings-/NAT-funktionalitet för Windows Server 2012 R2
- Starta från Server Manager genom att klicka på Hantera > Lägg till roller och funktioner.
- Klicka på Nästa på sidan Innan du börjar.
- Välj Rollbaserad eller funktionsbaserad installation och klicka på Nästa.
- På Serverval väljer den server du vill installera funktionen på och klickar på Nästa.
- I listan Serverroller väljer du Fjärråtkomst och klickar på Nästa.
- Klicka på Nästa på sidan Funktioner.
- Klicka på Nästa på Fjärråtkomst.
- Klicka i kryssrutan Routning i Rolltjänster. Klicka på Lägg till funktioner i popupdialogen.
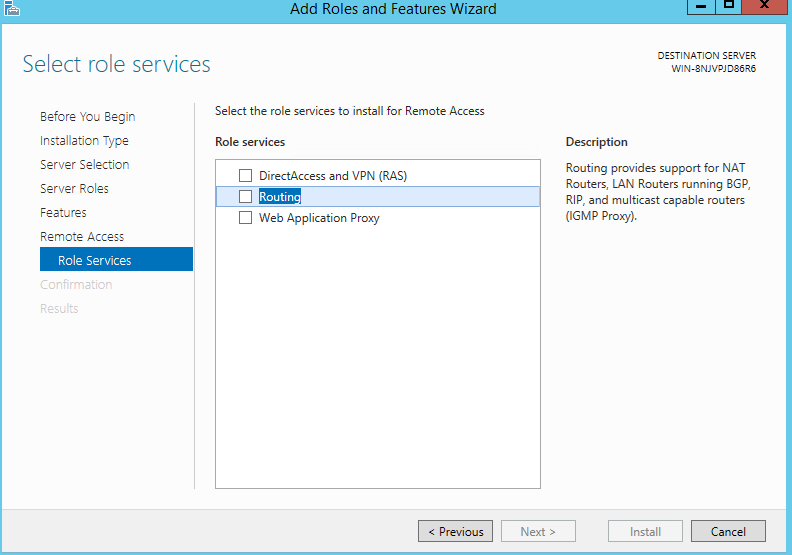
Bild 1: Guiden Lägg till roller och funktioner - Klicka på Next (nästa)
- Klicka på Nästa på sidan Web Server Role (IIS).
- På sidan rolltjänster lämnar du standardinställningarna och klickar på Nästa.
- Slutligen på skärmen Bekräftelse klickar du på Installera.
- Funktionen har nu lagts till i Windows. En omstart är inte nödvändig för denna process så vi kommer nu att gå vidare till nästa del av konfigurationen.
- Från Administrationsverktyg letar du efter Routning och fjärråtkomst. Öppna konsolen så ser du en röd nedåtpil över servernamnet.
- Högerklicka på servernamnet och klicka på Konfigurera och aktivera Routning och fjärråtkomst.
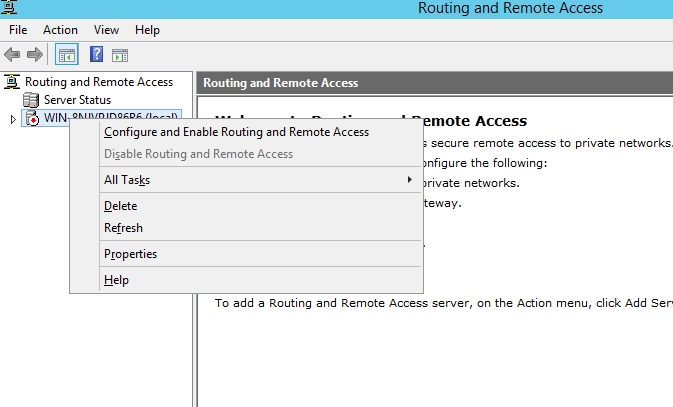
Bild 2: Routning och fjärråtkomst - Guiden Konfigurera server för routning och fjärråtkomst visas.
- Klicka på Nästa.
- På skärmen Konfiguration väljer du Network Address Translation (NAT).
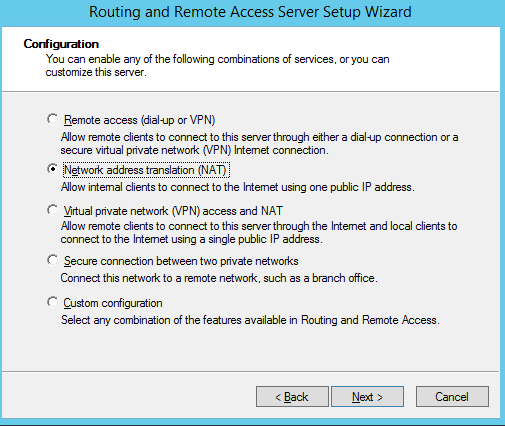
Bild 3: Bild 3: Guiden Konfigurera server för routning och fjärråtkomstOBS! Obs! Om du vill kan du välja VPN och NAT för att även ställa in VPN-funktionalitet på systemet. - Klicka på Nästa.
- Här väljer du ditt nätverksgränssnitt som är anslutet till det externa nätverket eller internet.
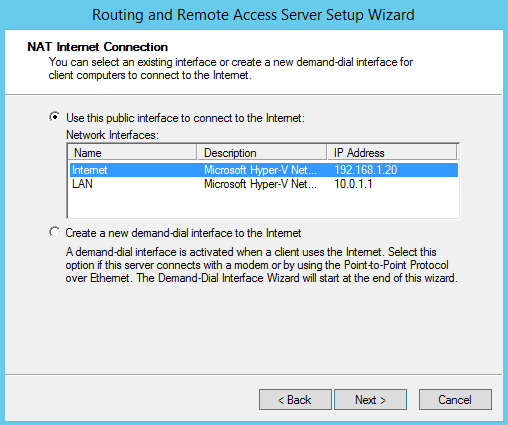
Bild 4: Bild 4: Val av nätverksgränssnitt för routning och fjärråtkomst - Klicka på Nästa.
- Därefter måste du välja att RRAS ska tillhandahålla DHCP- och DNS-vidarebefordring eller på annat sätt välja att du vill konfigurera DHCP och DNS i nätverket senare, om så önskas.
- I vår konfiguration väljer vi det andra alternativet eftersom man i de flesta fall ställer in DNS och DHCP separat från RRAS.
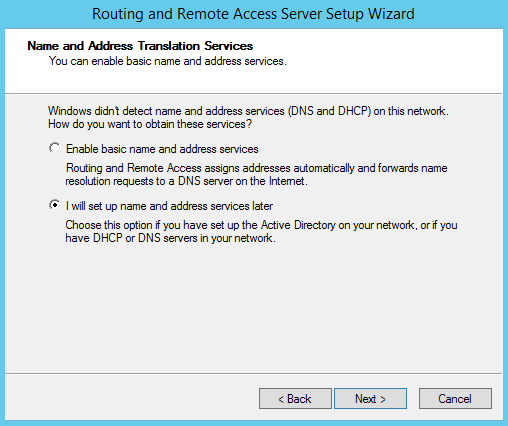
Bild 5: NAT tjänster för Routning och fjärråtkomst - Klicka på Nästa.
- Klicka på Slutför.
Windows är nu konfigurerat som en router med ett privat nätverk med ett externt nätverk anslutet. Bild 6: Konfigurering slutförd med privata och externa nätverk
Article Properties
Affected Product
Microsoft Windows 2008 Server R2, Microsoft Windows 2008 Server Service Pack 2, Microsoft Windows 2012 Server, Microsoft Windows 2012 Server R2
Last Published Date
05 Mar 2021
Version
5
Article Type
How To