Article Number: 000128655
Käynnistyslaitetta ei löydy, kun käynnistysjärjestys vaihdetaan Legacy-tilaan
Summary: Vaiheet virheen "Käynnistyslaitteita ei löytynyt" ratkaisemiseksi käyttöjärjestelmän asennuksen jälkeen.
Article Content
Symptoms
Korjaa seuraava virhesanoma seuraavien ohjeiden mukaisesti:
Ei käynnistyslaitetta löytynyt -virhe tulee näkyviin, kun käynnistysjärjestys on asetettu Legacy-tilaan tai käyttöjärjestelmä on asennettu Legacy-tilaan.
Käynnistyslaitetta ei löydy -virhe
Seuraava virhe saattaa ilmetä käyttöjärjestelmän asennuksen jälkeen: "Käynnistyslaitetta ei löydy" (kuva 1).
Tämä virhe ilmenee, kun laitteen BIOS-käynnistysjärjestys on Legacy-tila.
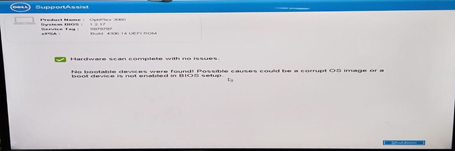
Kuva 1: Käynnistyslaitetta ei löydy -virhe
Jos käyttöjärjestelmä on asennettu vanhaan tilaan, virheilmoitus tulee näkyviin, kun käynnistät järjestelmän uudelleen/uudelleen. Virhettä ei voi palauttaa vaihtamalla BIOS-asetukseksi UEFI. Käyttöjärjestelmä on asennettava uudelleen.
- Nämä Dell-järjestelmät tukevat vain Windows 10 -versiota ja sitä uudempia käyttöjärjestelmiä sekä UEFI-käynnistystilassa olevia Linux-käyttöjärjestelmiä.
- Varmista, että UEFI-tila on otettu käyttöön BIOSissa, ennen kuin yrität asentaa käyttöjärjestelmän uudelleen.
- Vanha tila ei tue käyttöjärjestelmän käyttöä optisen aseman avulla, koska käynnistysvalikossa ei ole optisen aseman vaihtoehtoa.
- Edellä mainituissa Dell-järjestelmissä on 7. sukupolven Coffee Lake -suoritin (tai sitä uudempi). Järjestelmät on suunniteltu käynnistymään yksinomaan UEFI (Unified Extensible Firmware Interface) -käynnistysympäristössä.
- Tämän seurauksena käyttöjärjestelmä ei käynnisty, jos niissä on valittu Legacy-käynnistystila.
Cause
Resolution
Jos käyttöjärjestelmään on asennettu UEFI ennen käynnistysjärjestyksen muuttamista, järjestelmä voidaan palauttaa vaihtamalla käynnistysjärjestykseksi takaisin UEFI.
Jos käyttöjärjestelmä on asennettu Legacy-tilassa, järjestelmää ei voi palauttaa vaihtamalla käynnistysjärjestyksen takaisin UEFI-tilaan.
Käyttöjärjestelmä on asennettava uudelleen.
Asenna Windows 10 tai uudempi uudelleen noudattamalla seuraavia ohjeita:
- Käynnistä järjestelmä virrankatkaisutilassa ja käynnistä BIOS-asetusvalikkoon painamalla Dell-logonäytössä F2-näppäintä.
- Valitse Boot sequence ja vaihda asetus Legacy-arvosta UEFI-arvoon. Valitse sen jälkeen näytön oikeasta alakulmasta Apply (kuva 2):
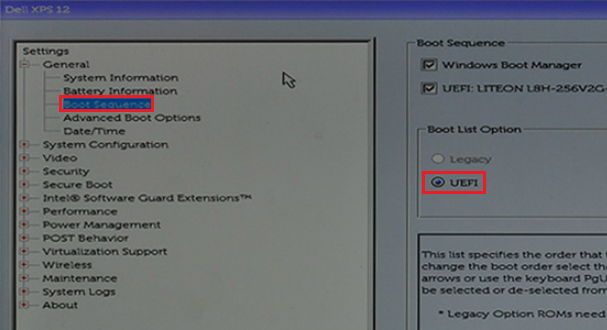
Kuva 2: Vaihda BIOS-asetuksissa käynnistysluettelon asetus vanhasta UEFI-vaihtoehtoon. - Valitse Käynnistyksen lisäasetukset ja poista vanhat ROM-levyt käytöstä ja valitse sitten näytön oikeasta alakulmasta Apply (kuva 3):
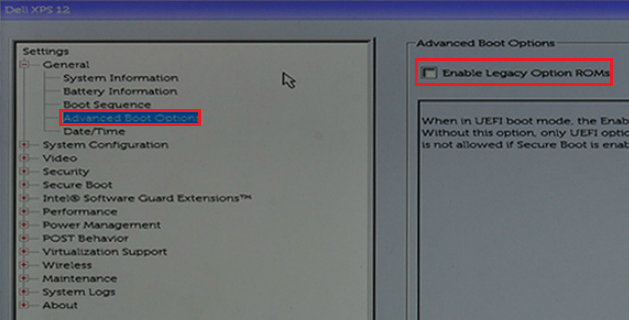
Kuva 3: Ota Legacy Option ROMs käyttöön BIOS-asetuksissa. - Valitse Secure Boot -> Secure Boot Ota käyttöön ja vaihda vaihtoehto Ei käytössä - vaihtoehdosta Käytössä-tilaan.
- Valitse sitten näytön oikeasta alakulmasta Käytä (kuva 4):
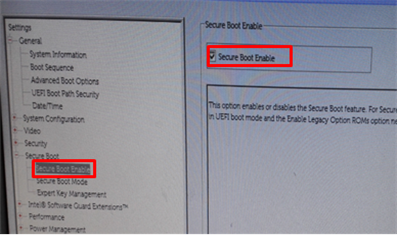
Kuva 4: Ota Secure Boot Enable -asetus käyttöön BIOSissa. - Valitse näytön oikeasta alakulmasta Exit ja odota, kun järjestelmä käynnistyy uudelleen.
- Asenna Windows 10 -käyttöjärjestelmä uudelleen.
Asenna Linux-käyttöjärjestelmä seuraavasti:
- Asenna Windows 10 noudattamalla yllä olevien vaiheiden vaiheita 1–3 (nämä vaiheet ovat samat Linux-asennuksessa).
- Varmista, että Secure Boot -> Secure Boot Enable -asetus on poistettu käytöstä BIOSissa (kuva 5):
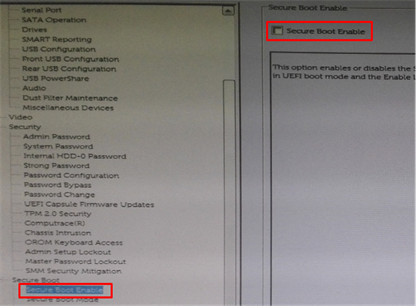
Kuva 5: Poista suojattu käynnistys käytöstä BIOSissa. - Valitse SATA-toiminto -> SATA-toiminto ja vaihda AHCI-tilaan (kuva 6):
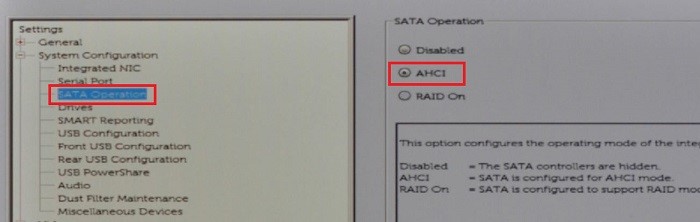
Kuva 6: Ota SATA AHCI käyttöön - Valitse näytön oikeasta alakulmasta Exit ja odota, kun järjestelmä käynnistyy uudelleen.
- Asenna Linux-käyttöjärjestelmä uudelleen.
Additional Information
Suositellut artikkelit
Seuraavassa on joitakin aiheeseen liittyviä artikkeleita, jotka saattavat kiinnostaa sinua.
- Käynnistys CD- tai DVD-levyltä -vaihtoehdon ottaminen käyttöön, kun UEFI-käynnistystila on käytössä
- Käynnistyslaitetta ei löydy, kun muutat käynnistysjärjestyksen Legacy-tilaan
- Vanhojen käynnistystilan ongelmien ratkaiseminen uusissa Dell-kannettavissa
- BIOS-asetukset, jotka sallivat PXE-käynnistyksen kannettavissa Dell Latitude -tietokoneissa
Article Properties
Affected Product
Last Published Date
17 Apr 2024
Version
8
Article Type
Solution