Article Number: 000141561
Jak používat monitory Dell U2413 a U2713H a odstraňovat problémy s nimi spojené
Summary: Informace a pokyny týkající se odstraňování problémů s monitory Dell U2413 a U2713H.
Article Content
Symptoms
Cause
Použití automatického testu monitoru
Monitor disponuje samočinným testem, který umožňuje ověřit správnou funkčnost monitoru. Jestliže je monitor řádně propojený s počítačem, avšak obrazovka monitoru je tmavá, spusťte samočinný test monitoru pomocí následujícího postupu:
- Vypněte počítač i monitor.
- Vypojte videokabel ze zadní strany monitoru. Aby byl zaručen řádný průběh samočinného testu, odpojte ze zadní strany počítače digitální (bílý konektor DVI) a analogové (modrý konektor VGA) kabely.
- Zapněte monitor.
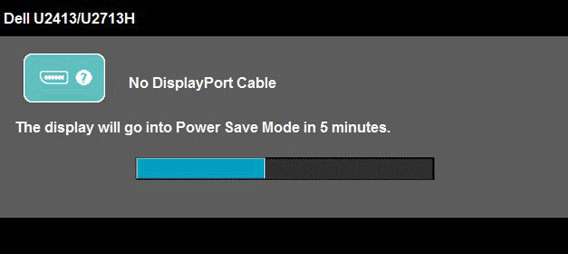
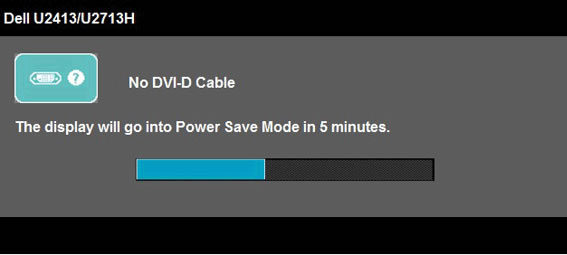
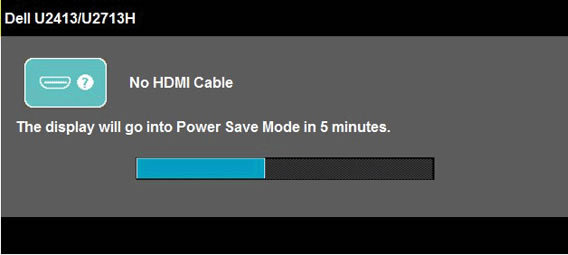
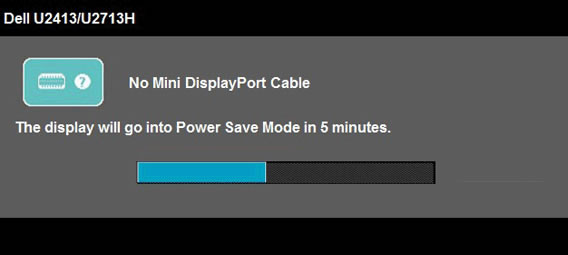
- Při obvyklé činnosti systému se tento dialog zobrazuje také při odpojení nebo poškození grafického kabelu. Pokud ponecháte monitor v tomto stavu, přejde po 5 minutách do energeticky úsporného režimu.
- Vypněte plochý displej a připojte videokabel. Potom zapněte počítač i plochý displej.
Pokud obrazovka plochého monitoru zůstává prázdná nebo přejde do režimu spánku i po provedení uvedeného postupu, zkontrolujte ovladač obrazu a počítač, plochý monitor totiž funguje správně.
Použití zabudované diagnostiky
Monitor má zabudovaný diagnostický nástroj, který vám pomůže určit, zda je vámi pozorovaný problém s displejem problémem monitoru, počítače nebo grafické karty.
Spuštění vestavěné diagnostiky:
Monitor má integrovaný diagnostický nástroj, který pomůže určit, zda se vámi pozorované problémy obrazovky týkají samotného displeje, či počítače a grafické karty. Spuštění vestavěné diagnostiky:
- Ujistěte se, že je obrazovka čistá (na povrchu obrazovky není prach).
- Odpojte grafický kabel (grafické kabely) ze zadní části počítače nebo monitoru. Monitor poté přejde do režimu automatického testu.
- Stiskněte současně tlačítko 1 a tlačítko 4 a přidržte je po dobu 2 sekund. Měla by se zobrazit šedá obrazovka.
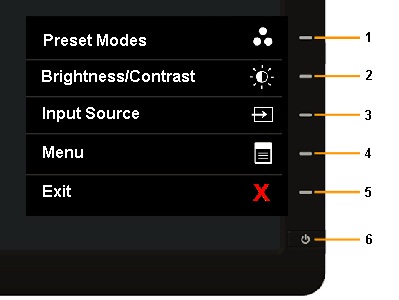
- Pečlivě prohlédněte displej, zda na něm nenajdete odchylky od normálu.
- Stiskněte opět tlačítko 4 na předním panelu. Barva obrazovky by se měla změnit na červenou.
- Prohlédněte obrazovku, zda na ní nenajdete odchylky od normálu.
- Opakujte body 5 a 6 i v případě zelené, modré, černé, bílé a textové obrazovky.
- Test je dokončen při zobrazení bílé obrazovky. Test zavřete opětovným stisknutím tlačítka 4. Pokud při použití diagnostického nástroje na obrazovce žádné odchylky od normálu nezaznamenáte, funguje monitor správně. Ověřte grafickou kartu a počítač.
Běžné problémy s monitorem
| Běžné příznaky | Jaký problém máte | Možná řešení |
|---|---|---|
| Žádný obraz/kontrolka LED napájení nesvítí | Žádný obraz |
|
| Žádný obraz/kontrolka LED napájení svítí | Není obraz nebo jas |
|
| Slabé zaostření | Obraz je neostrý, rozmazaný nebo dvojitý |
|
| Roztřesený/nestabilní obraz | Vlnící se obraz nebo jemný pohyb |
|
| Chybějící pixely | Na displeji LCD jsou tmavá místa |
|
| Zablokované pixely | Na LCD obrazovce jsou světlá místa |
|
| Potíže s jasem | Obraz je příliš tlumený nebo světlý |
|
| Geometrické zkreslení | Obrazovka není řádně vycentrovaná |
|
| Vodorovné/svislé čáry | Na obrazovce je jedna nebo více čar |
|
| Potíže se synchronizací | Obrazovka je zakódovaná nebo se jeví roztrhaná |
|
| Problémy související s bezpečností | Viditelné stopy kouře nebo jisker |
|
| Občasné problémy | Poruchy se zapínáním a vypínáním monitoru |
|
| Chybějící barva | Obraz nemá barvu |
|
| Špatná barva | Obraz zobrazuje nesprávné barvy |
|
| Na obrazovce je patrná retence obrazu vzniklá ze statického obrazu | Na obrazovce je patrný slabý stín ze statického obrazu |
|
Resolution
Problémy specifické pro produkt
| Specifické příznaky | Jaký problém máte | Možná řešení |
|---|---|---|
| Obraz na monitoru je příliš malý | Obraz je umístěný ve středu obrazovky, avšak nevyplňuje zobrazovací plochu |
|
| Nelze upravit nastavení monitoru tlačítky na předním panelu | Na obrazovce se nezobrazí nabídka OSD |
|
| Žádný vstupní signál při stisknutí ovládacích tlačítek | Žádný obraz, kontrolka LED je jasně modrá |
|
| Obraz nevyplňuje celou obrazovku | Obraz nevyplňuje celou výšku nebo šířku obrazovky |
|
Problémy s rozhraním USB
| Specifické příznaky | Co vnímá uživatel | Možné řešení |
|---|---|---|
| Rozhraní USB nefunguje | Periferní zařízení USB nefungují |
|
| Vysokorychlostní rozhraní USB 3.0 je pomalé. | Vysokorychlostní periferní zařízení USB 3.0 pracují pomalu nebo vůbec. |
|
Problémy s reproduktorem Soundbar
| Běžné příznaky | Co vnímají uživatelé | Možná řešení |
|---|---|---|
| Žádný zvuk u systému, kde reproduktor Soundbar odebírá proud z napájecího adaptéru | Reproduktor Soundbar není napájen – kontrolka napájení je vypnutá |
|
| Žádný zvuk | Reproduktor Soundbar je napájen – kontrolka napájení svítí |
|
| Zkreslený zvuk | Jako zvukový zdroj se používá zvuková karta počítače |
|
| Zkreslený zvuk | Používá se jiný zdroj zvuku |
|
| Nevyvážený výstup zvuku | Zvuk vychází pouze z jedné strany reproduktoru Soundbar |
|
| Nízká hlasitost | Hlasitost je příliš nízká |
|
Article Properties
Affected Product
Dell U2413, Dell U2713H, Dell U2713HM
Last Published Date
01 Jun 2023
Version
5
Article Type
Solution