Article Number: 000189290
Anleitung zum Ausführen der App zur PC-Integritätsprüfung für das Upgrade auf Microsoft Windows 11
Summary: Erfahren Sie, wie Sie die PC Health Check-App unter Windows 10 ausführen. Stellen Sie mit dieser Schritt-für-Schritt-Anleitung sicher, dass Ihr Computer die Windows 11-Anforderungen erfüllt. ...
Article Content
Instructions
Microsoft hat die App PC Health Check veröffentlicht, mit der Kunden die Kompatibilität ihres Windows 10-Computers überprüfen können. Die APP PC Health Check kann auf Ihrem aktuellen Windows 10-Computer ausgeführt werden, um zu testen, ob sie die Mindestanforderungen für die Ausführung von Windows 11 erfüllt.
Betroffene Betriebssysteme:
- Windows 10
- Windows 11
Windows 11 ist die neueste Version von Microsoft Windows. Vor dem Upgrade auf Windows 11 müssen die Mindestanforderungen an Software und Hardware erfüllt sein. Dell hat Computer ermittelt, die nachweislich für ein Upgrade auf Windows 11 geeignet sind. Weitere Informationen finden Sie unter Dell Computer, die für eine Aktualisierung auf Windows 11 getestet wurden.
Microsoft hat die folgenden Mindestanforderungen an das Hardwaresystem veröffentlicht:
- Prozessor: 1 Gigahertz (GHz) oder schneller mit zwei oder mehr Kernen auf einem kompatiblen 64-Bit-Prozessor oder System auf einem Chip (SoC)
 ).
).
- RAM: 4 Gigabyte (GB)
- Storage: Storage-Gerät mit 64 GB oder mehr
- Systemfirmware: UEFI, Secure Boot aktivierbar
- TPM: Trusted Platform Module (TPM) 2.0
- Grafikkarte: Kompatibel mit DirectX 12 oder höher mit WDDM 2.0-Treiber
- Display: High-Definition-Display (720p), das diagonal größer als 9"ist, 8 Bit pro Farbkanal
- Internetverbindung und Microsoft-Konten: Windows 11 Home Edition erfordert eine Internetverbindung und ein Microsoft-Konto, um die Geräteeinrichtung bei der ersten Verwendung abzuschließen.

- Für alle Windows 11-Editionen ist ein Internetzugang erforderlich, um Aktualisierungen durchzuführen und einige Funktionen herunterzuladen und zu nutzen. Für einige Funktionen ist ein Microsoft-Konto erforderlich.
So laden Sie die App "PC Health Check" herunter
Die App zur PC-Integritätsprüfung kann heruntergeladen werden, indem Sie https://www.microsoft.com/windows/windows-11#pchealthcheck
- Microsoft kann regelmäßig Updates für die App zur PC-Integritätsprüfung veröffentlichen. Stellen Sie sicher, dass Sie die neueste Version heruntergeladen haben, bevor Sie fortfahren.
- Die App zur PC-Integritätsprüfung ist möglicherweise vorübergehend nicht verfügbar, wenn sie aktualisiert wird.
So führen Sie die App "PC Health Check" aus
- Suchen Sie in einem Webbrowser nach der PC-Integritätsprüfung von Microsoft und laden Sie sie dann herunter.
- Klicken Sie nach dem Herunterladen in der Downloadbenachrichtigung Ihres Browsers auf WindowsPCHealthCheckSetup.msi.
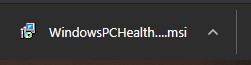
Abbildung 1: .msi-Datei für PC-Integritätsprüfung
- Überprüfen Sie die Lizenzvereinbarung und klicken Sie dann auf Ich stimme zu. Klicken Sie nach der Annahme auf Install (Installieren).
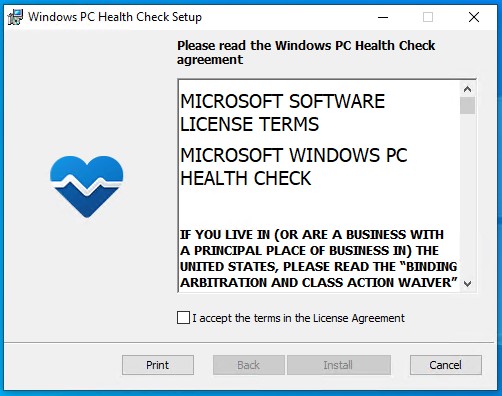
Abbildung 2: Lizenzvereinbarung für Windows PC-Integritätsprüfung
- Sobald das Setup der Windows PC-Integritätsprüfung abgeschlossen ist, klicken Sie auf Fertig stellen, um die App zu starten.
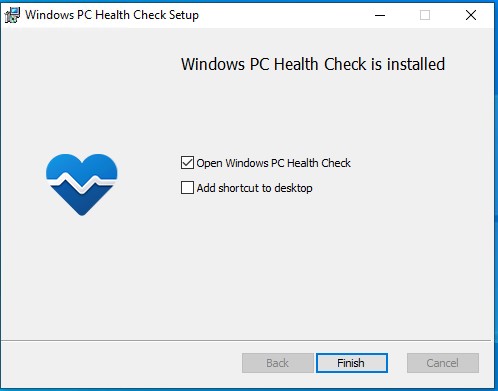
Abbildung 3: Fertig stellen
- Klicken Sie auf Check now (Jetzt prüfen), um mit der Analyse Ihrer PC-Kompatibilität für Windows 11 zu beginnen.
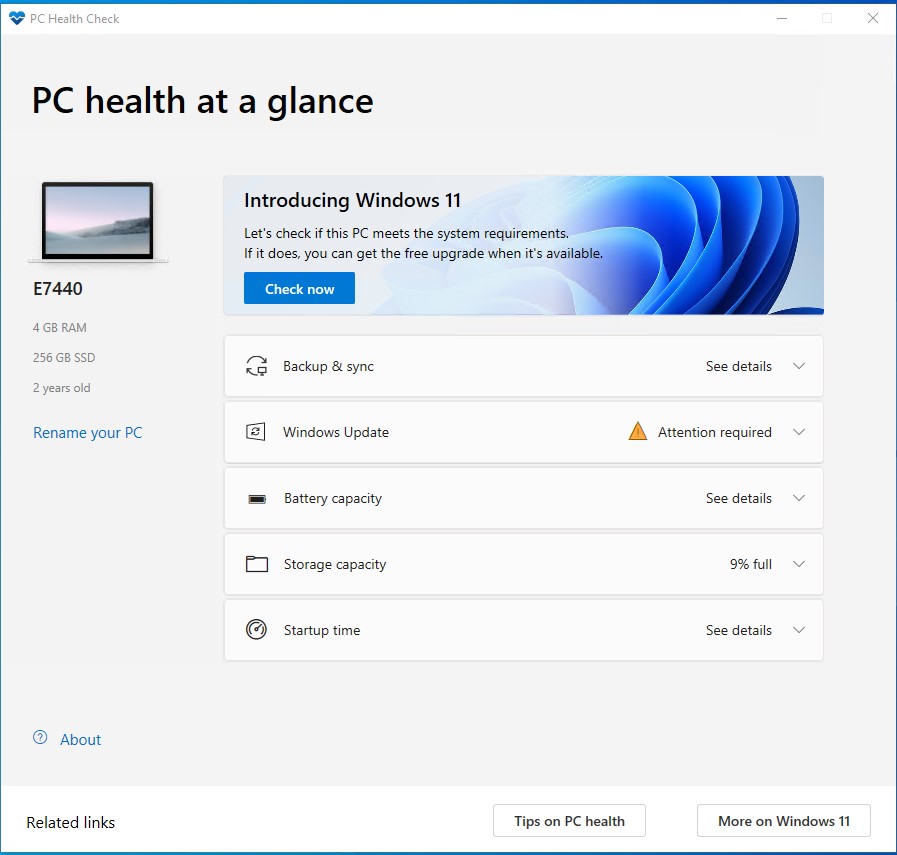
Abbildung 4: Jetzt prüfen
- Sobald die Prüfung abgeschlossen ist, erhalten Sie eine Erfolgs- oder Fehlermeldung. Wenn Sie eine Erfolgsmeldung erhalten, fahren Sie mit Schritt 7 fort. Wenn Sie eine Fehlermeldung erhalten, fahren Sie mit Schritt 8 fort.

Abbildung 5: BEISPIEL: PC erfüllt Windows 11-Anforderungen
- Ihr PC ist mit Windows 11 kompatibel und erhält das Update, sobald es verfügbar ist.
- Ihr PC ist mit Windows 11 nicht kompatibel und kann nicht aktualisiert werden. Die App zur PC-Integritätsprüfung gibt einen Grund dafür an, warum Ihr PC nicht kompatibel ist.
Additional Information
Videos
Article Properties
Last Published Date
26 Jan 2024
Version
17
Article Type
How To