Article Number: 000123362
Dell Bilgisayarda Windows Başlangıç Onarmayı Çalıştırma
Summary: Bu makalede Windows 11, Windows 10, Windows 8 veya 8.1 ve Windows 7'de Windows Başlangıç Onarımını çalıştırmayla ilgili talimatlar verilmektedir. Başlangıç Onarımı, işletim sistemini önyüklemek için gereken dosyalarla ilgili sorunları düzelten bir Microsoft Windows özelliğidir. ...
Article Content
Additional Information
- Dell OS Recovery Tool'u kullanarak Windows 7 yükleme diski oluşturun.
- USB yükleme diskini bilgisayara bağlayın.
- Bilgisayarı açın ve Tek Seferlik Önyükleme Menüsüne girene kadar F12 tuşuna basın.
- Listeden USB sürücüsünü seçin ve Enter tuşuna basın.
- Bilgisayar, USB yükleme diskine önyükleme yapar.
- CD veya DVD'den önyükleme yapmak için herhangi bir tuşa basın mesajını gördüğünüzde Enter tuşuna basın.
NOT: Bir tuşa basmazsanız bilgisayar, sabit sürücüde yüklü olan işletim sistemine önyükleme yapmaya çalışır. Böyle bir durumda bilgisayarı yeniden başlatın ve Windows 7 yükleme diskine önyükleme yapmayı deneyin.
- Yükleme yapılacak dili, zaman ve para birimi biçimini, klavyeyi veya giriş yöntemini seçin ve İleri öğesine tıklayın.
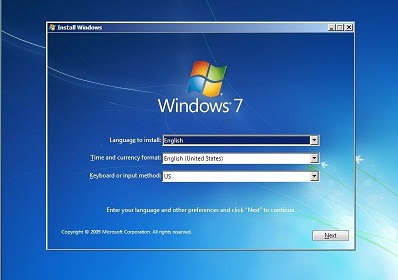
Şekil 1: Windows 7 yükleme ekranı (Bu görüntü İngilizcedir.) - Windows Kurulumu ekranında Bilgisayarınızı onarın öğesine tıklayın.
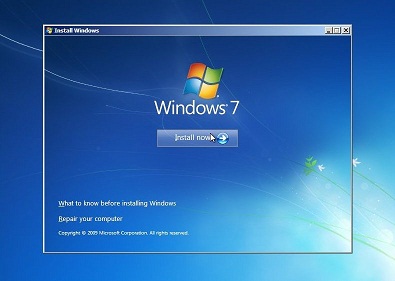
Şekil 2: Windows 7 bilgisayarınızı onarın seçeneği. Bu görüntü İngilizcedir. - Sistem Kurtarma Seçenekleri penceresinde Windows 7 kurulumunu seçip İleri öğesine tıklayın.
- Başlangıç Onarımı öğesine tıklayın.
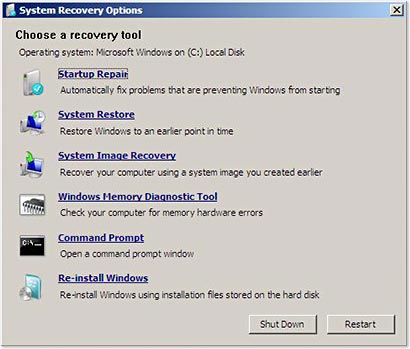
Şekil 3: Sistem kurtarma seçenekleri menüsünde onarım seçeneğini başlatın. Bu görüntü İngilizcedir. - Başlangıç onarımı tamamlandığında bilgisayarı yeniden başlatmak için Bitir öğesine tıklayın.
Başlangıç Onarımı, Windows ile ilgili çoğu sorunu giderir. Ancak başlangıç onarımı sorunu çözmezse kişisel verilerinizi yedekleyin ve işletim sistemini yeniden yükleyin.
Başlangıç onarımı, Windows başlangıç sorununu düzeltmeyebilir. Bilgisayar yeniden başlatıldıktan sonra başlangıç onarımı otomatik olarak tekrar çalışabilir.
Başlangıç onarımı, Windows başlangıç sorununu çözemezse aşağıdaki sorun giderme adımlarını deneyin.
Önerilen Makaleler
Bu konuyla ilgili ilginizi çekebilecek bazı önerilen makaleleri burada bulabilirsiniz.
- Windows'da Windows Kurtarma Ortamına Erişme
- Windows 11 ve Windows 10'da Gelişmiş Başlangıç Seçenekleri Menüsüne Önyükleme
- Dell Bilgisayar Windows 11 veya Windows 10'a Önyükleme Yapmıyor
- Windows 10'da Sonsuz Önyükleme Döngüsü Sorununu Çözme
 Garanti süreniz mi doldu? Hiç sorun değil. Web Dell.com/support gidin ve Dell Servis Etiketinizi girin ve tekliflerimizi görüntüleyin.
Garanti süreniz mi doldu? Hiç sorun değil. Web Dell.com/support gidin ve Dell Servis Etiketinizi girin ve tekliflerimizi görüntüleyin.
Article Properties
Affected Product
Alienware, Inspiron, Legacy Desktop Models, OptiPlex, Vostro, XPS, G Series, G Series, Alienware, Inspiron, Latitude, Vostro, XPS, Legacy Laptop Models, Fixed Workstations, Mobile Workstations
Last Published Date
05 Jun 2024
Version
13
Article Type
How To