Article Number: 000136771
デルPCのWindows 8、8.1、および10でMSConfigユーティリティーの機能
Summary: この文書では、デル製PCのWindows 8~Windows 10オペレーティング システムのMsconfigユーティリティーについて説明します。
Article Content
Symptoms
次の文書では、MSConfigユーティリティーを紹介し、Windows 8、8.1、および10オペレーティング システムでの使用方法および用途について説明します。
目次:
- MSConfigとは何ですか?
- MSConfigを開く方法
- MSConfigを使用して起動の問題を診断する方法
- MSConfigを使用して構成の問題をトラブルシューティングする方法
- MSConfigを使用して競合の問題をトラブルシューティングする方法
MSConfigとは何ですか?
システム構成MSConfigは、Microsoft Windowsのスタートアップ処理のトラブルシューティングを目的として設計されたシステム ユーティリティーです。起動時に実行されるソフトウェア、デバイス ドライバー、またはWindowsサービスを無効にしたり、再度有効にしたりすることができます。また、ブート パラメーターを変更することもできます。
MSConfigは簡単に使用できて、Windows 8、8.1、および10の起動に関する多種の問題のトラブルシューティングに役立ちます。システムの起動方法(ブート ファイル)、システム サービス、およびスタートアップ ファイルを、一時的または永続的に簡単に変更できます。これにより、MSConfigは非常に便利なトラブルシューティング ユーティリティーとなります。MSConfigを使用すると、起動時間を短縮し、システムの起動時に何をどこで、いつロードするかを合理化することができます。
 注意:Windows 8および8.1 Updateオペレーティング システムとWindows 10オペレーティング システムの間には、いくつかの変更が加えられています。ただし、MSConfigはその1つではありません。両方のオペレーティング システムについては、このガイドに従ってください。
注意:Windows 8および8.1 Updateオペレーティング システムとWindows 10オペレーティング システムの間には、いくつかの変更が加えられています。ただし、MSConfigはその1つではありません。両方のオペレーティング システムについては、このガイドに従ってください。
MSConfigを開く方法
- Windows 8、8.1、および10では、Windows + Rキーを同時に押すと、[ファイル名を指定して実行]ボックスが表示されます。
- さらに、Windows 8および8.1では、チャーム バーから[MSConfig]を検索することもできます。
- Windows 10では、Windowsキーを押すか、[スタート]ボタンをクリックしてスタート メニューを開き、「MSConfig」と入力すると、アプリケーションがリストに表示されます。

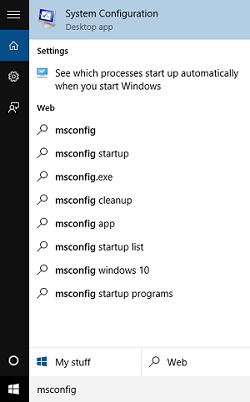
- ボックスに「MSConfig」と入力し、キーボードのENTERキーを押します。
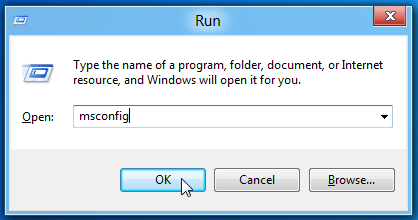
- これにより、Microsoftのシステム構成ユーティリティーが起動します。
- [MSConfig]ウィンドウに、次のは5個のタブがあります。
- 全般
- Boot
- サービス
- スタートアップ
- ツール

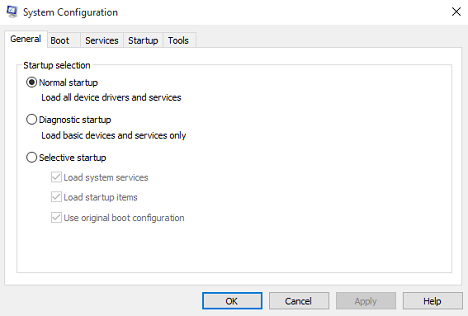
MSConfigを使用して起動の問題を診断する方法
- ブートの問題:これは、システムが正常にロードされない、起動に時間がかかっている、または起動時に画面にエラーが表示されているという問題です。これらの3つの状況が組み合わさっている場合もあります。まず、問題を解決するために、問題を特定し、原因を絞り込み、その後で変更を加えます。
[全般]タブ
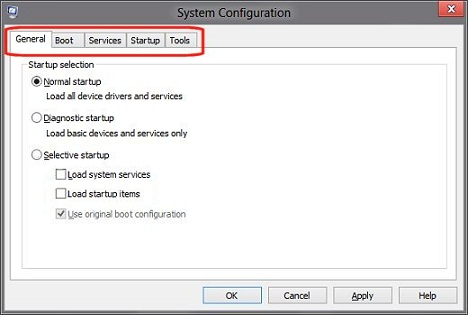
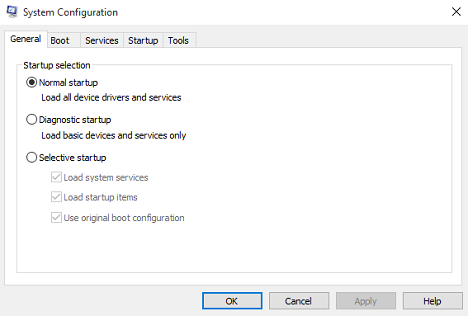
MSConfigの[全般]タブでは、PCを起動するためのいくつかの基本的なオプションが提供されています。ユーティリティーのデフォルトの選択肢は、[通常スタートアップ]です。コンピューターを起動するための他の2個のオプションは、[診断スタートアップ]と[スタートアップのオプションを選択]です。
- [診断スタートアップ]:
-
基本的なサービスおよびドライバーのみでWindowsを起動します。このモードでは、基本的なWindowファイルが問題なのかが判断できます。このタイプのスタートアップによって、トラブルシューティングに必要な最低限の環境が実現します。
- [スタートアップのオプションを選択]:
-
これにより、開くプログラムとサービスを選択できます。また、スタートアップ時に開かずにおくプログラムやサービスを選択することもできます。
起動プログラムの1つが原因となってスタートアップ時に問題が発生していると思われる場合は、[スタートアップの項目を読み込む]をオフにして、スタートアップ プログラムが起動しないようにします。これは、問題の原因となっているプログラムの判別方法として非常に一般的なだけでなく、特定の領域に問題を絞り込むのにも役立ちます。
MSConfigを使用して構成の問題をトラブルシューティングする方法
- 構成の問題:これは、新しいコマンドが設定されていたり、古いコマンドが変更されていたりして、システムに悪影響が及んでいるという問題です。これは通常、間違っている、または変更されたコマンド/設定を見つけて、動作するように変更するか、または元の状態に戻すことによって解決できます。
[ブート]タブを使用したブート オプション
このタブでは、コンピューターを起動するためのさまざまなオプションが提供されています。このウィンドウの上部には、コンピューターが現在使用しているブート ファイルがあります。システムに複数のブート パーティションがある場合は、それぞれがここにリスト表示されます。起動メニューのタイムアウトの値を変更して、ブート マネージャーが使用しているコマンドを明確に表示し、問題が発生しているかどうかを確認することができます。

このウィンドウに表示される3つのボタンのうち2つは編集目的であり、デフォルトでは淡色表示になっています。ページ下方の横には、次の2個のオプションがあります。
- [すべてのブート設定を固定する] -
-
システム構成で行われた変更は追跡されません。後で変更を行う場合は、手動で行う必要があります。この機能は注意して使用してください。
 メモ:この機能が選択されている場合、[全般]タブで[通常スタートアップ]を選択しても機能しません。この設定を有効にすると、加えたすべての変更を手動で元に戻す必要があります。
メモ:この機能が選択されている場合、[全般]タブで[通常スタートアップ]を選択しても機能しません。この設定を有効にすると、加えたすべての変更を手動で元に戻す必要があります。
- [タイムアウト]フィールド -
-
MSConfigを使用すると、オペレーティング システムの選択画面が30秒間表示されることがあります。その結果、起動時間全体に30秒が追加されます。起動時に動作選択画面が30秒間表示されないようにするには、[タイムアウト]フィールドのタイムアウト行をゼロに変更します。
[ブート]タブの下で淡色表示されていない唯一のボタンは、[詳細オプション]です。[詳細オプション]ボタンをクリックすると、[ブート詳細オプション]ダイアログ ボックスが表示されます。ほとんどの場合、これらのオプションを使用する必要はありませんが、役に立つ可能性があります。例えば、複数のプロセッサーを使用して起動の問題が発生していると思われる場合は、[プロセッサーの数]チェック ボックスを選択して数字を指定することで、システムの起動に使用するプロセッサーの数を制限することができます。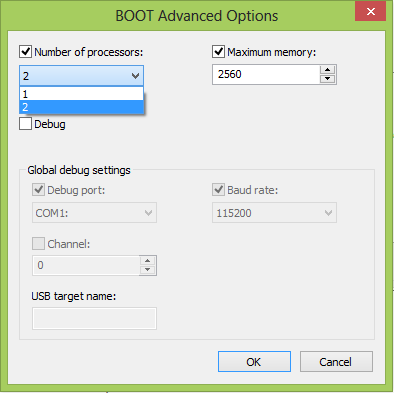

 メモ:各アクションで何が行われるか、またどのような効果が期待できるかを十分に理解していない限り、このオプションを使用することはお勧めしません。
メモ:各アクションで何が行われるか、またどのような効果が期待できるかを十分に理解していない限り、このオプションを使用することはお勧めしません。
[ブート オプション]の選択肢
[ブート]タブで最も価値のある機能は、ブート オプションです。これらの選択肢を使用して、さまざまなトラブルシューティングを行うことができます。
- [セーフ ブート]の[最小] -
-
起動時に、重要なシステム サービスのみを実行するセーフ モードでWindowsのグラフィカル ユーザー インターフェイスWindowsエクスプローラーを開きます。ネットワーク接続は無効です。
- [セーフ ブート]の[代替シェル] -
-
起動時に、重要なシステム サービスのみを実行するセーフ モードでWindowsのコマンド プロンプトを開きます。ネットワーキングおよびグラフィカル ユーザー インターフェイスは無効にされます。
- [セーフ ブート]の[Active Directory修復] -
-
起動時に、重要なシステム サービスとActive Directoryを実行するセーフ モードでWindowsのグラフィカル ユーザー インターフェイスを開きます。
- [セーフ ブート]の[ネットワーク] -
-
起動時に、重要なシステム サービスのみを実行するセーフ モードでWindowsのグラフィカル ユーザー インターフェイスを開きます。ネットワーキングは有効化されています。
- [GUI ブートなし] -
-
起動時にWindowsの[ようこそ]画面は表示されません。
- [ブート ログ] -
-
スタートアップ処理のすべての情報をファイル%SystemRoot%Ntbtlog.txtに保存します。
- [基本ビデオ] -
-
起動時に、最小VGAモードでWindowsのグラフィカル ユーザー インターフェイスを開きます。これにより、コンピューター上のビデオ ハードウェア固有のディスプレイ ドライバーではなく標準VGAドライバーがロードされます。
- [OSブート情報] -
-
スタートアップ処理中にドライバーがロードされるときにドライバー名を表示します。
- [詳細オプション]>[プロセッサーの数] -
-
マルチプロセッサー システムで使用されるプロセッサーの数を制限します。チェック ボックスをオンにすると、システムはドロップダウン リストのプロセッサー数のみを使用して起動します。
- [詳細オプション]>[最大メモリ] -
-
オペレーティング システムが使用する物理メモリーの最大容量を指定して、低メモリー構成をシミュレートします。テキスト ボックスの値はメガバイト(MB)です。
- [詳細オプション]>[PCIロック] -
-
WindowsがI/OおよびIRQリソースをPCIバスに再割り当てするのを防ぎます。BIOSによって設定されたI/Oおよびメモリー リソースは保存されます。
- [詳細オプション]>[デバッグ] -
-
デバイス ドライバー開発用のカーネルモードのデバッグを有効にします。
- [詳細オプション]>[グローバル デバッグ設定] -
-
カーネル デバッガーがデバッガー ホストと通信するために、このコンピューターのデバッガー接続の設定を指定します。ホスト コンピューターとターゲット コンピューター間のデバッガー接続には、シリアル、IEEE 1394、またはUSB 2.0を使用できます。
- [詳細オプション]>[デバッグ ポート] -
-
[シリアル]を接続タイプとしてシリアル ポートを使用することを指定します。デフォルトのポートはCOM 1です。
- [詳細オプション]>[ボー レート] -
-
[デバッグ ポート]が選択され、デバッグ接続タイプが[シリアル]の場合に使用するボー レートを指定します。この設定はオプションです。ボーの有効な値は、9600、19,200、38,400、57,600、および115,200です。デフォルトのボー レートは115,200 bpsです。
- [詳細オプション]>[チャネル] -
-
デバッグ接続タイプとして[1394]を使用することを指定し、使用するチャネル番号を指定します。チャネルの値は、0から62までの10進数でなければならず、ホスト コンピューターが使用するチャネル番号と一致する必要があります。指定されたチャネルは、アダプターで選択された物理1394ポートに依存しません。チャネルのデフォルト値は0です。
- [詳細オプション]>[USBターゲット名] -
-
デバッグ タイプが[USB]の場合に使用する文字列値を指定します。この文字列には任意の値を指定できます。
MSConfigを使用して競合の問題をトラブルシューティングする方法
- 競合の問題 - ドライバー、サービス、アップデートなどがロードされていて、別のファイルを変更したり、既存のファイルやデバイスとして同一のリソースを使用しようとしたりする問題です。 これらの問題をトラブルシューティングするには、競合を特定するまで別のファイルやサービスを一時的に無効にして、同じ作業をするまたは同じアップデートを行う別のファイルをロードするか、または両方のファイルを再インストールします。
[サービス]タブの操作
 メモ:MSConfigを使用しているサービスのトラブルシューティング中は、いつでも[通常スタートアップ]を選択することでデフォルト設定に戻ることができます。
メモ:MSConfigを使用しているサービスのトラブルシューティング中は、いつでも[通常スタートアップ]を選択することでデフォルト設定に戻ることができます。
MSConfigの[サービス]タブには、Windows 8、8.1、および10が起動したときに開始される、統合されたWindowsサービスとプログラムが一覧表示されます。または、Windowsオペレーティング システム自体によって定期的に実行されるWindowsサービスとプログラムが一覧表示されます。コンピューターの操作にとって重要なサービスが多数あるため、サービスを無効にする際には注意が必要です。プログラム名の横にあるチェックボックスをオンまたはオフにすることで、プログラムまたはサービスを有効または無効にできます。これは、サービス関連の問題をトラブルシューティングする際に非常に役立ちます。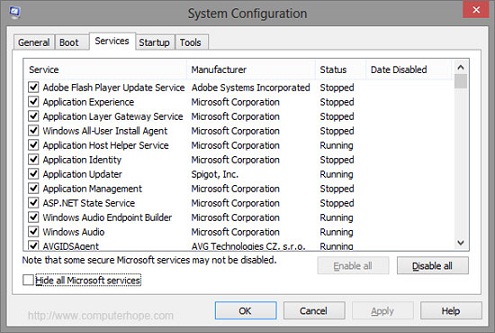

Windows 8、8.1、および10のほとんどのサービスは、Microsoftによって設計されています。サード パーティー製サービスを簡単に検索できるようにするには、[Microsoftのサービスをすべて隠す]ボタンをクリックします。
 メモ:[すべて無効]を選択しても、オペレーティング システムの起動に必要な一部のセキュアMicrosoftサービスは無効になりません。
メモ:[すべて無効]を選択しても、オペレーティング システムの起動に必要な一部のセキュアMicrosoftサービスは無効になりません。
[スタートアップ]タブを使用したトラブルシューティング


このタブを使用すると、ログイン時にスタートアップ フォルダー内の項目が起動しないようにすることができます。これにより、この機能を制御しているWindows 8、8.1、および10のタスク マネージャーへのクリック可能なリンクが利用できるようになります。
タスク マネージャーの[スタートアップ]タブには、Windowsの起動後に自動的に開く現在のソフトウェア アプリケーションの一覧と、それぞれの状態が表示されます。アプリケーションをハイライトし、[無効にする]をクリックして、個々のソフトウェア アプリケーションを無効にします。

 メモ:通常、スタートアップ時に実行されるアプリケーションを無効にすると、関連アプリケーションの起動が遅くなる、または正常に動作しない原因になる可能性があります。
メモ:通常、スタートアップ時に実行されるアプリケーションを無効にすると、関連アプリケーションの起動が遅くなる、または正常に動作しない原因になる可能性があります。
 メモ:サービスの無効を固定する前に、サービスの内容を把握しておくことが重要です。サービスについては、いつでもBing
メモ:サービスの無効を固定する前に、サービスの内容を把握しておくことが重要です。サービスについては、いつでもBing
 またはGoogle
またはGoogle
 で検索して確認できます。これにより、お使いのコンピューターに対して提供されるサービスの説明が示されます。また、さまざまなサード パーティーのページ
で検索して確認できます。これにより、お使いのコンピューターに対して提供されるサービスの説明が示されます。また、さまざまなサード パーティーのページ
 のいずれかにアクセスして、サービスがいずれかのリストと一致するかどうかを確認することもできます。
のいずれかにアクセスして、サービスがいずれかのリストと一致するかどうかを確認することもできます。
[ツール]タブの使用方法
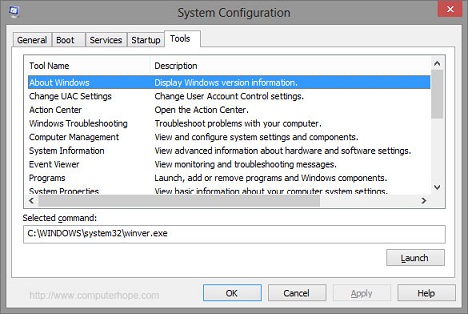

[ツール]タブには、コンピューターのパフォーマンスを向上させるために実行できる診断ツールやその他の高度なツールが表示されます。ツールを開く前に、ツールの名前の横にある説明を読んで、ツールが提供する機能をよく理解してください。ツールを開くには、リストからツール名を選択し、[起動]ボタンをクリックします。これらのツールは、イベント ビューアーなどオペレーティング システムに組み込まれているツールであり、すべてはこのタブの下の1か所にまとめられています。
変更完了後、MSConfigユーティリティーを終了するとすぐに再起動するように求められます。再起動時に、変更が反映されているかどうかを確認します。設定が反映されていることを確認できたら、設定を維持し、問題をさらに絞り込むことができます。設定の変更が問題の原因ではない場合は、設定をデフォルトに戻して、別の変更を加えて再試行してください。
 メモ:これでも問題が解決しない場合は、各地域のテクニカル サポートに連絡して、さらにトラブルシューティングを依頼することができます。保証対象外の製品に関するトラブルシューティングは有料ですので、予めご了承ください。
メモ:これでも問題が解決しない場合は、各地域のテクニカル サポートに連絡して、さらにトラブルシューティングを依頼することができます。保証対象外の製品に関するトラブルシューティングは有料ですので、予めご了承ください。
Article Properties
Affected Product
Inspiron, Latitude, Vostro, XPS, Fixed Workstations
Last Published Date
21 Feb 2021
Version
3
Article Type
Solution