Article Number: 000175225
Slik finner og aktiverer du Microsoft Office 2019, 2021 eller 365 på Dell-datamaskinen
Summary: Kundestøtte på Internett for Microsoft Office 2019, 2021 og 365 som er installert på Dell-datamaskinen.
Article Content
Symptoms
Ingen informasjon om symptomer.
Cause
Ingen informasjon om årsak.
Resolution
MS Office aktiveres i Windows 10
Varighet: 02:33
Undertekster: Bare tilgjengelig på engelsk
Komme i gang (forutsetninger)
Aktiv Internett-tilkobling
Hvis du skal løse inn og aktivere Microsoft Office som er installert på datamaskinen din, må du ha en aktiv Internett-tilkobling. Hvis datamaskinen har tilkoblingsproblemer, kan du bruke feilsøkingen 
Windows er aktivert
Microsoft Windows 10 eller 11 må aktiveres før du kan løse inn og aktivere Microsoft Office 2019, 2021 eller 365.
For å sjekke aktiveringsstatusen i Windows 10 eller 11, velg Start-knappen.
- Velg Innstillinger-ikonet.
- Velg Oppdatering og sikkerhet, og velg deretter Aktivering. Denne siden viser om Windows er aktivert er ikke.
Hvis Windows ikke er aktivert, klikker du Feilsøking og følger instruksjonene.
Microsoft-konto
Du må ha en Microsoft-konto for å få tilgang til og lagre innstillinger for Microsoft-enheter og -tjenester. Dette gjør det enkelt å installere Office på nytt uten en produktnøkkel. Hvis du ikke har en Microsoft-konto, kan du gå til Microsofts nettsted
Microsoft Office 2019, 2021 eller 365 kan ikke aktiveres uten en gyldig Microsoft-konto. Mer informasjon om kravet er tilgjengelig på Microsoft.com.
Retningslinjer for aktivering av Microsoft Office-produkt og produktlivssyklus
180 dager aktiveringsfrist
Abonnementsbaserte Office 365- og M365-produkter må aktiveres innen 6 måneder (180 dager) etter at Windows er aktivert. Produktkvalifikasjonen utløper etter dette. Kontakt Microsoft direkte for å få hjelp på Microsoft.com/Support.
Microsoft Office 2016 – slutten av servicelevetid (EOS)
Office 2016 nådde EOS (slutten av servicelevetid) den 13.10.2020. Dells kundestøtte er begrenset til "beste innsats".
Hvis du vil ha mer informasjon, kan du se Microsoft Lifecycle-siden: Microsoft Office 2016 - Microsoft Lifecycle
Microsoft-innhold på Internett for eldre Office-utgaver: Laste ned og installere eller reinstallere Office 2016 eller Office 2013 – Microsoft Office (på engelsk)
Microsoft Office-versjon
Bestilte du Microsoft Office 2019, 2021 eller 365 med datamaskinen?
Hvis du er i tvil, kan du sjekke bestillingsinformasjonen for datamaskinen.
| Forhåndsinstallert av Dell | ||
|---|---|---|
| Microsoft Office-versjon | Hvordan vises den i datamaskinkonfigurasjonen / på fakturaen? | Hvem kan jeg kontakte for hjelp? |
| 30-dagers prøveversjon av Microsoft Office | 30-dagers prøveversjon av Microsoft Office | Microsoft Kundestøtte  |
| Microsoft Office 2021 | Axx-xxxx Microsoft Office Home and Student 2021 Axx-xxxx Microsoft Office Home and Business 2021 Axx-xxxx Microsoft Office Professional 2021 |
Aktivere Microsoft Office 2019 eller 2021 |
| Microsoft Office 2019 | Axx-xxxx Microsoft Office Home and Student 2019 Axx-xxxx Microsoft Office Home and Business 2019 Axx-xxxx Microsoft Office Professional 2019 |
Aktivere Microsoft Office 2019 eller 2021 |
| Microsoft Office 2016 | Axx-xxxx Microsoft Office Home &; Business 2016 DFO, Axx-xxxx Microsoft Office Home &; Student 2016 DFO , Axx-xxxx, Microsoft Office Professional 2016 DFO , Microsoft Office 2016 reached end of service (EOS) den 10-13-2020. Dell kan ikke lenger støtte Microsoft Office 2016. Hvis du vil ha mer informasjon, kan du gå til Microsoft Lifecycle-siden eller Microsoft EOS-fellesskapet, eller kontakte Microsoft direkte. Microsoft Office 2016 - Microsoft Lifecycle | Avvikling av støtte for Microsoft Docs  Microsoft Office – Microsoft Tech Community  |
Microsoft Kundestøtte  |
| Bestilt fra Dell på separat bestilling eller faktura | ||
|---|---|---|
| Microsoft Office-versjon | Hvordan vises den i datamaskinkonfigurasjonen / på fakturaen? | Hvem kan jeg kontakte for hjelp? |
| Microsoft Office 2019 | AA359054 Microsoft Office Home and Student 2019 AA359053 Microsoft Office Home and Business 2019 AA359055 Microsoft Office Professional 2019 |
Du finner produktnøkkel og nedlastingskobling i Dell Digital Locker-kontoen din. Du finner mer informasjon i Dell Digital Locker-veiledningen. |
Hvis du har kjøpt Microsoft Office hos en forhandler, kan du kontakte forhandleren din for å få støtte.
Aktivere Microsoft Office 2019 eller 2021
Du har mottatt datamaskinen og vil aktivere Microsoft Office 2019 eller 2021 for første gang.
Med alle forutsetninger på plass, er det på tide å aktivere Office.
Fra Windows-skrivebordet:
- Klikk på Start-knappen for å åpne Start-menyen i Windows.
- Klikk på Microsoft Word-flisen (figur 1).
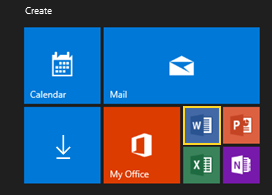
Figur 1
Office-applikasjonen viser skjermbildet "You've got Office" (Du har Office). Office-versjonen som ble kjøpt sammen med datamaskinen, vises her.
- Klikk på "Sign in" (Logg på) for å logge på Microsoft-kontoen (figur 2).
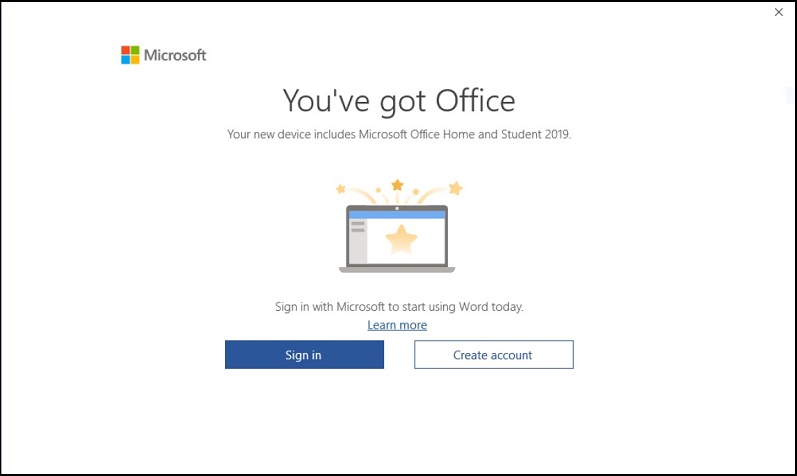
Figur 2
- Skriv inn Microsoft-kontoen din, og klikk på Next (Neste) (figur 3).
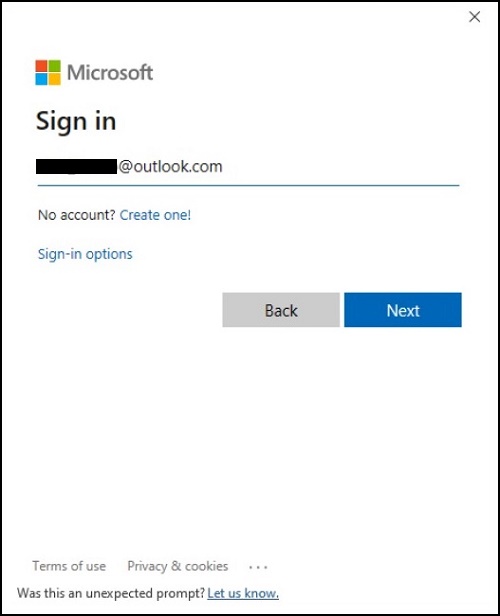
Figur 3
- Logg på med passordet for Microsoft-kontoen (figur 4).
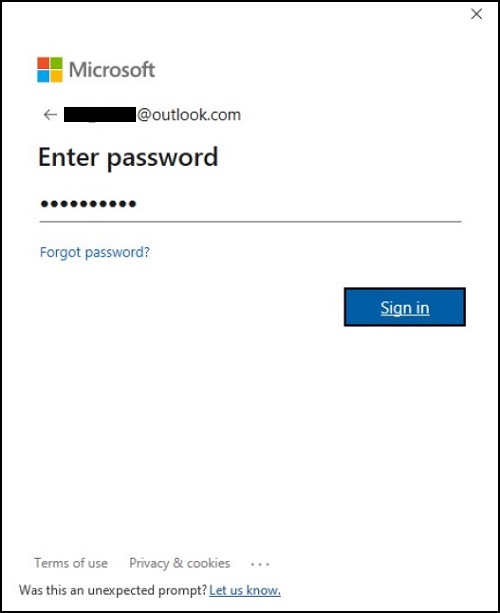
Figur 4
- Godta lisensavtalen, og følg instruksjonene på skjermen (figur 5).

Figur 5
Office bruker litt tid på å oppdatere funksjonene og validere lisensen. La Office fullføre dette trinnet (varigheten varierer avhengig av hastigheten på Internett-tilkoblingen og antall oppdateringer som er tilgjengelige for nedlasting) (figur 6–9).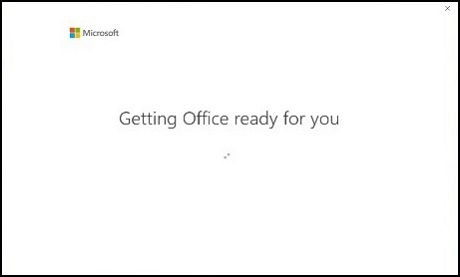
Figur 6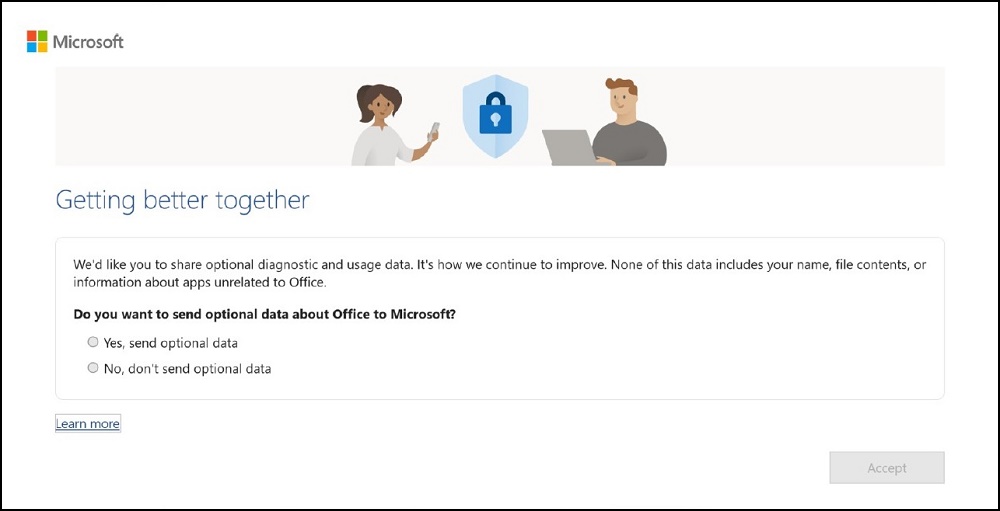
Figur 7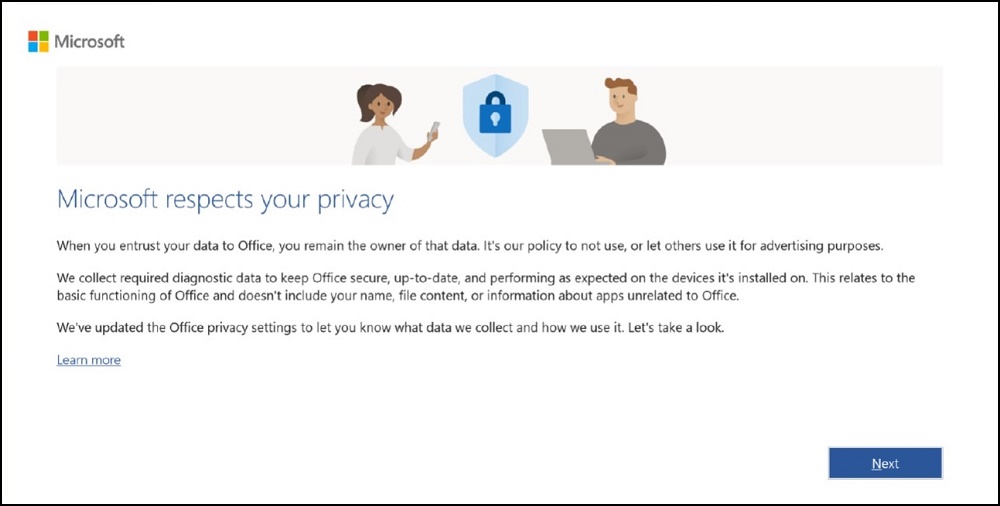
Figur 8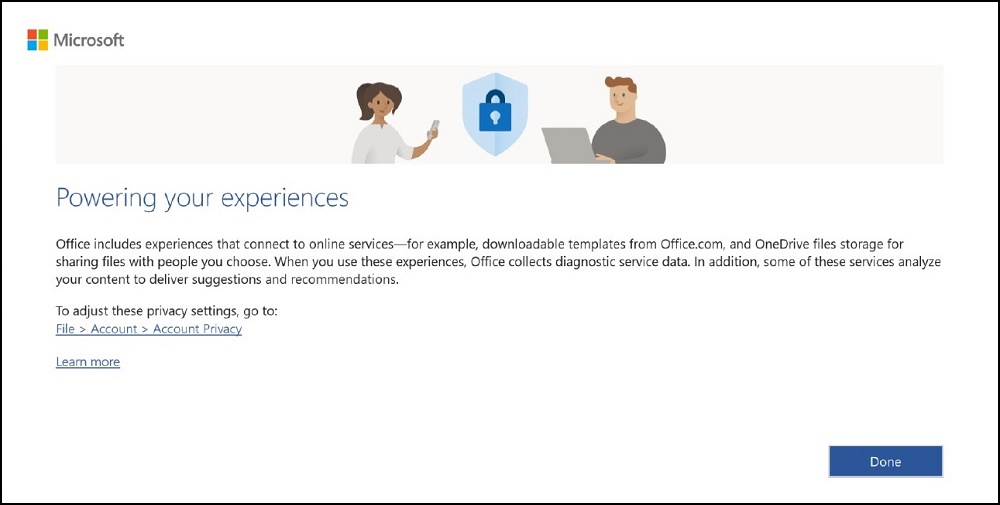
Figur 9
Microsoft Office 2019 eller 2021 er nå aktivert og klart til bruk (figur 10).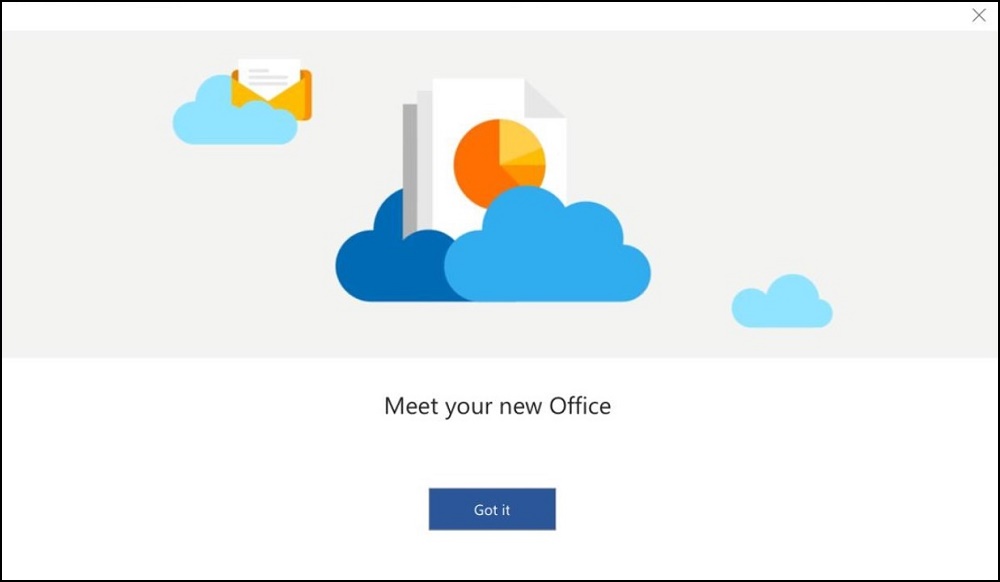
Figur 10
Aktivere Microsoft Office 365
Du har mottatt enheten og ønsker å aktivere Microsoft Office 365 for første gang.
Når alle forutsetninger er oppfylt, er det på tide å aktivere Office.
Fra Windows-skrivebordet:
- Klikk på Start-knappen for å åpne Start-menyen i Windows.
- Klikk på Microsoft Word-flisen (figur 11).
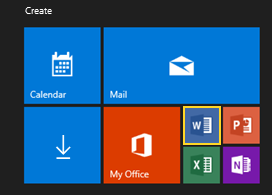
Figur 11
Office-applikasjonen viser skjermbildet "You've got Office" (Du har Office). Office-versjonen som ble kjøpt sammen med datamaskinen, vises her.
- Klikk på "Sign in" (Logg på) for å logge på Microsoft-kontoen (figur 12).

Figur 12
- Skriv inn Microsoft-kontoen din, og klikk på Next (Neste) (figur 13).

Figur 13
- Logg på med passordet for Microsoft-kontoen (figur 14).
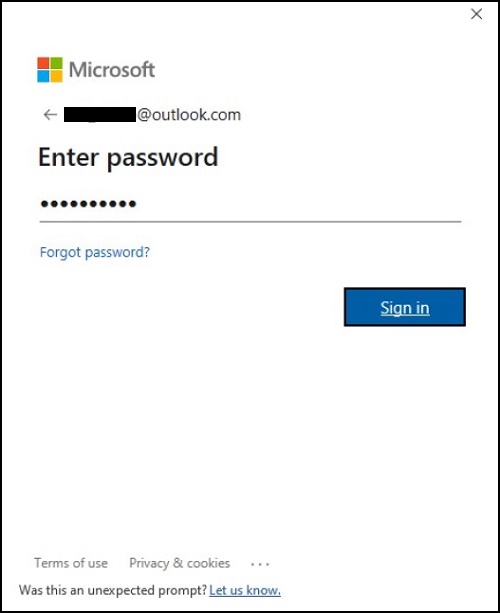
Figur 14
- Godta lisensavtalen, og følg instruksjonene på skjermen (figur 15).
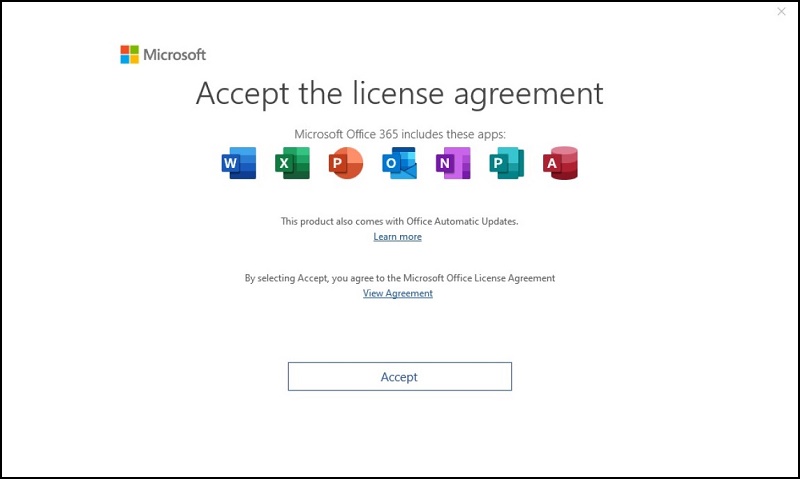
Figur 15.
Office bruker litt tid på å oppdatere funksjonene og validere lisensen. La Office fullføre dette trinnet (varigheten varierer avhengig av hastigheten på Internett-tilkoblingen og antall oppdateringer som er tilgjengelige for nedlasting) (figur 16–19).
Figur 16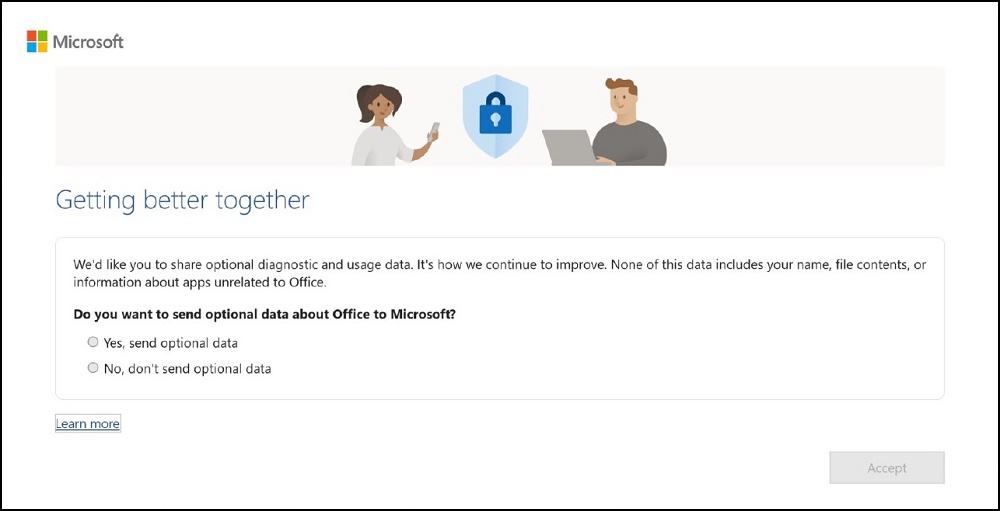
Figur 17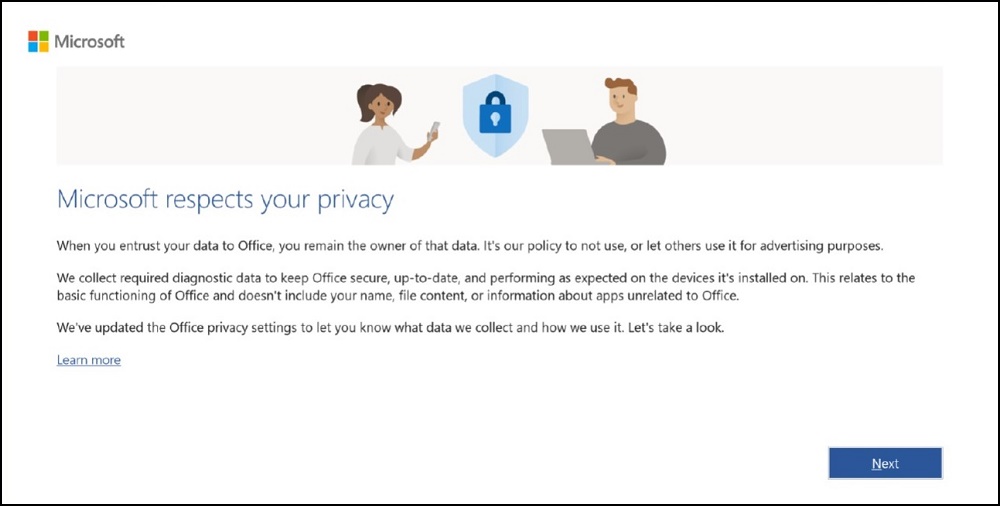
Figur 18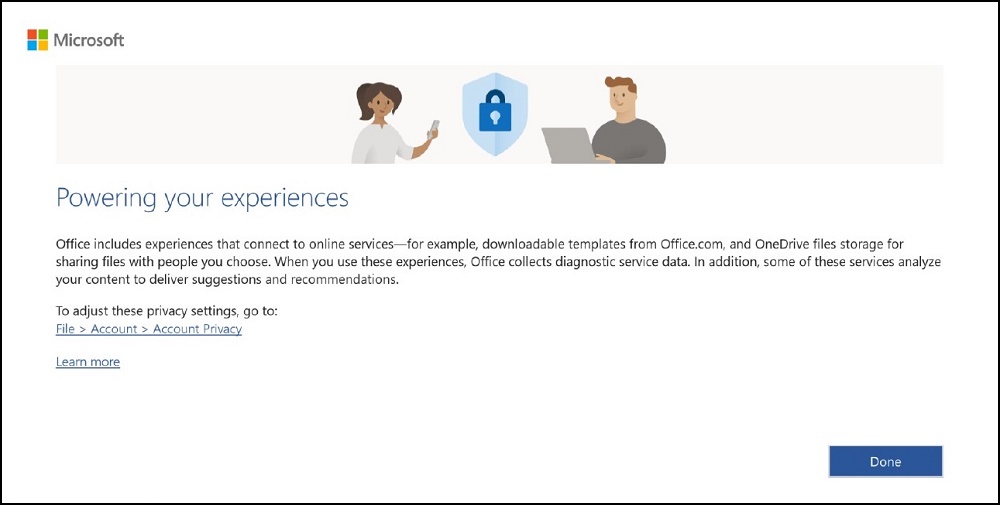
Figur 19
Microsoft Office 365 is now activated and ready to use (Microsoft Office 2019 er nå aktivert og klart til bruk) (Figur 20).
Figur 20
Følg trinnene nedenfor hvis du må installere Microsoft Office på nytt etter at Windows er installert på nytt, eller etter at du har skiftet ut datamaskindisken:
Gå til Manglende Office-apper (mangler på en ny enhet eller etter en reinstallasjon Windows) (på engelsk) (i delen Feilsøking) for å laste ned og installere applikasjonene. Fortsett deretter med følgende trinn.
Fra Windows-skrivebordet:
- Klikk på Start-knappen for å åpne Start-menyen i Windows.
- Klikk på Microsoft Word-flisen (figur 21).

Figur 21.
Klikk på Fil ->konto (figur 22 og 23).
- Klikk på "Sign in" (Logg på).
- Skriv inn opplysningene for Microsoft-kontoen.
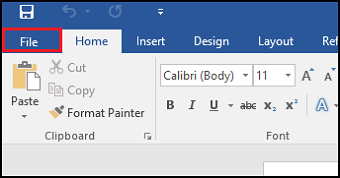
Figur 22
Figur 23
Microsoft Office 2019, 2021 eller 365 er nå aktivert (figur 24).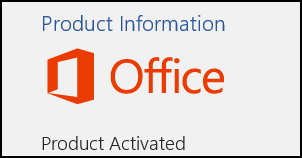
Figur 24
Manglende Office-apper (mangler på en ny enhet eller etter at du har installert Windows på nytt)
Hvis du ikke finner Office-apper som Word og Excel, åpner du en nettleser.
Gå til:
Account.Microsoft.com/ServicesLogg på med Microsoft-kontoen din.
Select Services &; Subscriptions.
Velg Vis produktnøkkel, og installer (figur 25).
Figur 25
Antall programmer som følger med Microsoft Office-programserien, avhenger av hvilken utgave du kjøpte sammen med datamaskinen. Du finner listen over programmer som er inkludert i Sammenligne alle Microsoft Office-produkter.
Velg Install (Installer) ved siden av Office-versjonen du kjøpte med systemet (figur 26).
Figur 26
Velg en annen Microsoft-konto
Hvis du vil bruke en annen Microsoft-konto, klikker du på «bruk en annen konto».
Det åpnes et nytt skjermbilde der du kan skrive inn påloggingsinformasjonen for en eksisterende konto (figur 27):
- Skriv inn e-postadressen for MSA.
- Passord.
- Klikk på "Sign In" (Logg på).

Figur 27.
Microsoft Office fortsetter med aktiveringsprosessen.
Opprett en Microsoft-konto.
Gå til påloggingssiden for Microsoft-kontoen
- Ved siden av "No account" (Ingen konto) velger du "Create one!" (Opprett en)
- Fyll ut skjemaet med informasjonen din, og opprett et passord.
- Velg "Next" (Neste).
Hvis disse trinnene ikke løser problemet, går du til delen «Kontakt Microsoft hvis problemet vedvarer».
Har du fortsatt problemer?
Hvis du fremdeles ikke kan laste ned, installere eller aktivere Microsoft Office, kontakter du Microsoft direkte.
Klikk koblingen (Support.Microsoft.com
Velg deretter koblingen Kontakt kundestøtte.
Svar på spørsmålene nedenfor.
| Spørsmål fra virtuell agent | Svar |
|---|---|
| «Jeg er Microsofts virtuelle agent. Jeg vil gjerne hjelpe deg. Du kan når som helst be om å få snakke med en person. Gi en kort beskrivelse av problemet ditt nedenfor.» |
Jeg kan ikke aktivere Office. |
| Løste dette problemet? | Nei |
Velg fra kontaktalternativene som vises. Alternativene kan variere avhengig av tilgjengelighet (figur 28).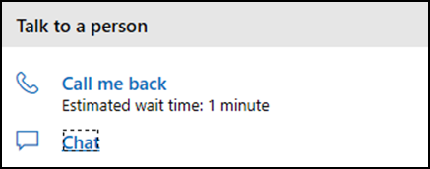
Figur 28
Hvis du kjøpte datamaskinen direkte fra Dell, kan du hente en kopi av regningen ved å utføre følgende trinn. Hvis du kjøpte datamaskinen fra en tredjepart (for eksempel en forhandler), må du kontakte forhandleren for å få en kopi av fakturaen.
- Gå til: Dell.com/Support
- Angi SVCTAG-en for systemet ditt, eller klikk på Detect (Finn) og følg instruksjonene (figur 29).

Figur 29.
- Klikk på "Order Support" (Bestillingshjelp) (øverste banner) (figur 30).
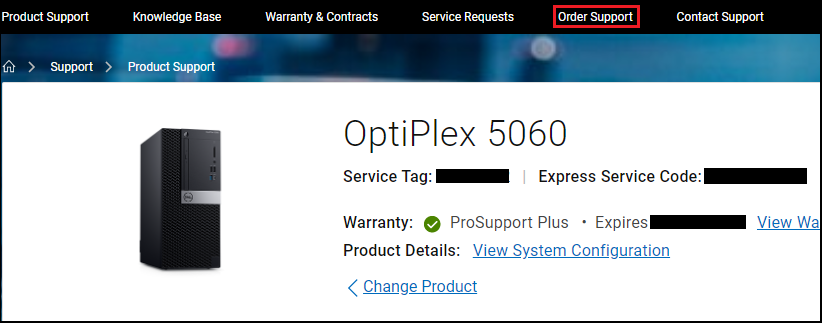
Figur 30.
- Klikk på "Access your Order Status Online" (Få tilgang til bestillingsstatusen på Internett) (figur 31).
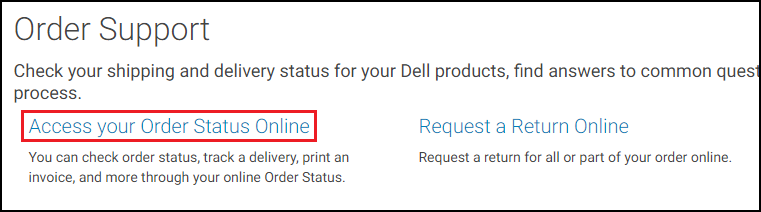
Figur 31.
- Skriv inn bestillingsnummeret (figur 32).

Figur 32.
- Klikk på "View Invoice" (Vis faktura) (figur 33).
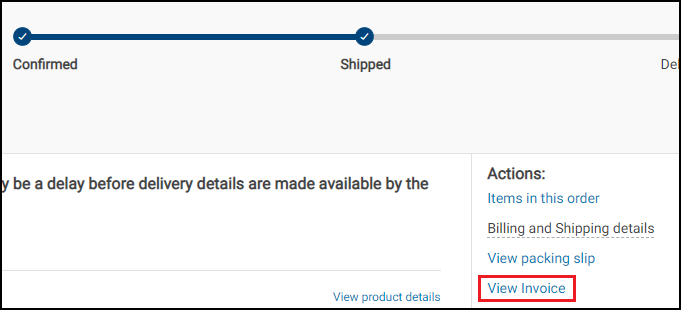
Figur 33.
- Skriv inn kundenummeret ditt (figur 34).
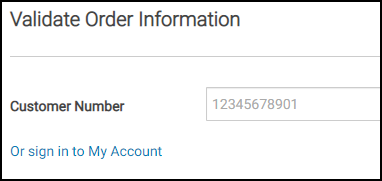
Figur 34.
Dette skal åpne en faktura (.pdf) som kan skrives ut.
Krav om Microsoft-konto
Kan jeg aktivere en Microsoft Office 2019-, 2021- eller 365-lisens uten en Microsoft-konto (MSA)?
Nei. Microsoft krever en Microsoft-konto (MSA) og en aktiv Internett-tilkobling for at aktiveringen skal lykkes.
Jeg har mer enn 25 nye datamaskiner med Microsoft Office 2019, 2021 eller 365 forhåndsinstallert. Hvordan kan jeg spore lisensene uten å opprette flere Microsoft-kontoer (MSA-er)?
Microsoft Accounts can only register up to 25 licenses per account. Se Microsoft Knowkedge Base-artikkelen How many 2016 home and business activations per live-account. 
Dell anbefaler at du oppretter én MSA per datamaskin. Dette forenkler lisenssporingen.
- Bla til Account.Microsoft.com/Account.
- Klikk på "Create a Microsoft account" (Opprett en Microsoft-konto)
- Klikk på "Get a new email address" (Få en ny e-postadresse) på Create account-siden (Opprett konto).
- Bruk service-ID-en til Dell-datamaskinen som e-postalias, for eksempel: ABCDEFG@Outlook.com
- Klikk på "Next" (Neste), og utfør de gjenværende trinnene.
- Tips for beste praksis:
Bruk et sikkert passord som er kjent for IT- eller nettverksadministratorene dine. Dette forenkler en eventuell nødvendig gjenoppretting av kontoen.
Jeg har mistet eller husker ikke legitimasjonen for Microsoft-kontoen min (MSA).
Hvis du ikke får tilgang til Microsoft-kontoen din, kan du utføre trinnene i: Hjelp med gjenopprettingsskjemaet for Microsoft-kontoen
Kontakt Microsoft direkte på Kontakt oss - Microsoft Kundestøtte
 for å få hjelp med MSA.
for å få hjelp med MSA.
Kommersiell implementering eller virksomhetsimplementering
Organisasjonen min begrenser tilgangen til offentlig Internett. Kan jeg aktivere Office OEM-lisensiering?
Nei. Office og Windows OEM-lisensiering krever at klientdatamaskinen kan nå offentlige Microsoft-endepunkter for å registrere og aktivere produktet. Se Nettadresser for Office 365 og IP-adresseområder

Hvis Office-lisensen ikke kan aktiveres, forblir Office i prøvemodus i 30 dager fra brukeren startet et av Office-programmene for første gang. Sluttbrukeren ser flere varsler før utløpsdatoen. De fleste funksjoner blir deaktivert når prøveperioden utløper.
Dell anbefaler at du bruker volumlisensiering med Office Pro Plus
Jeg bestilte flere datamaskiner med Microsoft Office 2019, 2021 eller 365 forhåndsinstallert. Kan jeg aktivere alle lisensene på én gang?
Nei. Hver datamaskin må aktiveres individuelt. Aktiveringen må utføres på datamaskinen som lisensen ble kjøpt for.
Kan jeg bruke eller administrere Office-produktnøkkelen i en Microsoft Key Management Server (KMS)?
Nei. Office OEM-lisensiering inkluderer ikke en tradisjonell 5x5-produktnøkkel og støtter ikke rettigheter til å opprette nye imager. Lisensen må administreres via den tilknyttede Microsoft-kontoen (MSA).
Hvor er 5x5-produktnøkkelen min?
Office OEM-lisensiering inkluderer ikke en tradisjonell 5x5-produktnøkkel. Lisensen genereres av Microsoft-servere når Office aktiveres for første gang på datamaskinen det ble kjøpt med. Dell har ingen tilgang til lisensen eller produktnøkkelen, og kan ikke levere 5x5-nøkler.
Kan Dell gi en liste over alle Microsoft Office 2019-, 2021- eller 365-lisensnøkler jeg har bestilt?
Nei. Office OEM-lisensiering inkluderer ikke en tradisjonell 5x5-produktnøkkel. Produktlisensen genereres av Microsoft-servere når Office aktiveres for første gang på enheten det ble kjøpt med. Dell har ingen tilgang til lisensen eller produktnøkkelen.
Ny installasjon av operativsystem (OS) og oppretting av nytt operativsystemimage
Organisasjonen min har kjøpt datamaskiner med fabrikkinstallert Microsoft Office. Kan jeg opprette nytt image for enheten med virksomhetens image, og fortsatt aktivere Office OEM-versjonen?
Nei. Microsoft tillater ikke oppretting av nye imager på OEM-installerte versjoner av Office. Bare Office Pro Plus
Hvis du kjøpte Office med OEM-lisensiering, må du aktivere Office med Dell-fabrikkbildet før du får operativsystemet på nytt. Dette trinnet knytter den fabrikkaktiverte Office-lisensen til Microsoft-kontoen (MSA).
Etter dette trinnet kan du opprette et nytt image.
Når den nye avbildningen er fullført, følger du trinnene under Aktivere Microsoft Office 2019 eller 2021 og bruker samme Microsoft-konto (MSA) som ble brukt til aktiveringen. Office-programmet oppdager riktig lisens i MSA og aktiveres automatisk på nytt.
Organisasjonen min har tilpassede imager med Office forhåndsinstallert. Kan jeg bruke OEM-lisensen til å aktivere Office etter å ha opprettet nytt image med imaget mitt?
Nei. Office OEM-lisensiering krever at lisensen blir aktivert på datamaskinen før det opprettes nytt image for datamaskinen.
Microsoft gir bare rettigheter til å opprette nye imager til Office Pro Plus-lisenser (volumlisens). Produktaktivering av alle andre Office-utgaver (for eksempel Home and Student og Home and Business) vil mislykkes når det er opprettet et nytt image for datamaskinen.
Can I view my product key online?
Se Microsoft-artikkelen om hvordan du viser produktnøkkelen på Internett. 
Utskifting av systemdisk og systembytte
Jeg har mottatt en ny disk eller et nytt system. Hvordan kan jeg aktivere Office på nytt?
- Logg på Microsoft-kontoen din (MSA): Account.Microsoft.com/Account.
- Klikk på "Services and subscription" (Tjenester og abonnementer), og bla ned til "Products you've purchased" (Produkter du har kjøpt) (Figur 35).
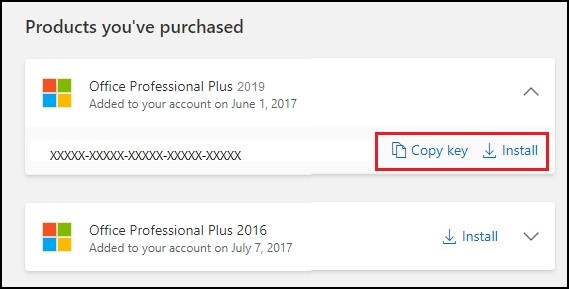
Figur 35.
- Klikk på "Copy Key" (Kopier nøkkel), og klikk på "Install" (Installer) (installasjonsprogrammet for Office vil laste ned og installere Office på datamaskinen din).
- Når installasjonen er fullført, åpner du Microsoft Word.
- Du blir bedt om å logge på Microsoft-kontoen din (figur 36). Bruk samme MSA.

Figur 36.
- Hvis Office ikke finner den tilknyttede lisensen, blir du bedt om skjermbildet nedenfor (figur 37).

Figur 37.
- Lim inn lisensnøkkelen i feltet nederst.
Office-versjon
Jeg kjøpte Office 2019 eller 2021, men appvelkomstbildet viser «Office 365» (figur 38) – fikk jeg feil versjon?
Nei, du mottok riktig versjon. Microsoft Office vil oppdatere versjonen etter at du har aktivert lisensen (på nytt) (figur 39).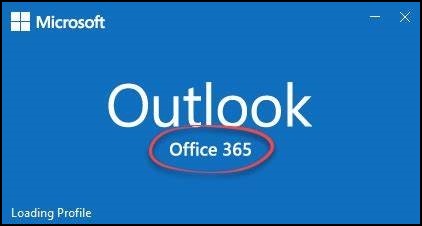
Figur 38: Før du aktiverer Office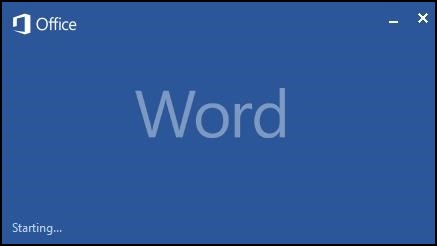
Figur 39: Etter at du har aktivert Office
Du kan kontrollere Office-versjonen ved å gjøre følgende:
- Åpne en Office-app (for eksempel Word eller Excel).
- Klikk på Fil.
- Klikk på Konto (Office) (figur 40).
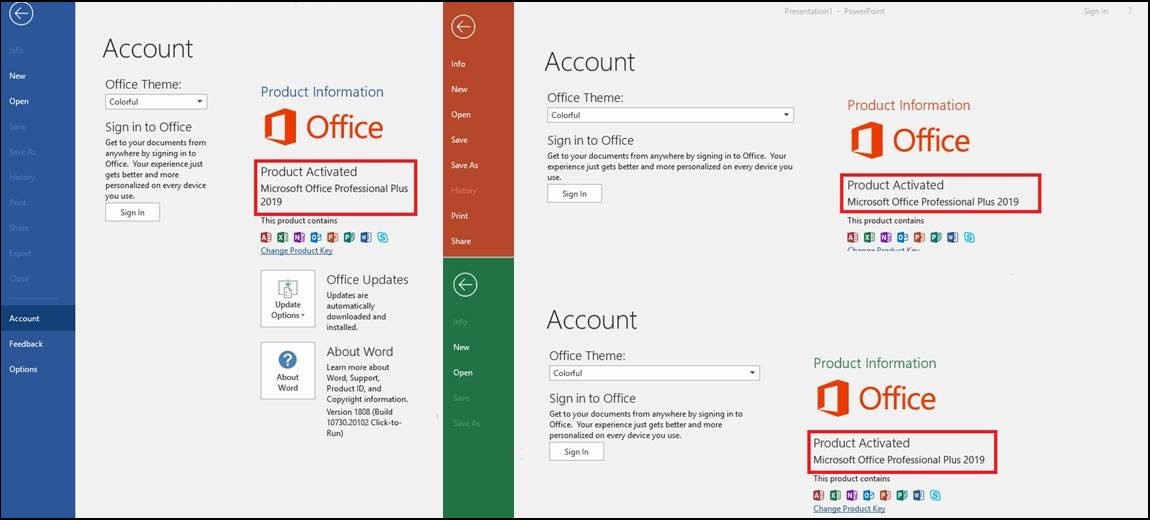
Figur 40: Aktiveringsstatus for Office
Flere ressurser
- Gå til Dell Digital Locker for å laste ned Microsoft Office og få relatert informasjon for den kvalifiserte Dell-maskinen.
- Aktivering av Microsoft Office i Windows 10 (offisiell teknisk støtte fra Dell)
- Aktivere forhåndsinstallert Office Home & Student på Windows-PC
- Office ble kjøpt med Dell-PC-en min, men jeg finner ikke installasjonen
- Feilsøke installasjon av Office
- «Feil med ulisensiert produkt og aktivering i Office»
- Microsoft-produktaktivering og nøkkelinformasjon (på engelsk)
- Planleggingsveiledningen for volumaktivering
gir mer detaljert informasjon med fokus på IT-implementering.
Additional Information
Anbefalte artikler
Her er noen anbefalte artikler relatert til dette emnet som kan være av interesse for deg.
 Utløpt service? Ikke noe problem. Gå til nettstedet Dell.com/support, skriv inn service-ID-en din og se tilbudene våre.
Utløpt service? Ikke noe problem. Gå til nettstedet Dell.com/support, skriv inn service-ID-en din og se tilbudene våre.
Article Properties
Affected Product
Business and Office
Last Published Date
23 Feb 2024
Version
27
Article Type
Solution