Article Number: 000125484
DisplayPortまたはHDMIビデオケーブルでの接続を使用した場合に音がでない
Summary: この記事では、DellモニターがDisplayPortまたはHDMIケーブルを使用してコンピューターに接続されている場合の音が出ない問題について説明します。
Article Content
Symptoms
DellモニターがDisplayPortまたはHigh Definition Media Interface (HDMI)を使用してコンピューターに接続されている場合、オーディオ再生は機能しません。
Cause
DisplayPortやHDMIケーブルなどのオーディオ対応ビデオ ケーブルを使用している場合に、Windowsは、他のオーディオ デバイスが使用されているとして、デフォルトのオーディオ再生デバイスをオーディオ対応ケーブルに変更することがあります。この問題は、ノートパソコンがスリープ モードから復帰する際に、システムが最初にオーディオ対応ケーブルを検出するために発生する可能性があります。
Resolution
コントロールパネルで再生デバイスの設定を変更する
メモ: デフォルトの再生デバイスとして設定できるデバイスは1台のみです。
Windows 10でデフォルトのサウンド再生デバイスを変更するには、次の手順に従います。
- [スタート]をクリックして、[設定](ギア アイコン)をクリックします。
- 「システム」をクリックします。
- 左のメニューで、[サウンド]をクリックします。
- [出力デバイスを選択してください]で、使用するオーディオ デバイスを選択します。
Windows 8または8.1でデフォルトのサウンド再生デバイスを変更するには、次の手順に従います。
- [スタート]を右クリックしてから、[コントロール パネル]をクリックします。
- [ハードウェアとサウンド]をクリックします。
- [サウンド]をクリックします。
- [再生]タブで、使用するオーディオ デバイスを選択します。
- [既定値に設定]をクリックし、[OK]をクリックします。
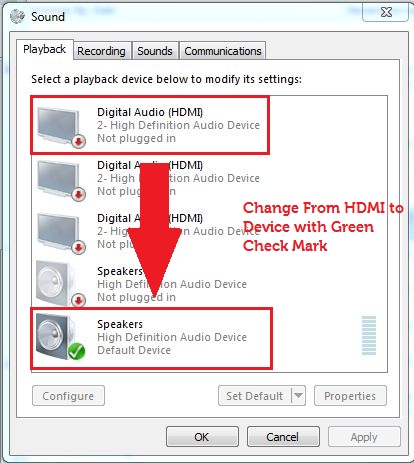
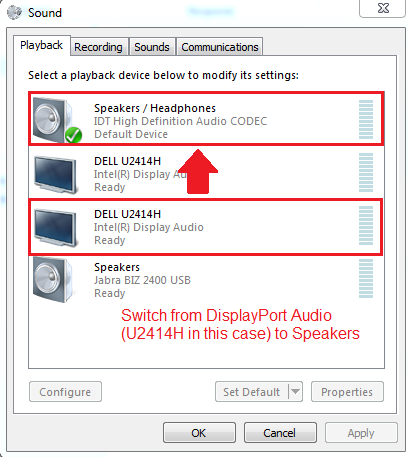
問題の原因となっている外部オーディオ デバイスを無効にすることで、問題が再発しないようにすることができます。
Additional Information
推奨記事
ここでは、このトピックに関連した役立つ可能性のある推奨記事をいくつか紹介します。
 保証対象外ですか?大丈夫です。Dell.com/support Webサイトにアクセスして、お使いのDell製品のサービス タグを入力し、デル・テクノロジーズのサービスをご確認ください。
保証対象外ですか?大丈夫です。Dell.com/support Webサイトにアクセスして、お使いのDell製品のサービス タグを入力し、デル・テクノロジーズのサービスをご確認ください。
メモ: 本サービスは、米国、カナダ、英国、フランス、ドイツ、中国の個人向けPCのお客様のみが利用できます。サーバーとストレージには適用されません。
Article Properties
Affected Product
Monitor Accessories, Alienware and Dell Gaming Monitors, C Series, D Series, E Series, Legacy Monitors, P Series, S Series, SE Series, UltraSharp (U) Series
Product
UltraSharp Premier (UP) Series
Last Published Date
20 Feb 2024
Version
9
Article Type
Solution