Article Number: 000122958
Windowsin tapahtumalokin ilmoituksen 1079 ratkaiseminen 1079
Summary: Tässä artikkelissa on tietoja Windowsin virhesanomien ratkaisemisesta, tapahtumalokipalvelu ei ole käytettävissä. Varmista, että palvelu on toiminnassa. ja Windowsin tapahtumaloki -palvelu ei ole käytettävissä. ...
Article Content
Symptoms
Windowsin tapahtumalokin virhesanomat
Windowsin Tapahtumienvalvonta saattaa näyttää virhesanoman "Tapahtumalokipalvelu ei ole käytettävissä. Varmista, että palvelu on käynnissä" (kuva 1 [vain englanniksi]).
Windowsin tapahtumalokipalvelun käynnistäminen näyttää virhesanoman "Windows ei voinut käynnistää Windowsin tapahtumalokipalvelua paikallisessa tietokoneessa. Virhe 1079: Tälle palvelulle määritetty tili eroaa tilistä, joka on määritetty muille samassa prosessissa käynnissä oleville palveluille" (kuva 2 [vain englanniksi]). 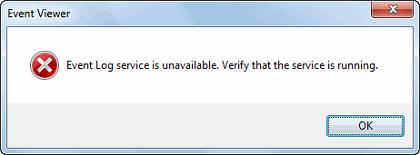
Kuva 1: tapahtumaloki, palvelu, 1079, ei käytettävissä Varmista, että palvelu on käynnissä. 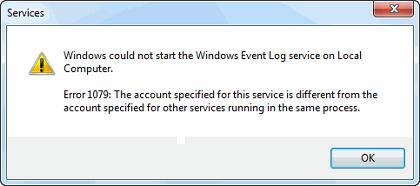
Kuva 2: Windows ei voinut käynnistää Windowsin tapahtumalokipalvelua paikallisessa tietokoneessa. Error 1079,.
Cause
Ongelma on korjattava muuttamalla Windows-rekisteriä. Muuttamalla Windows-rekisterin rekisteriarvoa ObjectName voit korjata palvelun käynnistysvirheen 1079, kun muutat kyseisen palvelun kirjautuneen tilin nimeä. Sen jälkeen Windowsin tapahtumalokipalvelun käynnistys onnistuu taas.

Resolution
Rekisterin muokkaaminen ja Windowsin tapahtumalokipalvelun käynnistäminen
Voit korjata virheilmoitukset seuraavasti:
- Napsauta tehtäväpalkinKäynnistä-painiketta ja kirjoita hakuruutuun regedit.
- Valitse luettelon Ohjelmat-kohdasta Regedit.
- Rekisterieditori avautuu. Siirry seuraavaan rekisteriavaimeen: HKEY_LOCAL_MACHINE\SYSTEM\CurrentControlSet\Services\W32Time
- Varmista, että Eventlog-kansio näkyy korostettuna. Kaksoisnapsauta oikeanpuoleisessa ruudussa kohtaa ObjectName.
- Kirjoita Arvotiedot-ruutuun seuraavat tiedot: NT AUTHORITY\LocalService ja valitse ok.
- Sulje rekisterieditori ja käynnistä järjestelmä uudelleen.
- Hae regeditOikopolut-palkin avulla.
- Avaa Regedit napsauttamalla.
- Rekisterieditori avautuu. Siirry seuraavaan polkuun: HKEY_LOCAL_MACHINE\SYSTEM\CurrentControlSet\Services\W32Time
- Varmista, että eventlog-kansio näkyy korostettuna. Kaksoisnapsauta oikeanpuoleisessa ruudussa kohtaa ObjectName.
- Kirjoita Arvotiedot-ruutuun seuraavat tiedot: NT AUTHORITY\LocalService ja valitse ok.
- Sulje rekisterieditori ja käynnistä järjestelmä uudelleen.
Kun olet käynnistänyt järjestelmän uudelleen, Windowsin tapahtumalokipalvelun ongelma ratkeaa ja voit avata Windowsin tapahtumienvalvonnan. Jos virhesanoma kuitenkin jatkuu rekisterimuutoksen toteuttamisen jälkeen, yritä käynnistää Windowsin tapahtumalokipalvelu uudelleen manuaalisesti.
Voit käynnistää Windowsin tapahtumalokipalvelun manuaalisesti seuraavasti:
Windows 7
- Napsauta tehtäväpalkinKäynnistä-painiketta ja kirjoita hakuruutuun Services.msc.
- Valitse luettelon Ohjelmat-kohdasta Palvelut.
- Palvelut-ikkuna avautuu. Vieritä luettelo Windowsin tapahtumalokipalvelu -kohtaan ja korosta se napsauttamalla nimeä.
- Napsauta hiiren kakkospainikkeella ja valitse pikavalikosta Käynnistä. Tila vaihtuu ja voit sulkea Palvelut-ikkunan.
- Avaa Oikopolut-palkki ja hae Services.msc.
- Avaa Palvelut napsauttamalla.
- Palvelut-ikkuna avautuu. Vieritä luettelo Windowsin tapahtumalokipalvelu -kohtaan ja korosta se napsauttamalla nimeä.
- Napsauta hiiren kakkospainikkeella ja valitse pikavalikosta Käynnistä. Tila vaihtuu ja voit sulkea Palvelut-ikkunan.
Article Properties
Last Published Date
05 Mar 2021
Version
4
Article Type
Solution