Article Number: 000123375
Windows 8またはWindows 10でシャットダウン ボタンを作成する方法
Summary: Windows 8または10でシャットダウン アイコンを作成する手順(図解)
Article Content
Instructions
Windows 8/10では、以前のバージョンのWindowsよりもシステムをシャットダウンするための手順が多いと感じているかもしれません。システムをシャットダウンするために必要な手順を減らすために、シャットダウン ボタンを作成できます。
これを行うには、スタート メニューにピン留めできるショートカットを作成するか、タスクバーにピン留めするか、またはメイン デスクトップから使用する必要があります。このプロセスを完了するための手順については、以下のセクションを参照してください。
シャットダウン ショートカットを作成するには、ステップバイステップの手順に従ってください。
- デスクトップを右クリックし、[ 新しい > ショートカット] オプションを選択します。
- [ショートカットの作成]ウィンドウで、場所に「shutdown /s /t 0」と入力します(最後の文字はゼロ)。鍵かっこは入力しないでください。場所を入力したら、[次へ]をクリックして、次のステップに進みます。
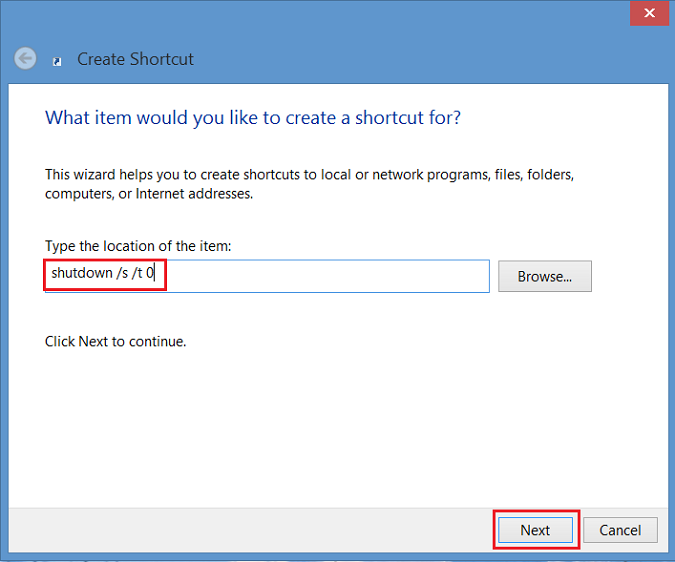
図1 -[ショートカットの作成]ウィンドウ - 次に、ショートカットの名前を入力します。この例では、「Shutdown」が使用されています。[Finish](完了)をクリックします。Windows 8デスクトップにショートカットが表示されます。
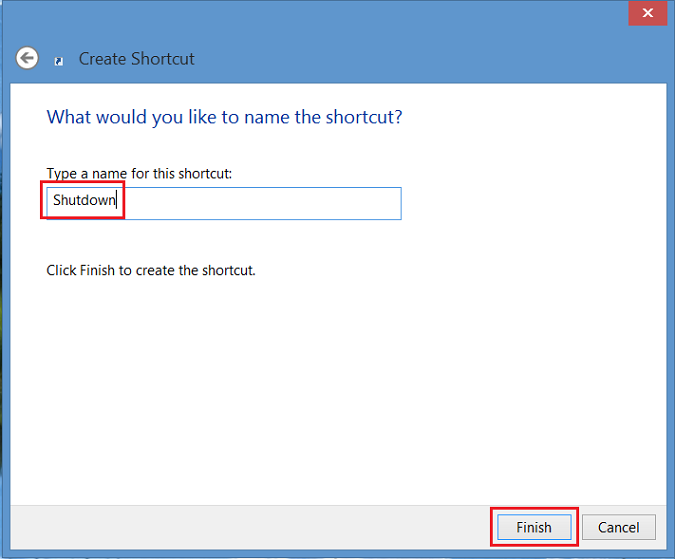
図2 - ショートカットの名前を入力する - 新しいシャットダウン アイコンを右クリックし、[ プロパティ ]を選択すると、ダイアログ ボックスが表示されます。このダイアログ ボックスは、このショートカットにアイコンがないことを通知します。[ アイコンの変更]をクリックし、[ OK ]をクリックしてアイコンを追加します。
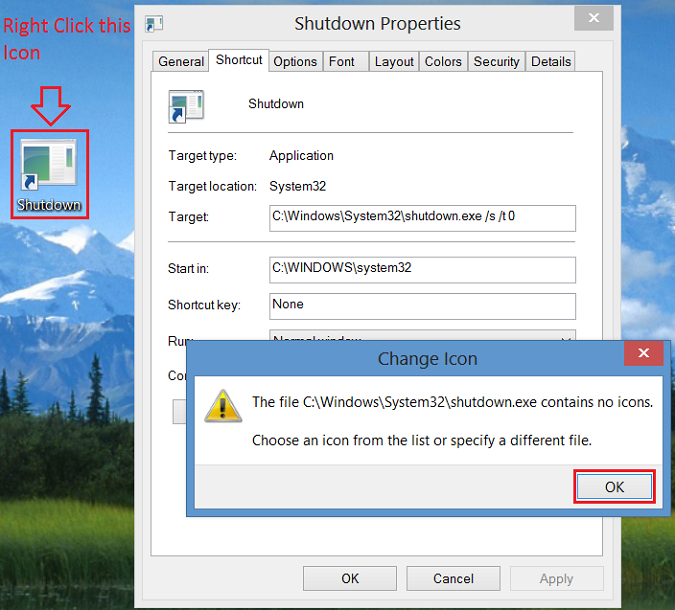
図3 -新しいシャットダウンアイコンを右クリック - 次に、[アイコンの変更]ボタンをクリックして、電源ボタン アイコンを選択します。選択したら、[OK]を2回クリックして変更を保存します。
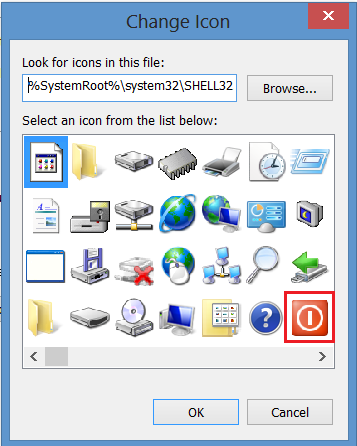
図4 -[変更]アイコン - これで、シャットダウン ボタンのショートカットがデスクトップに表示されます。その上で右クリックし、[スタートにピン留めする]を選択するか、[タスクバーにピン留めする]を選択してタスクバーに追加します。デスクトップ上で希望する場所にアイコンを移動することもできます。
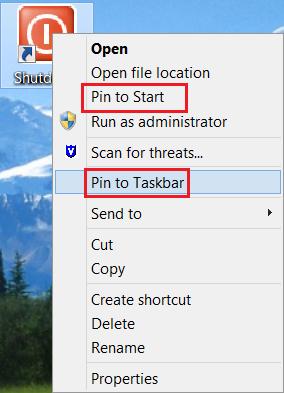
図5 - スタート画面にピン留めする、および/またはタスクバーにピン留めする
Article Properties
Affected Product
Operating Systems
Last Published Date
27 May 2024
Version
5
Article Type
How To