Article Number: 000128139
Precision 7920 Tower: ePSA-Lüfterfehler „the fan failed to respond correctly“
Summary: Informationen zur Fehlerbehebung und zum Beheben einer Fehlermeldung des ePSA (Enhanced Preboot System Assessment), dass der Lüfter nicht ordnungsgemäß reagiert.
Article Content
Symptoms
Der folgende Artikel enthält Informationen zur Fehlerbehebung und zum Beheben einer Fehlermeldung des ePSA (Enhanced Preboot System Assessment), dass der Lüfter nicht ordnungsgemäß reagiert.
Der Lüfter reagierte nicht richtig, ePSA-Fehler, der auf einer Precision 7920-Tower-Workstation aufgetreten ist

(Abbildung 1 Precision 7920 Tower-Workstation)
Eine Reihe von Besitzern von Precision 7920 Tower Workstations hat gemeldet, dass ein bestimmter ePSA-Lüfterfehler auftritt.
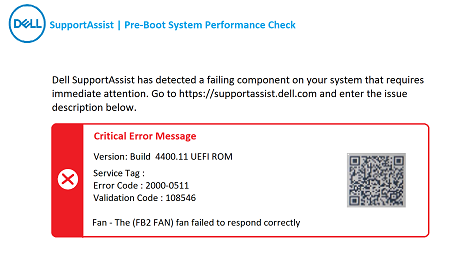
(Abbildung 2: the fan failed to respond correctly)
Cause
Keine Information zur Ursache verfügbar.
Resolution
Der Precision 7920 Tower wird standardmäßig mit mindestens zwei Lüftern verkauft. Optional sind drei zusätzliche Lüfter am Point of Sale erhältlich. Wenn die BIOS-Konfiguration für die Lüfter nicht mit der installierten Hardware übereinstimmt, wird dieser Fehler ohne tatsächlichen Hardwarefehler angezeigt.
-
Überprüfen Sie die Lüfterkonfiguration des Systems und vergleichen Sie sie mit der unten gezeigten Video- und Lüfterkarte.
(Video.1 Dell Precision Tower 7920: Kabelführungshandbuch; Dauer: 00:25; Nur in englischer Sprache)
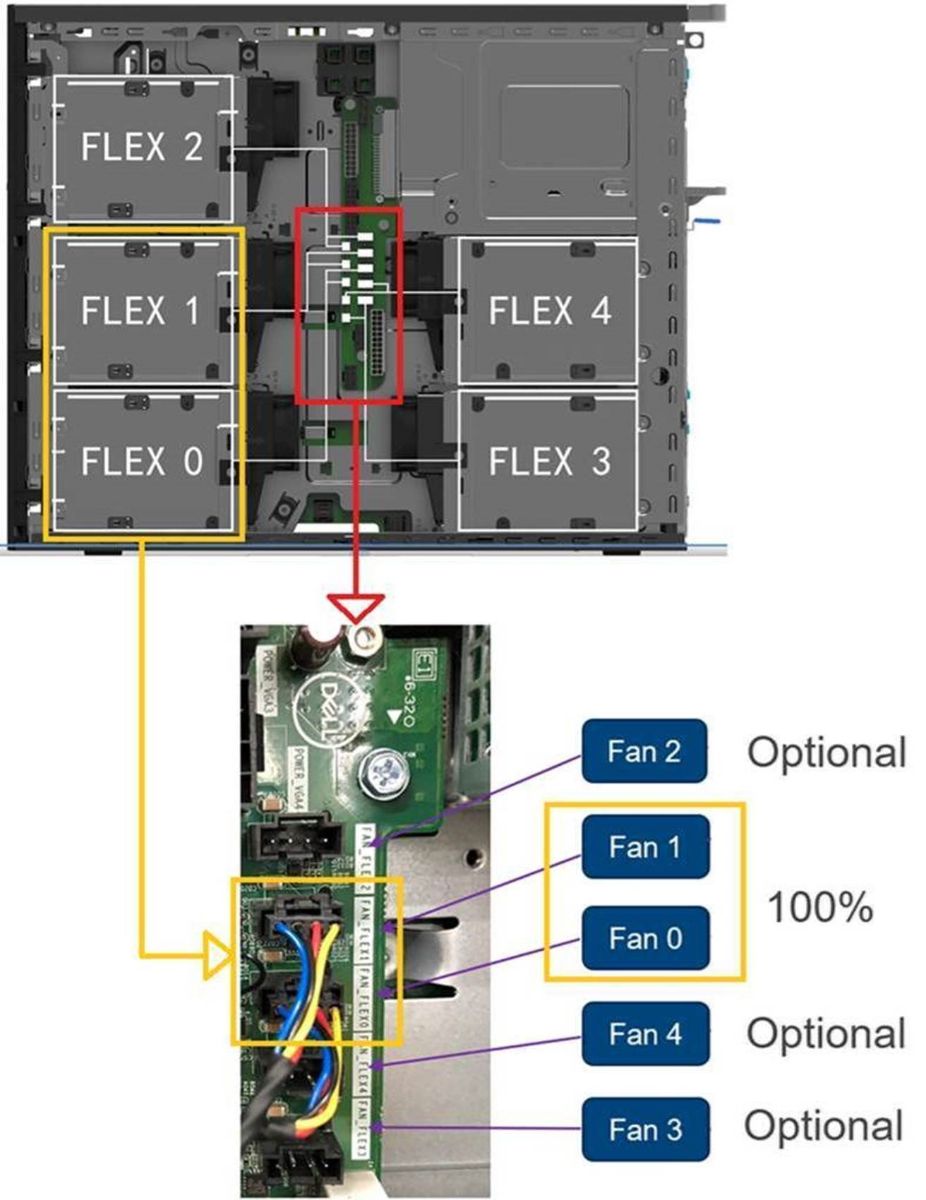
(Abbildung 3: Lüfter-Hardwarekonfiguration)
Mithilfe der folgenden Schritte zur Fehlerbehebung können Sie feststellen, ob ein tatsächlicher Hardwarefehler aufgetreten ist:
-
Schalten Sie das System ein und tippen Sie schnell auf die Taste F2, wenn Sie den Dell Begrüßungsbildschirm sehen, um die Setup-Bildschirme der BIOS-Konfiguration aufzurufen.
-
Navigieren Sie in der Struktur auf der linken Seite des Bildschirms zu General.
-
Öffnen Sie General und wählen Sie System Information aus, um die Systeminformationen auf der rechten Seite des Bildschirms anzuzeigen.
-
Verwenden Sie die Bildlaufleiste auf der rechten Seite [1], um die Lüfterinformationen zu finden, die sich weiter unten auf dem Bildschirm befinden.
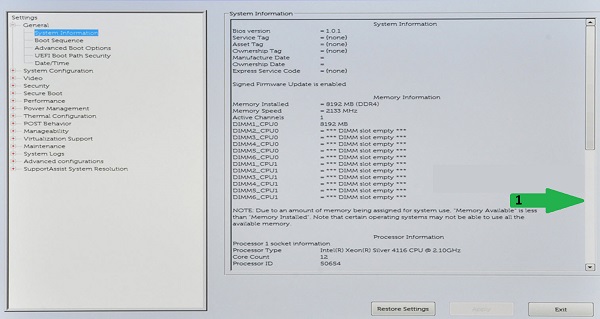
(Abbildung 4: BIOS-Lüfterinformation)
-
Vergleichen Sie dies mit der Konfiguration der Lüfter auf dem folgenden BIOS-Bildschirm.
-
Navigieren Sie in der Struktur auf der linken Seite des Bildschirms zu System Configuration.
-
Öffnen Sie System Configuration und wählen Sie HDD Fan aus, um die Optionen der Lüfter-Konfiguration auf der rechten Seite des Bildschirms anzuzeigen.
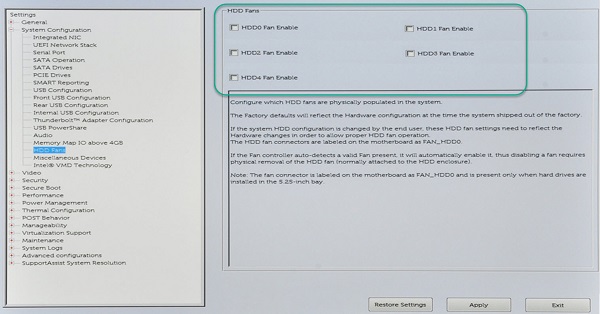
(Abbildung 5: BIOS-Lüfterkonfiguration)
-
Vergewissern Sie sich, dass dies mit Ihrer Bestellung übereinstimmt, und überprüfen Sie dann physisch, ob dies mit der aktuellen Ausstattung des Systems übereinstimmt.
-
Wenn es nicht mit dem übereinstimmt, was sich derzeit im System befindet, schließen Sie aus, dass niemand Teile aus Ihrem System entnommen hat, und ändern Sie dann den BIOS-Bildschirm so, dass er dem entspricht, was vorhanden ist.
-
Starten Sie das System neu und prüfen Sie erneut, ob das Problem gelöst wurde.
-
Wenn der Fehler weiterhin besteht, suchen Sie nach dem im Fehler genannten Lüfter und kontaktieren Sie uns, um weitere Hilfe zu erhalten.
Additional Information
Empfohlene Artikel
Hier sind einige empfohlene Artikel zu diesem Thema, die für Sie von Interesse sein könnten.
Article Properties
Affected Product
Precision 7920 Tower
Last Published Date
25 Mar 2024
Version
4
Article Type
Solution