Article Number: 000143589
Optane-aktiviertes System kann nicht gestartet werden, wenn eine Festplatte oder ein Optane-Gerät ausfällt
Summary: OptiPlex, Precision oder Alienware Optane-aktiviertes System kann nicht gestartet werden, wenn das Optane-Gerät oder das SATA-Laufwerk ausfällt
Article Content
Symptoms
System mit aktiviertem Optane kann nicht gestartet werden, wenn Festplatte oder Optane-Gerät ausfällt
OptiPlex 3050, 5050, 7050, 3050 All-in-One (AIO), 5250 All-in-One (AIO), 7450 All-in-One (AIO), 3060, 5060, 7060, XE3, 5260, 7460, 7760, Precision 5720 All-in-One (AIO), 3620, 3420, Alienware Aurora R6 oder Area 51 R4, Vostro 3670, Inspiron 3670, Chengming 3980 Systeme mit Optane-Beschleunigung können unter Umständen nicht gestartet werden, wenn die Festplatte oder das Optane-Gerät ausfällt. Das System zeigt eventuell einen Fehler beim Starten an, ähnlich dem in Abbildung 1.
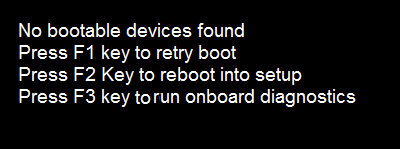
Abbildung 1. – Kein startfähiges Gerät
Cause
N. z.
Resolution
Zurücksetzen von Laufwerken auf Nicht-Optane
 HINWEIS: Die Option Zurücksetzen auf Nicht-Optane löscht alle Daten, einschließlich des Betriebssystems auf der Festplatte.
HINWEIS: Die Option Zurücksetzen auf Nicht-Optane löscht alle Daten, einschließlich des Betriebssystems auf der Festplatte.
Bitte gehen Sie wie folgt vor, um das Problem zu beheben.
- Führen Sie ePSA aus, um zu ermitteln, welches Gerät ausgefallen ist.
- Wenn das langsame Laufwerk (SATA) ausgefallen ist, ersetzen Sie die ausgefallene Festplatte.
- Wenn das Optane-Gerät ausgefallen ist, sichern Sie die Daten des langsamen Laufwerks auf einem anderen PC über ein externes USB-Speichermedium oder wenden Sie sich an den IT-Support, um das Datum vom Laufwerk wiederherzustellen. Anschließend ersetzen Sie das ausgefallene Optane-Gerät.
- Wenn kein Ausfall vorliegt, überprüfen Sie vor dem Zurücksetzen der Optane-Kopplung andere potenzielle Ursachen für die Situation "Kein Starten". (Beispiel: Überprüfen Sie die BIOS-Einstellungen und stellen Sie sicher, dass der SATA-Betrieb auf "RAID On" eingestellt ist, die Startreihenfolge auf "UEFI" eingestellt ist, "Legacy Option ROMs" in der erweiterten Startoption deaktiviert ist.)
- Nach dem Austausch des ausgefallenen Laufwerks müssen Sie das System für die Installation des Betriebssystems neu konfigurieren.
- Starten Sie das System und drücken Sie die Taste F12, um in den Startmodus zu gelangen, und wählen Sie "Gerätekonfiguration" (Abbildung 2).
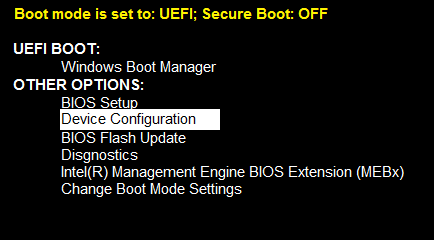
Abbildung 2. - Auswählen der Gerätekonfiguration
- Wenn das Optane-Gerät ausfällt, wählen Sie die SATA-Festplatte im Bildschirm "Intel(R) Rapid Storage Technology" aus. Wählen Sie andernfalls ein PCIe-Optane-Gerät aus. (Abbildung 3.)
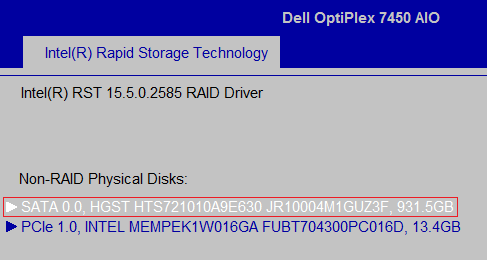
Abbildung 3 - Intel Rapid Storage Technology
- Wählen Sie "Zurücksetzen auf Nicht-Optane", um die vorhandenen Metadaten auf dem Laufwerk aus der vorherigen Kopplung zu entfernen. (Abbildung 4.)
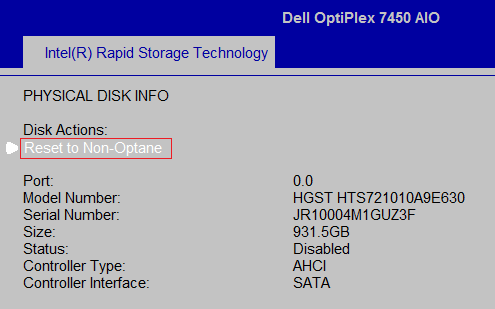
Abbildung 4. – Zurücksetzen auf Nicht-Optane
- Wählen Sie "Ja", um die Optane Struktur auf der Festplatte zu entfernen. (Abbildung 5)
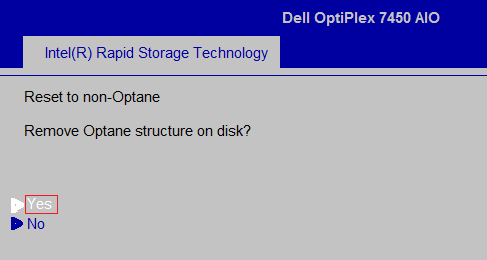
Abbildung 5. – Wählen Sie die Option "Yes" (Ja) aus.
- Beenden Sie das BIOS, starten Sie das System neu und installieren Sie das Betriebssystem und die Treiber erneut. Stellen Sie sicher, dass der Treiber für die Intel Rapid Storage-Technologie höher als V 16.8.0.1000 ist. Falls nicht, laden Sie den neuen Intel Rapid Storage Technology-Treiber v16.8.0.1000 oder höher von der Dell Support-Website (Intel Rapid Storage Technology-Treiber und Managementkonsole) herunter und installieren Sie ihn. (Die Installationsanleitung ist zu beachten.)
- Führen Sie die Installation des Treibers für die Intel Rapid Storage-Technologie (IRST) und der Benutzeroberfläche der Management-Konsole durch. Auch hier erhalten Sie möglicherweise eine User Account Control (UAC)-Eingabeaufforderung, um das Ausführen der Stapeldatei zu genehmigen. Wenn Sie dieses Popup-Fenster sehen, klicken Sie auf "Yes" (Ja).
- Sobald die Installation abgeschlossen ist, werden Sie aufgefordert, das System neu zu starten.
- Öffnen Sie die Benutzeroberfläche der Intel Rapid Storage-Technologie (IRST) aus dem Startmenü. (Abbildung 6.)
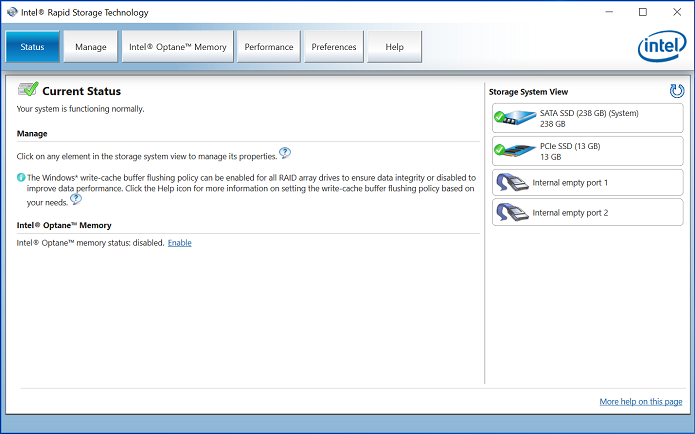
Abbildung 6. – Intel Rapid Storage-Technologie (IRST) – Startbildschirm. - Klicken Sie auf die Schaltfläche "Intel Optane Memory" (Intel Optane-Arbeitsspeicher), um auf die Optane-Konfigurationsoptionen zuzugreifen. (Abbildung 7.)
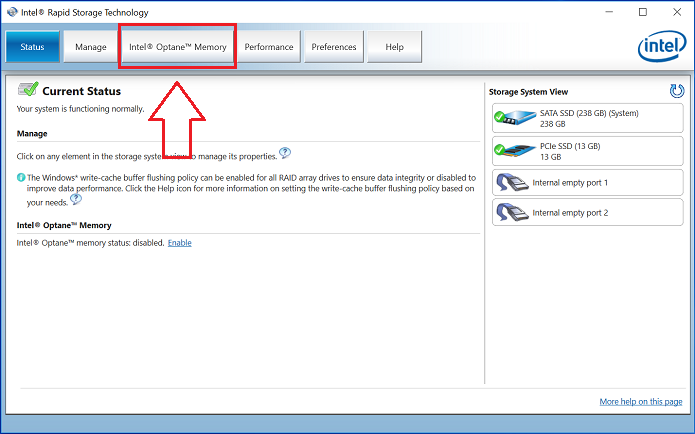
Abbildung 7: – Auswählen der Registerkarte "Optane Memory" (Optane-Arbeitsspeicher) - Klicken Sie auf den Hyperlink "Enable" (Aktivieren) auf der IRST-Oberfläche, um das Optane-Modul mit der SATA 3-Festplatte zu koppeln. (Abbildung 8.)
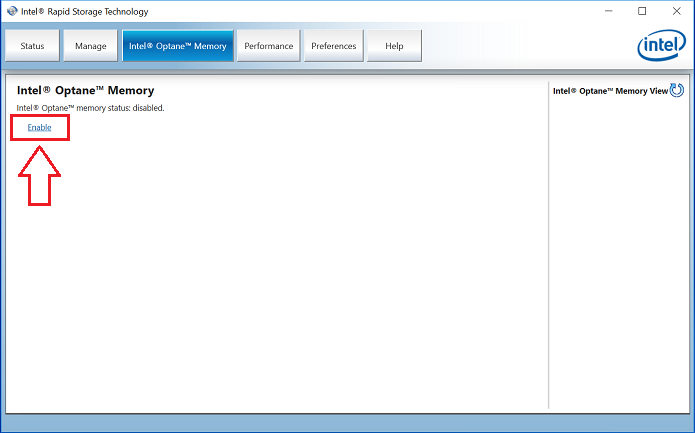
Abbildung 8. – Erstellung des Optane-Arrays auf der Optane-Arbeitsspeicher-Registerkarte - Sie sehen ein Popup-Fenster mit dem Optane-Gerät und dem Systemlaufwerk, mit dem das Optane-Gerät gekoppelt wird. Klicken Sie auf "Yes" (Ja). (Abbildung 9.)
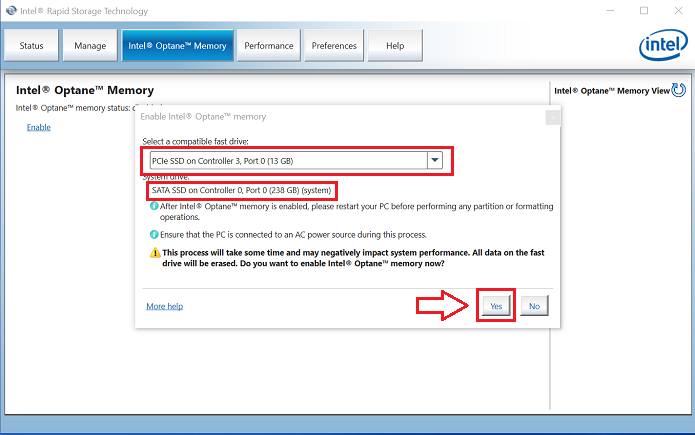
Abbildung 9. Klicken Sie auf "Yes" (Ja), um die Laufwerke zu koppeln und ein Optane-Array zu erstellen. - Sobald die Koppelung abgeschlossen ist, klicken Sie auf die Schaltfläche Neustart, um die Optane-Konfiguration abzuschließen. Sie werden auch feststellen, dass die SATA-Festplatte und das Optane-Gerät jetzt als "Optane Memory Array" (Optane Speicher-Array) angezeigt werden. (Abbildung 10)
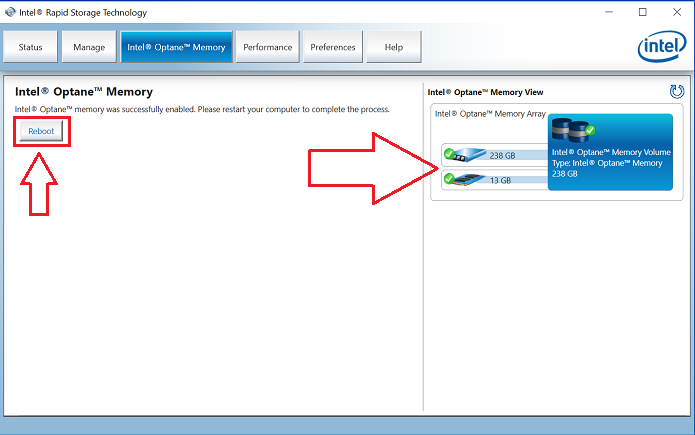
(Abbildung 10.) – Abschließen des Optane-Setups. - Nach dem Neustart des Systems kann die Anwendung Intel Rapid Storage Technology über das Startmenü geöffnet werden. Wenn Sie auf die Registerkarte „Intel Optane Memory“ (Intel Optane-Arbeitsspeicher" klicken, werden Sie sehen, dass der Hyperlink jetzt Disable (Deaktivieren) lautet, was bedeutet, dass Optane aktiviert ist. (Abbildung 11)
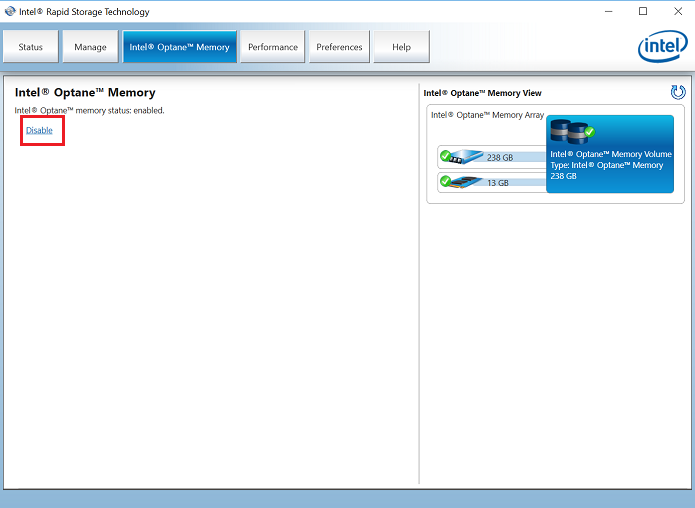
- (Abbildung 11.) – Optane-Setup ist abgeschlossen.
Article Properties
Affected Product
Alienware Area 51, Alienware Aurora R6, Alienware Aurora R7, Dell G3 3579, Inspiron 5570, OptiPlex 3050 All-In-One, OptiPlex 3050 Tower, OptiPlex 3050 Micro, OptiPlex 3050 Small Form Factor, OptiPlex 5050 Tower, OptiPlex 5050 Micro
, OptiPlex 5050 Small Form Factor, OptiPlex 5250 All-In-One, OptiPlex 7050 Tower, OptiPlex 7050 Micro, OptiPlex 7050 Small Form Factor, OptiPlex 7450 All-In-One, Precision 5720 AIO, Dell Precision Tower 3420, Dell Precision Tower 3620, XPS 8920, XPS 8930
...
Last Published Date
05 Feb 2024
Version
6
Article Type
Solution