Article Number: 000143589
System z włączoną funkcją Optane może nie uruchomić się w przypadku awarii dysku twardego lub urządzenia Optane
Summary: System OptiPlex, Precision lub Alienware z włączoną funkcją Optane nie uruchomi się w przypadku awarii dysku twardego SATA lub urządzenia Optane
Article Content
Symptoms
System z włączoną funkcją Optane nie uruchomi się w przypadku awarii dysku twardego lub urządzenia Optane
OptiPlex 3050, 5050, 7050, 3050 All-in-One (AIO), 5250 All-in-One (AIO), 7450 All-in-One (AIO), 3060, 5060, 7060, XE3, 5260, 7460, 7760, Precision 5720 All-in-One (AIO), 3620, 3420, Alienware Aurora R6 lub Area 51 R4, Vostro 3670, Inspiron 3670 albo systemy Chengming 3980 z akceleracją Optane mogą nie uruchomić się w przypadku usterki dysku twardego lub urządzenia Optane. Ten system może wyświetlać błąd podczas rozruchu, podobny do wyświetlonego na rysunku 1.
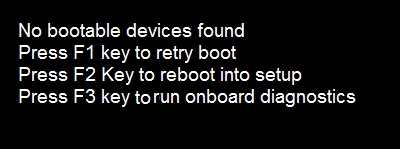
Rysunek 1. - Brak urządzenia rozruchowego
Cause
Nie dotyczy
Resolution
Resetowanie dysków do innych niż Optane
 Uwaga: Opcja resetowania do stanu innego niż Optane spowoduje usunięcie wszystkich danych, w tym systemu operacyjnego z dysku twardego.
Uwaga: Opcja resetowania do stanu innego niż Optane spowoduje usunięcie wszystkich danych, w tym systemu operacyjnego z dysku twardego.
Aby rozwiązać ten problem, postępuj zgodnie z poniższymi wskazówkami.
- Uruchom ePSA, aby określić, które urządzenie uległo awarii
- Jeśli awarii uległ powolny dysk (SATA), wymień uszkodzony dysk twardy.
- Jeśli awarii uległo urządzenie Optane, utwórz kopię zapasową wolnego dysku na innym komputerze za pośrednictwem zewnętrznego urządzenia pamięci masowej USB. Możesz też skorzystać z pomocy technicznej w celu odzyskania danych z dysku. Następnie wymień uszkodzone urządzenie Optane.
- Jeśli nie wystąpiła awaria, przed zresetowaniem parowania Optane sprawdź inne potencjalne przyczyny problemu braku rozruchu. (Na przykład: sprawdź ustawienia systemu BIOS i upewnij się, że tryb SATA jest ustawiony na "RAID On", sekwencja rozruchowa jest ustawiona na "UEFI", wyłącz opcję "Legacy Option ROMs" w zaawansowanej opcji rozruchu).
- Po wymianie uszkodzonego dysku konieczne będzie ponowne skonfigurowanie systemu w celu zainstalowania systemu operacyjnego.
- Uruchom system i naciśnij przycisk F12, aby przejść do trybu rozruchu, a następnie wybierz opcję "Device Configuration" (Rysunek 2).
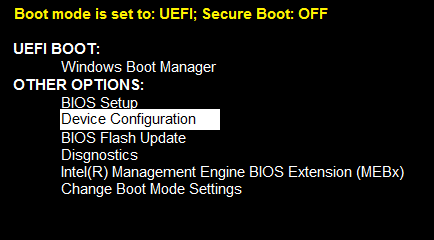
Rysunek 2. - Wybierz konfigurację urządzenia
- Jeśli urządzenie Optane nie działa, wybierz dysk twardy SATA na ekranie "Intel(R) Rapid Storage Technology". W przeciwnym razie wybierz urządzenie PCIe Optane. (Rysunek 3).

Rysunek 3. - Intel Rapid Storage Technology
- Wybierz opcję "Reset to non-Optane", aby usunąć istniejące metadane na dysku z poprzedniego sparowania. (Rysunek 4).
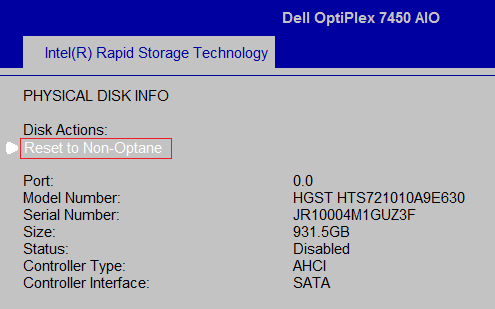
Rysunek 4. - Zresetuj do pamięci innej niż Optane
- Wybierz opcję "Tak", aby usunąć strukturę Optane z dysku. (Rysunek 5).
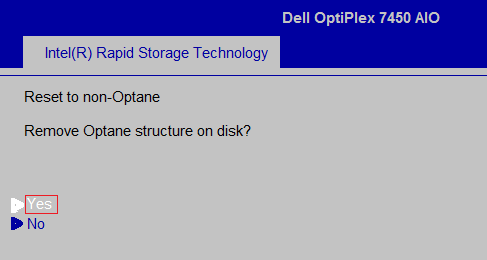
Rysunek 5. - Wybierz opcję Yes (Tak).
- Wyjdź z systemu BIOS, uruchom ponownie komputer i ponownie zainstaluj system operacyjny i sterowniki. Upewnij się, że wersja sterownika Intel Rapid Storage Technology jest nowsza niż v16.8.0.1000. Jeśli nie, pobierz nowy sterownik Intel Rapid Storage Technology w wersji 16.8.0.1000 lub nowszej z witryny pomocy technicznej firmy DELL (sterownik Intel Rapid Storage Technology i konsola zarządzania) i zainstaluj go. (należy postępować zgodnie z instrukcjami instalacji.)
- Uruchom instalację interfejsu użytkownika konsoli sterownika i zarządzania Intel Rapid Storage Technology (IRST). W celu zatwierdzenia uruchomienia pliku wsadowego może zostać wyświetlony ponownie monit Kontrola konta użytkownika . Kliknij przycisk „Tak”.
- Po zakończeniu instalacji zostanie wyświetlony monit o ponowne uruchomienie systemu.
- Otwórz interfejs Intel Rapid Storage Technology (IRST) z kafelka menu Start. (Rysunek 6).
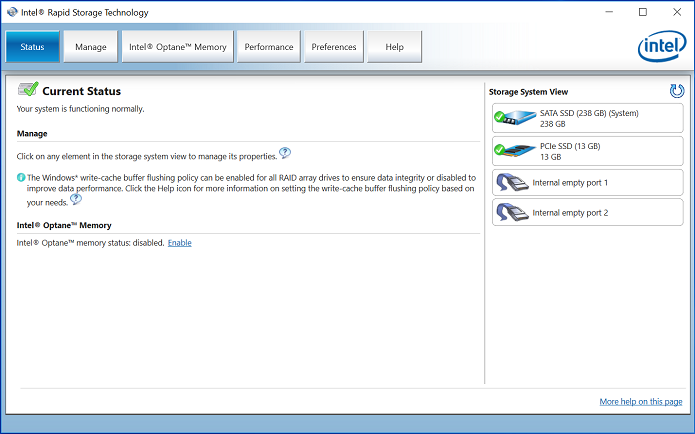
Rysunek 6. - Ekran początkowy Intel Rapid Storage Technology (IRST). - Kliknij „Intel Optane Memory Button” (Przycisk pamięci Intel Optane), aby uzyskać dostęp do opcji konfiguracji Optane. (Rysunek 7).
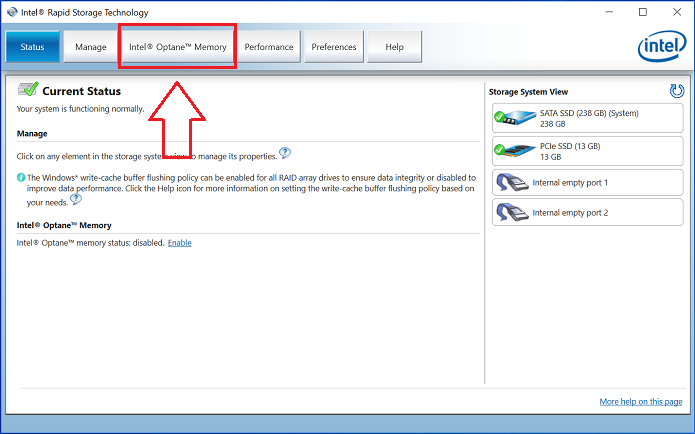
Rysunek 7. - Wybieranie karty Optane Memory (Pamięć Optane) - Kliknij hiperłącze „Enable” (Włącz) w interfejsie IRST, aby sparować moduł Optane z dyskiem SATA 3. (rysunek 8).
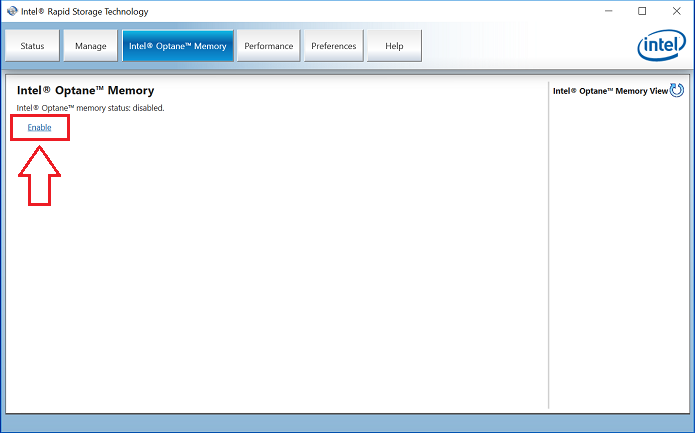
Rysunek 8. - Rozpoczynanie tworzenia macierzy Optane na karcie Optane Memory (Pamięć Optane) - Zostanie wyświetlone okno wyskakujące z urządzeniem Optane i dyskiem systemowym, z którym zostanie sparowane urządzenie Optane; kliknij przycisk „Yes” (Tak). (rysunek 9).
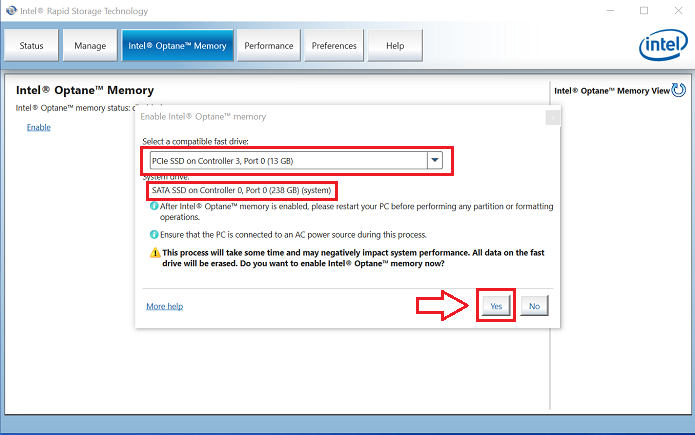
Rysunek 9. - Kliknięcie przycisku YES (TAK) w celu sparowania dysków i utworzenia macierzy Optane. - Po zakończeniu parowania kliknij przycisk „Reboot” (Uruchom ponownie), aby ukończyć konfigurację pamięci Optane. Należy również pamiętać, że dysk SATA i urządzenie Optane są teraz wyświetlane jako „Optane Memory Array” (Macierz pamięci Optane). (rysunek 10).
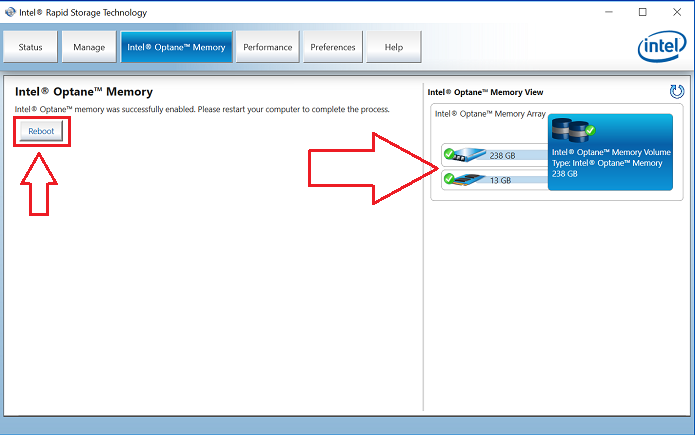
Rysunek 10. - Kończenie konfiguracji Optane. - Po ponownym uruchomieniu systemu można otworzyć aplikację Intel Rapid Storage Technology znajdującą się w górnej części menu Start. Jeśli klikniesz kartę Intel Optane Memory (Pamięć Intel Optane), opcja hiperłącza będzie teraz wyświetlana jako „Disable” (Wyłącz), co oznacza, że pamięć Optane jest włączona. (Rysunek 11).
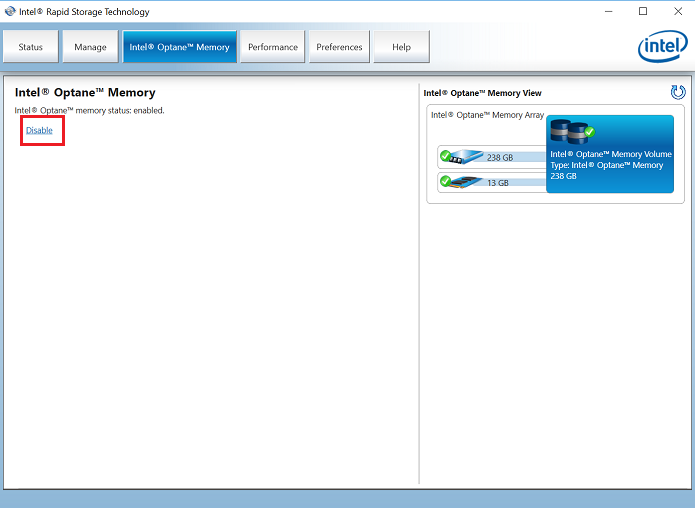
- Rysunek 11. - Konfiguracja Optane zostanie zakończona.
Article Properties
Affected Product
Alienware Area 51, Alienware Aurora R6, Alienware Aurora R7, Dell G3 3579, Inspiron 5570, OptiPlex 3050 All-In-One, OptiPlex 3050 Tower, OptiPlex 3050 Micro, OptiPlex 3050 Small Form Factor, OptiPlex 5050 Tower, OptiPlex 5050 Micro
, OptiPlex 5050 Small Form Factor, OptiPlex 5250 All-In-One, OptiPlex 7050 Tower, OptiPlex 7050 Micro, OptiPlex 7050 Small Form Factor, OptiPlex 7450 All-In-One, Precision 5720 AIO, Dell Precision Tower 3420, Dell Precision Tower 3620, XPS 8920, XPS 8930
...
Last Published Date
05 Feb 2024
Version
6
Article Type
Solution