Article Number: 000143589
Optane-muistia käyttävä järjestelmä ei käynnisty, kun kiintolevy tai Optane-laite vikaantuu
Summary: Optane-muistia käyttävä OptiPlex-, Precision- tai Alienware-järjestelmä ei käynnisty, kun Optane-laite tai SATA-levy vikaantuu
Article Content
Symptoms
Järjestelmä, joka käyttää Optane-muistia, ei käynnisty, kun kiintolevy tai Optane-laite vikaantuu
Optane-kiihdytystä käyttävät järjestelmät OptiPlex 3050, 5050, 7050, 3050 All-in-One (AIO), 5250 All-in-One (AIO), 7450 All-in-One (AIO), 3060, 5060, 7060, XE3, 5260, 7460, 7760, Precision 5720 All-in-One (AIO), 3620, 3420, Alienware Aurora R6, Area 51 R4, Vostro 3670, Inspiron 3670 tai Chengming 3980 voivat lakata käynnistymästä, kun kiintolevy tai Optane-laite vikaantuu. Järjestelmä voi näyttää käynnistyessään kuvan 1 kaltaisen virheilmoituksen.
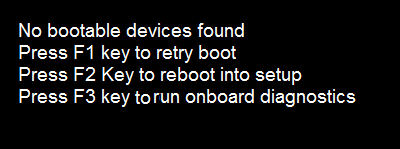
Kuva 1. - No bootable devices found (Käynnistettäviä laitteita ei löydetty)
Cause
–
Resolution
Palauta levyt ei-Optane -muotoon
 HUOMAUTUS: Nollaus muuhun kuin Optaneen tyhjentää kaikki tiedot, myös kiintolevyn käyttöjärjestelmän.
HUOMAUTUS: Nollaus muuhun kuin Optaneen tyhjentää kaikki tiedot, myös kiintolevyn käyttöjärjestelmän.
Ratkaise ongelma seuraamalla seuraavia ohjeita.
- Suorita ePSA-vianmääritys vikaantuneen laitteen tunnistamiseksi
- Jos vika on kiintolevyssä (SATA), vaihda se.
- Jos vika on Optane-laitteessa, varmuuskopioi kiintolevyn tiedot ulkoisen USB-muistilaitteen kautta toiseen tietokoneeseen, tai voit vaihtoehtoisesti hakea IT-tukihenkilön apua tietojen palauttamiseen levyltä. Vaihda tämän jälkeen vikaantunut Optane-laite.
- Jos vikaa ei havaita, tutki muut mahdolliset syyt käynnistymättömyydelle ennen Optane-asetusten muuttamista. (Esimerkiksi: tarkista BIOS-asetukset ja varmista, että SATA-toiminnon asetuksena on "RAID On", käynnistysjärjestys on "UEFI", poista käytöstä "Legacy Option ROMs" käynnistyksen lisäasetuksissa.)
- Kun vikaantunut levy on vaihdettu, järjestelmän asetukset täytyy määrittää uudelleen käyttöjärjestelmän asennusta varten.
- Käynnistä järjestelmä ja siirry käynnistystilaan painamalla F12-näppäintä ja valitse Device Configuration (kuva 2).
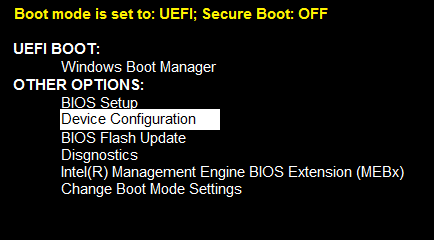
Kuva 2. - Valitse Device Configuration
- Jos Optane-laitteessa on vika, valitse SATA-kiintolevy Intel(R) Rapid Storage Technology -näytössä. Muussa tapauksessa valitse PCIe:n Optane-laite. (Kuva 3.)
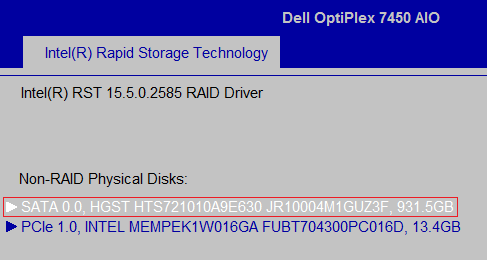
Kuva 3. - Intel Rapid Storage -tekniikka
- Valitse Reset to non-Optane, jos haluat poistaa aseman olemassa olevat metatiedot edellisestä pariliitoksesta. (Kuva 4.)
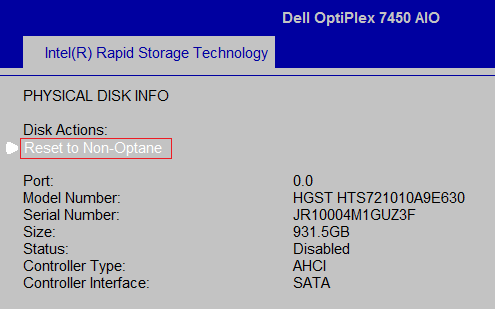
Kuva 4. - Reset to Non-Optane
- Poista Optane-rakenne levyltä valitsemalla Yes. (Kuva 5.)
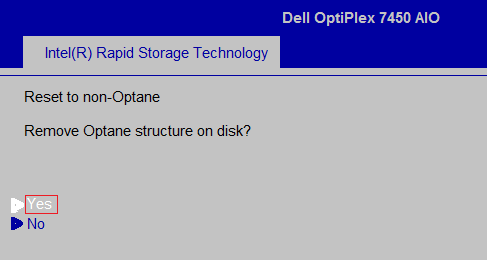
Kuva 5. - Valitse Yes-vaihtoehto.
- Poistu BIOSista, käynnistä järjestelmä uudelleen ja asenna käyttöjärjestelmä sekä ohjaimet uudelleen. Varmista, että Intel Rapid Storage -tekniikan ohjaimen versionumero on vähintään 16.8.0.1000. Jos ei, lataa uusi Intel Rapid Storage Technology -ajuri v16.8.0.1000 tai uudempi DELL-tukisivustosta (Intel Rapid Storage Technology Driver and Management Console) ja asenna. (Asennusohjeita on noudatettava.)
- Suorita Intel Rapid Storage Technology (IRST) Driver and Management Console User Interface -käyttöliittymän asennus. Saatat saada Käyttäjätilien valvonnalta kehotteen sallia komentojonotiedoston suorittamisen. Jos näet tämän ponnahdusikkunan, valitse Kyllä.
- Kun asennus on valmis, saat kehotteen käynnistää järjestelmän uudelleen.
- Avaa Intel Rapid Storage Technology (IRST) -käyttöliittymä Käynnistä-valikon kuvakkeesta. (Kuva 6.)
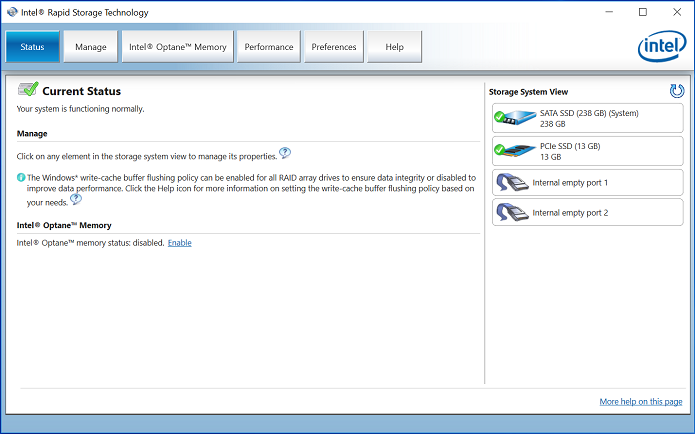
Kuva 6. - Intel Rapid Storage Technology (IRST) -ohjelman aloitusnäyttö. - Avaa Optane-asetukset valitsemalla Intel Optane Memory (Intel Optane -muisti). (Kuva 7.)
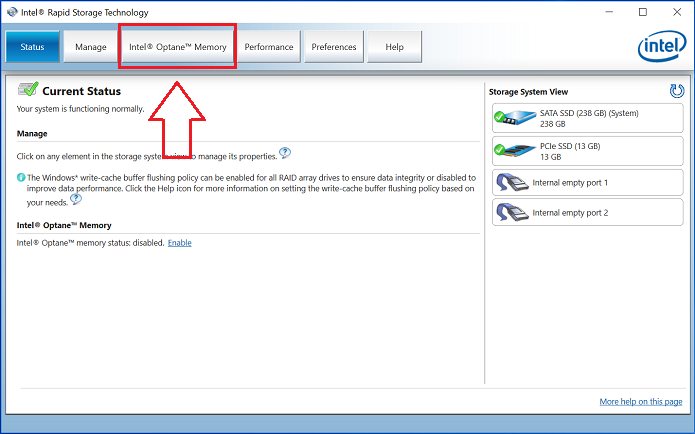
Kuva 7. - Optane Memory -välilehden valitseminen - Yhdistä Optane-moduuli SATA 3 -levyyn valitsemalla Enable (Ota käyttöön). (Kuva 8.)
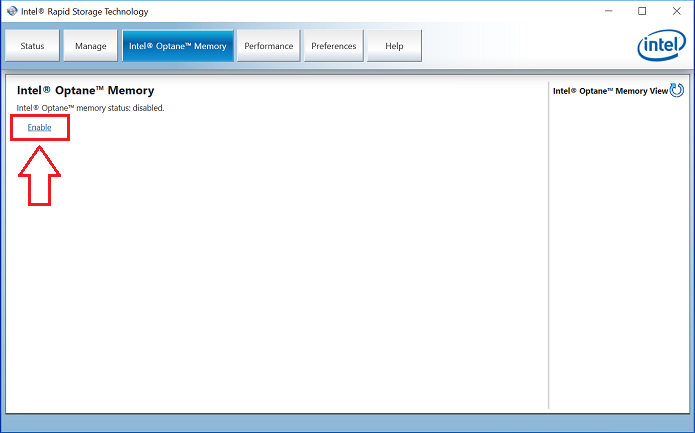
Kuva 8. - Optane-järjestelmän luominen Optane Memory -välilehdessä - Näyttöön ilmestyy ponnahdusikkuna, jossa näkyy Optane-laite ja järjestelmän asema, jonka kanssa se yhdistyy. Valitse Yes (Kyllä). (Kuva 9.)
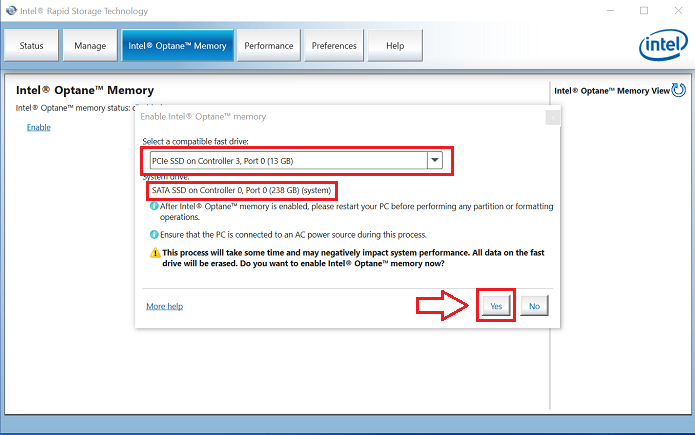
Kuva 9. - Yes (Kyllä) -vaihtoehto yhdistää asemat ja luo Optane-järjestelmän. - Kun asemat on yhdistetty, viimeistele Optane-määritys valitsemalla Reboot (Käynnistä uudelleen). SATA-levy ja Optane-laite näkyvät nyt muodossa Optane Memory Array (Optane-muistijärjestelmä). (Kuva 10.)
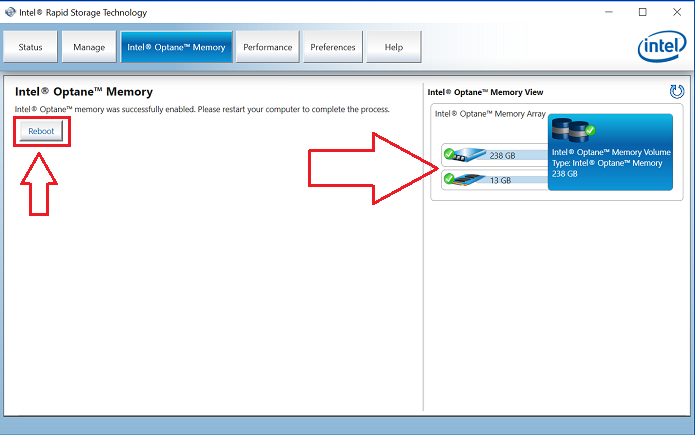
Kuva 10. - Optane-määrityksen viimeistely. - Kun järjestelmä on käynnistynyt uudelleen, Intel Rapid Storage Technology -ohjelman voi avata Käynnistä-valikon yläosasta. Intel Optane Memory -välilehdessä on nyt valittavissa ainoastaan Disable (Poista käytöstä), mikä tarkoittaa, että Optane on jo käytössä. (Kuva 11.)
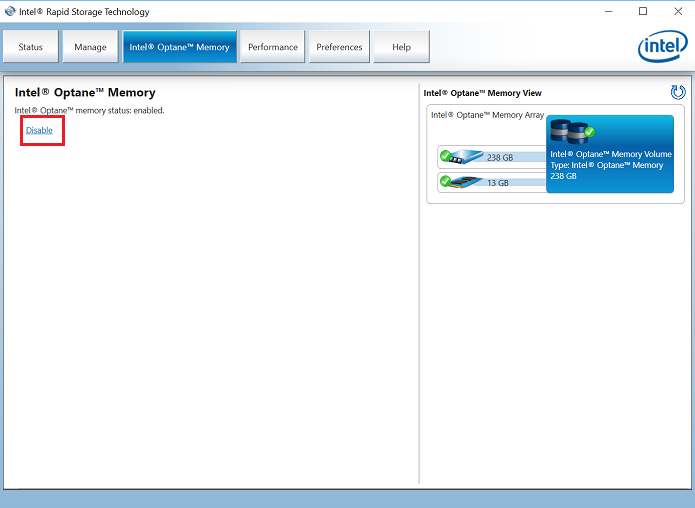
- Kuva 11. - Optane-määritys on valmis.
Article Properties
Affected Product
Alienware Area 51, Alienware Aurora R6, Alienware Aurora R7, Dell G3 3579, Inspiron 5570, OptiPlex 3050 All-In-One, OptiPlex 3050 Tower, OptiPlex 3050 Micro, OptiPlex 3050 Small Form Factor, OptiPlex 5050 Tower, OptiPlex 5050 Micro
, OptiPlex 5050 Small Form Factor, OptiPlex 5250 All-In-One, OptiPlex 7050 Tower, OptiPlex 7050 Micro, OptiPlex 7050 Small Form Factor, OptiPlex 7450 All-In-One, Precision 5720 AIO, Dell Precision Tower 3420, Dell Precision Tower 3620, XPS 8920, XPS 8930
...
Last Published Date
05 Feb 2024
Version
6
Article Type
Solution