Article Number: 000143589
Il sistema abilitato per Optane potrebbe non avviarsi in caso di guasto su un disco rigido o un dispositivo Optane
Summary: OptiPlex, il sistema Precision o Alienware abilitato per Optane non si avvia in caso di guasto nel dispositivo Optane o nell'unità SATA
Article Content
Symptoms
Il sistema con Optane abilitato non viene avviato se il disco rigido o il dispositivo Optane non funziona
OptiPlex 3050, 5050, 7050, 3050 All-in-One (AIO), 5250 All-in-One (AIO), 7450 All-in-One (AIO), 3060, 5060, 7060, XE3, 5260, 7460, 7760, Precision 5720 All-in-One (AIO), 3620, 3420, Alienware Aurora R6 o Area 51 R4 , Vostro 3670, Inspiron3670, i sistemi Chengming 3980 con accelerazione Optane potrebbero non avviarsi se il disco rigido o il dispositivo Optane non funziona. Il sistema potrebbe visualizzare un errore di avvio simile a quello mostrato nella Figura 1.
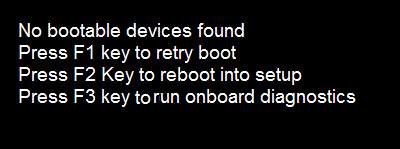
Figura 1. - Nessun dispositivo di avvio
Cause
N/D
Resolution
Reimpostare le unità su non Optane
 NOTA: L'opzione Reset to non-Optane cancellerà tutti i dati, incluso il sistema operativo sul disco rigido.
NOTA: L'opzione Reset to non-Optane cancellerà tutti i dati, incluso il sistema operativo sul disco rigido.
Per risolvere il problema, seguire le istruzioni riportate di seguito.
- Eseguire ePSA per individuare il dispositivo con errori
- Se l'unità lenta (SATA) presenta errori, sostituire il disco rigido guasto.
- Se il dispositivo Optane presenta errori, eseguire il backup dei dati dell'unità lenta su un altro PC tramite un dispositivo di storage USB esterno oppure richiedere assistenza al supporto IT per recuperare i dati dall'unità. Sostituire quindi il dispositivo Optane con errore.
- In assenza di errori, verificare la presenza di altre cause potenziali per la situazione di avvio non riuscito prima di reimpostare l'associazione Optane. (Ad esempio, controllare le impostazioni del BIOS e assicurarsi che SATA Operation sia impostato su "RAID On", che la sequenza di avvio sia impostata su "UEFI", che l'opzione "Legacy Option ROMs" sia disabilitata in Advanced Boot Option).
- Dopo aver sostituito l'unità guasta, sarà necessario riconfigurare il sistema per l'installazione del sistema operativo.
- Avviare il sistema e premere il tasto F12 per accedere alla modalità "Boot Mode" e selezionare "Device Configuration" (Figura 2).
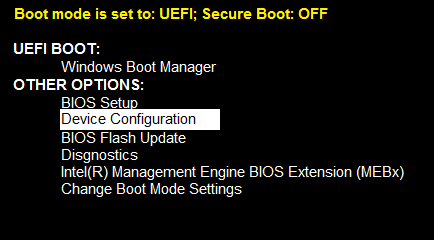
Figura 2. - Selezionare Device Configuration
- Se il dispositivo Optane si guasta, selezionare il disco rigido SATA nella schermata "Intel(R) Rapid Storage Technology". In caso contrario, selezionare il dispositivo PCIe Optane (Figura 3).
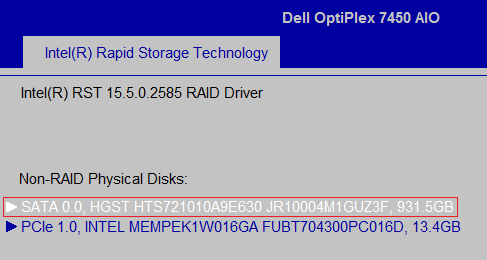
Figura 3. - Intel Rapid Storage Technology
- Selezionare "Reset to non-Optane" per rimuovere i metadati esistenti sull'unità dall'associazione precedente. (Figura 4).
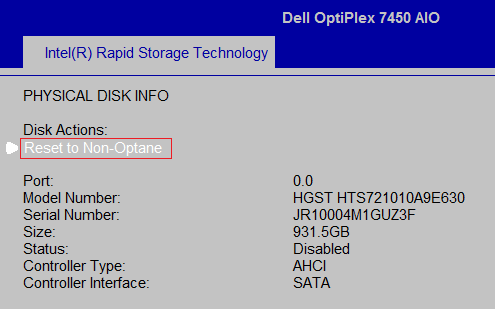
Figura 4. - Reset to Non-Optane
- Selezionare "Yes" per rimuovere la struttura Optane sul disco. (Figura 5).
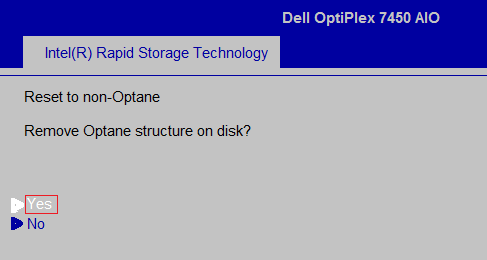
Figura 5. - Scegliere l'opzione Yes.
- Uscire dal BIOS, riavviare il sistema e reinstallare il sistema operativo e i driver. Assicurarsi che il driver Intel Rapid Storage Technology sia successivo alla versione 16.8.0.1000. In caso contrario, scaricare il nuovo driver Intel Rapid Storage Technology v16.8.0.1000 o versione successiva dal sito web di supporto DELL (Intel Rapid Storage Technology Driver and Management Console) e installarlo. È necessario seguire le indicazioni di installazione.
- Eseguire l'installazione del driver Intel Rapid Storage Technology (IRST) e dell'interfaccia utente di Management Console. Anche in questo caso, è possibile che venga visualizzato un prompt di controllo dell'account utente per approvare l'esecuzione del file batch. Se viene visualizzata la finestra pop-up, cliccare su "Yes".
- Una volta completata l'installazione, verrà richiesto di riavviare il sistema.
- Aprire l'interfaccia utente di Intel Rapid Storage Technology (IRST) dal menu Start (Figura 6).
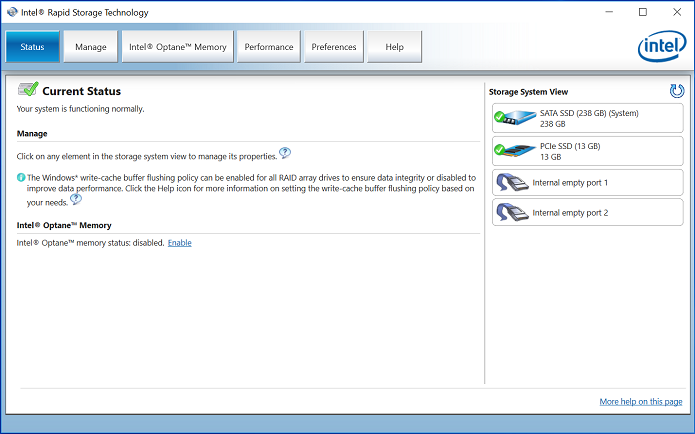
Figura 6. - Schermata di apertura di Intel Rapid Storage Technology (IRST). - Cliccare sul pulsante "Intel Optane Memory" per accedere alle opzioni di configurazione di Optane (Figura 7).
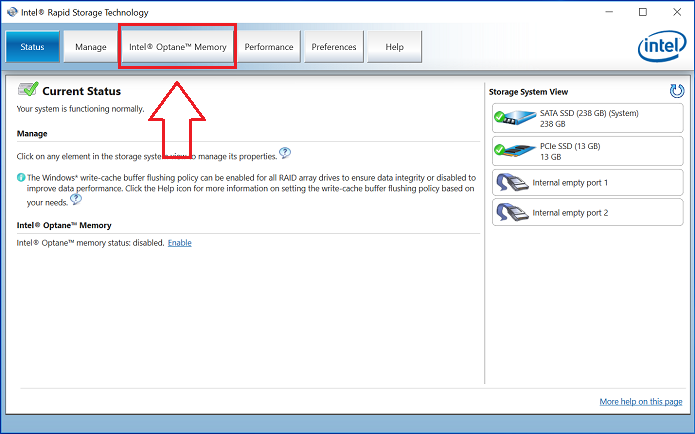
Figura 7. - Selezione della scheda Optane Memory - Cliccare sul collegamento ipertestuale "Enable" nell'interfaccia IRST per associare il modulo Optane all'unità SATA 3 (Figura 8).
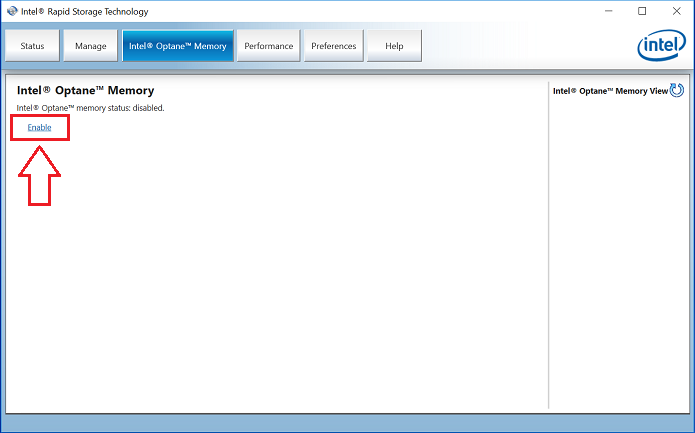
Figura 8. - Avvio della creazione dell'array Optane nella scheda Optane Memory - Verrà visualizzata una finestra pop-up che mostra il dispositivo Optane e l'unità di sistema che verrà associata al dispositivo Optane, quindi cliccare su "Yes" (Figura 9).
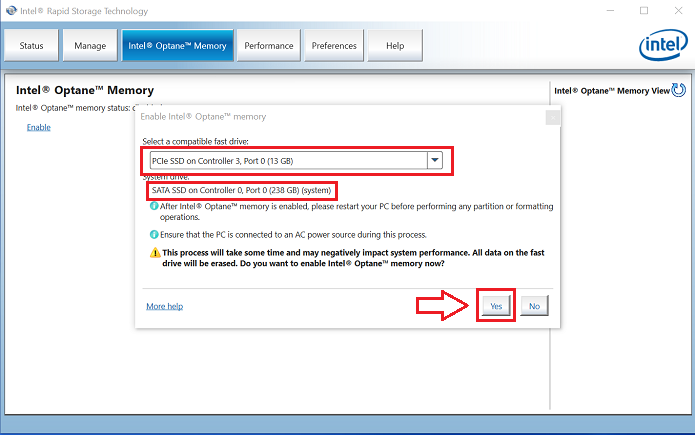
Figura 9. - Cliccare su YES per associare le unità e creare un array Optane - Una volta completata l'associazione, cliccare sul pulsante "Reboot" per completare la configurazione di Optane. Si noterà inoltre che l'unità SATA e il dispositivo Optane vengono ora visualizzati come "Optane Memory Array" (Figura 10).
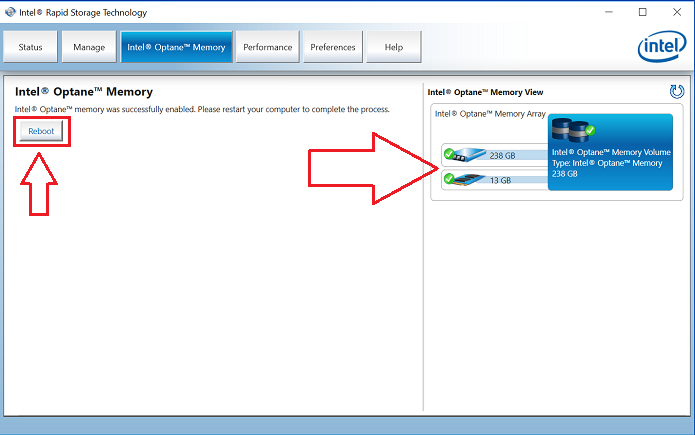
Figura 10. - Completamento della configurazione di Optane. - Una volta riavviato il sistema, è possibile aprire l'applicazione Intel Rapid Storage Technology dalla parte superiore del menu Start. Se si clicca sulla scheda Intel Optane Memory, si noterà che l'opzione del collegamento ipertestuale è ora "Disable", a indicare che Optane è abilitato (Figura 11).
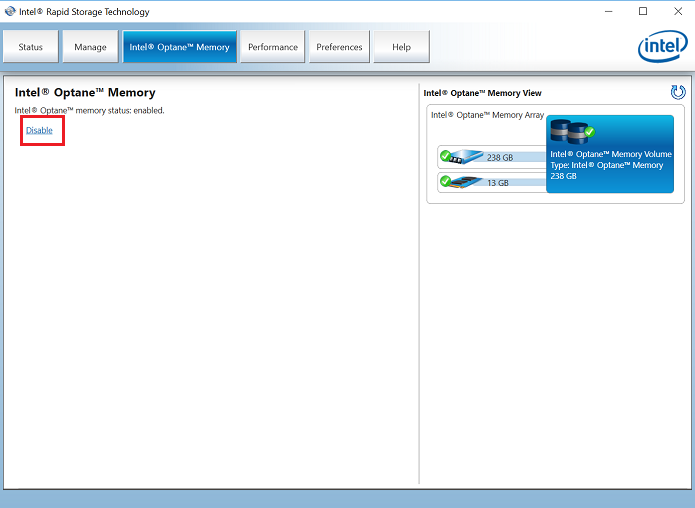
- Figura 11. - L'installazione di Optane è completata.
Article Properties
Affected Product
Alienware Area 51, Alienware Aurora R6, Alienware Aurora R7, Dell G3 3579, Inspiron 5570, OptiPlex 3050 All-In-One, OptiPlex 3050 Tower, OptiPlex 3050 Micro, OptiPlex 3050 Small Form Factor, OptiPlex 5050 Tower, OptiPlex 5050 Micro
, OptiPlex 5050 Small Form Factor, OptiPlex 5250 All-In-One, OptiPlex 7050 Tower, OptiPlex 7050 Micro, OptiPlex 7050 Small Form Factor, OptiPlex 7450 All-In-One, Precision 5720 AIO, Dell Precision Tower 3420, Dell Precision Tower 3620, XPS 8920, XPS 8930
...
Last Published Date
05 Feb 2024
Version
6
Article Type
Solution