Article Number: 000179622
Yrityksen hallinta – käyttöoikeusryhmien luominen ja hallinta
Summary: Yrityksen hallinta – käyttöoikeusryhmien luominen ja hallinta
Article Content
Instructions
Käyttöoikeusryhmät parantavat suojausta. Se tarjoaa yrityksen järjestelmänvalvojille lisähallintamahdollisuuksia sivustoihin ja resursseihin, jotka näkyvät organisaation työntekijöille käytettäväksi verkossa. Käyttöoikeusryhmän avulla voidaan esimerkiksi rajoittaa näkyvyyttä yrityksen kokonaisresurssien ja sivustojen alijoukkoon, kun käyttäjä luo ja hallinnoi palvelupyyntöä käyttämällä sovelluksia, kuten Live Chatia, MyService360:tä tai CloudIQ:ta, ja/tai käyttämällä sarjoitettua tuotesivua.
Yrityksen järjestelmänvalvojat säilyttävät kaikkien toimipaikkojen ja resurssien näkyvyyden. Käyttöoikeusryhmät koostuvat seuraavista:
Aluksi sinun on luotava käyttöoikeusryhmät, joita voidaan sitten käyttää käyttäjiin. Tarvittavat ohjeet ovat seuraavissa kohdissa. Tämä toiminto on vain yrityksen järjestelmänvalvojien käytettävissä.


Yrityksen järjestelmänvalvojat säilyttävät kaikkien toimipaikkojen ja resurssien näkyvyyden. Käyttöoikeusryhmät koostuvat seuraavista:
- Erityiset sivustot
- Tuoteperheet
- Toimipaikan tunnusten ja tuoteperheiden yhdistelmä
- Erityiset omaisuuserät
Aluksi sinun on luotava käyttöoikeusryhmät, joita voidaan sitten käyttää käyttäjiin. Tarvittavat ohjeet ovat seuraavissa kohdissa. Tämä toiminto on vain yrityksen järjestelmänvalvojien käytettävissä.


Tiettyjen tuotteiden käyttöoikeusryhmän luominen
- Kirjaudu Dell-tukeen.
- Vie hiiren osoitin oikeasta yläkulmasta ja valitse Dellin asetukset. Dellin asetukset -sivu avautuu.
- Napsauta Yrityksen hallinta -ruudussa Näytä yrityksen hallinta -linkkiä.
- Valitse Hallitse yhteystietoja -välilehti ja sitten käyttöoikeusryhmän alivälilehti.
- Valitse Lisää käyttöoikeusryhmä.
- Valitse Luo käyttöoikeusryhmä valitsemalla yksittäisiä tuotteita ja napsauta Seuraava.
- Kirjoita käyttöoikeusryhmän nimi- (pakollinen) ja kuvaus (valinnainen).
- Valitse avattavasta Hae viimeistään -valikosta tapa, jolla haluat etsiä tuotteesi.
HUOMAUTUS: Voit etsiä tuotteita toimipaikan (toimipaikan nimi, toimipaikan sijainti tai toimipaikan tunnus) tai tuotteen (sarjanumero tai palvelutunniste) mukaan.
- Jos haet tuotteen mukaan, kirjoita sarjanumero tai palvelutunniste, jonka haluat lisätä Tuotteen haku -ruutuun (vähintään viisi merkkiä vaaditaan) ja napsauta Enter tai suorita haku napsauttamalla tiimalasipainiketta.
- Valitse hakutuloksista lisättävien tuotteiden vieressä olevat valintaruudut ja klikkaa Lisää ryhmään.
- Jos etsit tuotteita toimipaikan mukaan, napsauta sivustoa käytettävissä olevien sivustojen luettelossa, niin näet kyseisen sivuston saatavilla olevat tuotteet.
- Valitse lisättävien tuotteiden vieressä olevat valintaruudut ja klikkaa Lisää ryhmään.
- Voit tarkastella lisättyjä tuotteita valitsemalla näytön oikeasta alakulmasta Näytä valitut tuotteet.
- Napsauta Yrityksen hallinta -ruudussa Näytä yrityksen hallinta -linkkiä, kun olet lisännyt tuotteet.
- Valitse Luo käyttöoikeusryhmä. Tuoteryhmä luodaan ja näkyviin tulee Näytä käyttöoikeusryhmät -sivu.
Käyttöoikeusryhmän luominen tuoteperheiden avulla
- Kirjaudu Dell-tukeen.
- Vie hiiren osoitin oikeasta yläkulmasta ja valitse Dellin asetukset. Dellin asetukset -sivu avautuu.
- Napsauta Yrityksen hallinta -ruudussa Näytä yrityksen hallinta -linkkiä.
- Valitse Yhteystietojen hallinta -välilehti ja sitten Käyttöoikeusryhmä-alivälilehti.
- Valitse Lisää käyttöoikeusryhmä.
- Valitse Luo käyttöoikeusryhmä valitsemalla toimipaikat tai tuoteperheet ja valitse Seuraava.
- Kirjoita ryhmälle nimi (pakollinen) ja kuvaus (valinnainen).
- Valitse Select Product Families -välilehti.
- Valitse käytettävissä olevien tuoteperheiden luettelosta valintaruudut yhden tai useamman lisättävän tuoteperheen vierellä. Suodatinvaihtoehdon avulla luetteloa voidaan rajata kirjoittamalla tuoteperheen nimi tai osanimi ja napsauttamalla Enter-näppäintä.
HUOMAUTUS: Voit klikata luettelossa olevaa tuoteperhettä nähdäksesi lisätietoja.
- Voit tarkastella lisättyjä tuoteperheitä valitsemalla näytön oikeasta alakulmasta Näytä valitut nimikkeet.
- Kun olet lisännyt tuoteperheet, valitse Luo käyttöoikeusryhmä. Tuoteperheryhmä luodaan ja näkyviin tulee Näytä käyttöoikeusryhmät -sivu.
Luo käyttöoikeusryhmä, jossa on sekä toimipaikkoja että tuoteperheitä
- Kirjaudu Dell-tukeen.
- Vie hiiren osoitin oikeasta yläkulmasta ja valitse Dellin asetukset. Dellin asetukset -sivu avautuu.
- Napsauta Yrityksen hallinta -ruudussa Näytä yrityksen hallinta -linkkiä.
- Valitse Yhteystietojen hallinta -välilehti ja sitten Käyttöoikeusryhmä-alivälilehti.
- Valitse Lisää käyttöoikeusryhmä.
- Valitse Luo käyttöoikeusryhmä valitsemalla toimipaikat tai tuoteperheet ja valitse Seuraava.
- Kirjoita ryhmälle nimi (pakollinen) ja kuvaus (valinnainen).
- Valitse sivustoluettelosta lisättävien sivustojen valintaruudut. Suodatinvaihtoehdon avulla voit rajata luetteloa kirjoittamalla toimipaikan nimen, toimipaikan sijainnin tai toimipaikan tunnuksen (vähintään neljä merkkiä) ja napsauttamalla Enter-näppäintä.
- Valitse Select Product Families -välilehti.
- Valitse käytettävissä olevien tuoteperheiden luettelosta lisättävien tuoteperheiden vieressä olevat valintaruudut. Suodatinvaihtoehdon avulla voit rajata luetteloa kirjoittamalla tuoteperheen nimen tai osittaisen nimen (vähintään viisi merkkiä) ja napsauttamalla Enter-näppäintä.
HUOMAUTUS: Valittua tuoteperhettä klikkaamalla näet lisätietoja tuoteperheen tuotteista.
- Voit tarkastella lisättyjä toimipaikkoja ja tuoteperheitä valitsemalla näytön oikeasta alakulmasta Näytä valitut kohteet.
- Kun olet lisännyt toimipaikat ja tuoteperheet, valitse Create Access Group. Käyttöoikeusryhmä luodaan ja Näytä käyttöoikeusryhmät -sivu avautuu.
Luo sivuston käyttöoikeusryhmä
- Kirjaudu Dell-tukeen.
- Vie hiiren osoitin oikeasta yläkulmasta ja valitse Dellin asetukset. Dellin asetukset -sivu avautuu.
- Napsauta Yrityksen hallinta -ruudussa Näytä yrityksen hallinta -linkkiä, kun olet lisännyt tuotteet.
- Valitse Yhteystietojen hallinta -välilehti ja sitten Käyttöoikeusryhmä-alivälilehti.
- Valitse Lisää käyttöoikeusryhmä.
- Valitse Luo käyttöoikeusryhmä valitsemalla toimipaikat tai tuoteperheet ja valitse Seuraava.
- Kirjoita toimipaikkaryhmän nimi ja kuvaus.
- Valitse käytettävissä olevien sivustojen luettelosta niiden sivustojen valintaruudut, jotka haluat lisätä. Suodatinvaihtoehdon avulla voit rajata luetteloa kirjoittamalla toimipaikan nimen, sijainnin tai toimipaikan tunnuksen, jossa on vähintään 4 merkkiä) ja napsauttamalla Enter-näppäintä.
- Kun olet lisännyt sivustot, valitse Luo käyttöoikeusryhmä. Sivustoryhmä luodaan ja Näytä käyttöoikeusryhmät -sivu avautuu.
Muokkaa tuotteen käyttöoikeusryhmää
- Kirjaudu Dell-tukeen.
- Vie hiiren osoitin oikeasta yläkulmasta ja valitse Dellin asetukset. Dellin asetukset -sivu avautuu.
- Valitse Yrityksen hallinta -ruudussa Näytä yrityksen hallinta -linkki.
- Valitse Yhteystietojen hallinta -välilehti ja Käyttöoikeusryhmät-alivälilehti.
- Klikkaa tuoteryhmää RYHMÄN NIMI -sarakkeessa.
- Valitse Edit Selected Items.
- Jos haluat muokata ryhmän nimeä tai kuvausta, kirjoita uudet nimet Mukautetun ryhmän nimi- ja Mukautetun ryhmän kuvaus -ruutuihin.
- Jos haluat lisätä tuotteita ryhmiin, valitse avattavasta Hae tuotteelta -valikosta tapa, jolla haluat etsiä tuotteet.
HUOMAUTUS: Voit etsiä tuotteita toimipaikan (toimipaikan nimi, toimipaikan sijainti tai toimipaikan tunnus) tai tuotteen (sarjanumero tai palvelutunniste) mukaan.
- Jos haet tuotteen mukaan, kirjoita sarjanumero tai palvelutunniste, jonka haluat lisätä Tuotteen haku -ruutuun (vähintään viisi merkkiä vaaditaan) ja napsauta Enter tai suorita haku napsauttamalla tiimalasipainiketta.
- Valitse hakutuloksista lisättävien tuotteiden vieressä olevat valintaruudut ja klikkaa Lisää ryhmään.
- Jos etsit tuotteita toimipaikan mukaan, napsauta sivustoa käytettävissä olevien sivustojen luettelossa, niin näet kyseisen sivuston saatavilla olevat tuotteet.
- Valitse lisättävien sivustojen vieressä olevat valintaruudut ja valitse Lisää ryhmään.
- Voit poistaa tuotteita ryhmästä seuraavasti:
- Valitse Näytä valitut kohteet -valintaruutu näytön vasemmassa alakulmassa, ikkuna laajenee ja näyttää valitut tuotteet.
- Valitse poistettavien tuotteiden vieressä oleva valintaruutu.
- Valitse Remove from Group.
- Kun kaikki muokkaukset on tehty, valitse Tallenna muutokset. Tuoteryhmä päivitetään, ja näyttöön tulee onnistumisilmoitus.
Muokkaa sivuston käyttöoikeusryhmää
- Kirjaudu Dell-tukeen.
- Vie hiiren osoitin oikeasta yläkulmasta ja valitse Dellin asetukset. Dellin asetukset -sivu avautuu.
- Napsauta Yrityksen hallinta -ruudussa Näytä yrityksen hallinta -linkkiä.
- Valitse Yhteystietojen hallinta -välilehti ja Käyttöoikeusryhmät-alivälilehti.
- Napsauta sivustoryhmää RYHMÄN NIMI -sarakkeessa.
- Valitse Edit Selected Items.
- Jos haluat muokata ryhmän nimeä tai kuvausta, kirjoita uudet nimet käyttöoikeusryhmän nimi- ja Kuvaus-ruutuihin.
- Voit lisätä toimipaikkoja ryhmään valitsemalla valintaruudut niiden sivustojen vierellä, jotka haluat lisätä käytettävissä olevien sivustojen luetteloon. Suodatinvaihtoehdon avulla voit rajata luetteloa kirjoittamalla toimipaikan nimen, sijainnin tai toimipaikan tunnuksen (vähintään neljä merkkiä) ja napsauttamalla Enter-näppäintä.
HUOMAUTUS: Voit esikatsella sivuston tuotteita valitsemalla näytön oikeassa alakulmassa Näytä valitut toimipaikat ja valita sitten Mukautetun ryhmän esikatselu.
- Poista toimipaikkoja ryhmästä seuraavasti:
- Valitse Näytä valitut kohteet -valintaruutu näytön vasemmassa alakulmassa, ikkuna laajenee ja näyttää valitut sivustot.
- Napsauta "ympyrä miinuksella" -kuvaketta jokaisen poistettavan sivuston vieressä.
- Kun kaikki muokkaukset on tehty, valitse Tallenna muutokset. Sivustoryhmä päivitetään, ja siirryt Näytä käyttöoikeusryhmät -näyttöön.
Muokkaa käyttöoikeusryhmää tuoteperheiden avulla
- Kirjaudu Dell-tukeen.
- Vie hiiren osoitin oikeasta yläkulmasta ja valitse Dellin asetukset. Dellin asetukset -sivu avautuu.
- Napsauta Yrityksen hallinta -ruudussa Näytä yrityksen hallinta -linkkiä.
- Valitse Yhteystietojen hallinta -välilehti ja Käyttöoikeusryhmät-alivälilehti.
- Klikkaa tuoteperheryhmää RYHMÄN NIMI -sarakkeessa.
- Valitse Edit Selected Items.
- Jos haluat muokata ryhmän nimeä tai kuvausta, kirjoita uudet nimet käyttöoikeusryhmän nimi- ja Kuvaus-ruutuihin.
- Voit lisätä tuoteperheen ryhmään seuraavasti:
- Valitse Select Product Families.
- Valitse käytettävissä olevien tuoteperheiden luettelosta niiden tuoteperheiden valintaruudut, jotka haluat lisätä.
- Poista tuoteperheitä ryhmästä seuraavasti:
- Napsauta Näytä valitut kohteet -ruutua näytön vasemmassa alakulmassa, ikkuna laajenee ja näyttää valitut tuoteperheet.
- Napsauta "ympyrä miinuksella" -kuvaketta jokaisen poistettavan tuoteperheen vieressä.
- Kun kaikki muokkaukset on tehty, valitse Tallenna muutokset. Tuoteperheryhmä päivitetään, ja siirryt Näytä käyttöoikeusryhmät -näyttöön.
Muokkaa käyttöoikeusryhmää toimipaikkojen ja tuoteperheiden avulla
- Kirjaudu Dell-tukeen.
- Vie hiiren osoitin oikeasta yläkulmasta ja valitse Dellin asetukset. Dellin asetukset -sivu avautuu.
- Napsauta Yrityksen hallinta -ruudussa Näytä yrityksen hallinta -linkkiä.
- Valitse Yhteystietojen hallinta -välilehti ja Käyttöoikeusryhmät-alivälilehti.
- Klikkaa tuoteperheryhmää RYHMÄN NIMI -sarakkeessa.
- Valitse Edit Selected Items.
- Jos haluat muokata ryhmän nimeä tai kuvausta, kirjoita uudet nimet käyttöoikeusryhmän nimi- ja Kuvaus-ruutuihin.
- Voit lisätä toimipaikkoja ryhmään valitsemalla valintaruudut niiden sivustojen vierellä, jotka haluat lisätä käytettävissä olevien sivustojen luetteloon. Suodatinvaihtoehdon avulla voit rajata luetteloa kirjoittamalla toimipaikan nimen, toimipaikan sijainnin tai toimipaikan tunnuksen (vähintään neljä merkkiä) ja napsauttamalla Enter-näppäintä.
HUOMAUTUS: Kun olet lisännyt uuden sivuston, sinun on ehkä valittava tuoteperheet uudelleen.
- Lisää tuoteperheitä ryhmään seuraavasti:
- Valitse Select Product Families -välilehti.
- Valitse käytettävissä olevien tuoteperheiden luettelosta niiden tuoteperheiden valintaruudut, jotka haluat lisätä.
- Voit poistaa sivustoja tai tuoteperheitä ryhmästä seuraavasti:
- Napsauta Näytä valitut kohteet -ruutua näytön vasemmassa alakulmassa, ikkuna laajenee ja näyttää valitut sivustot ja tuoteperheet.
- Valitse poistettavat toimipaikat tai tuoteperheet valitsemalla kunkin kentän vierestä miinusvärinen ympyräkuvake.
- Valitse Remove from Group.
- Kun kaikki muokkaukset on tehty, valitse Tallenna muutokset. Ryhmä päivitetään, ja siirryt Näytä käyttöoikeusryhmät -näyttöön.
Käyttöoikeusryhmän tietojen lataaminen
- Voit ladata tilisi kaikkien käyttöoikeusryhmien luettelon CSV-tiedostona.
- Kirjaudu Dell-tukeen.
- Vie hiiren osoitin oikeasta yläkulmasta ja valitse Dellin asetukset. Dellin asetukset -sivu avautuu.
- Napsauta Yrityksen hallinta -ruudussa Näytä yrityksen hallinta -linkkiä.
- Valitse Yhteystietojen hallinta -välilehti ja Käyttöoikeusryhmät-alivälilehti.
- Voit ladata tietoja tilin kaikista käyttöoikeusryhmistä seuraavasti:
- Valitse Download.
- Valitse Vie ja lataa -ikkunassa haluamasi tiedostomuoto ja valitse Lataa. Seuraavat tiedot ladataan:
- Ryhmän nimi
- Kuvaus
- Nimikkeet (tuotteet, toimipaikat tai toimipaikat ja tuoteperheet)
- Muokkauspäivä
Näytä käyttöoikeusryhmän historia
- Voit tarkastella luetteloa kaikista tilisi käyttöoikeusryhmistä, jotka olet luonut, joita olet muokannut tai poistanut.
- Kirjaudu Dell-tukeen.
- Vie hiiren osoitin oikeasta yläkulmasta ja valitse Dellin asetukset. Dellin asetukset -sivu avautuu.
- Napsauta Yrityksen hallinta -ruudussa Näytä yrityksen hallinta -linkkiä.
- Valitse Yhteystietojen hallinta -välilehti ja Käyttöoikeusryhmät-alivälilehti.
- Klikkaa Näytä historia.
- Käyttöoikeusryhmien historia näytetään seuraavien tietojen kanssa:
- Käyttäjä
- Tapahtuma (kuvaus siitä, mitä olet luonut, muokannut tai poistanut)
- Päivämäärä (päivämäärä ja kellonaika, jolloin muutos tehtiin)
Käyttöoikeusryhmien käyttäminen käyttäjälle (käyttäjäyhdistys)
Kun käyttöoikeusryhmä on luotu, käyttäjät voidaan liittää asianmukaiseen käyttöoikeusryhmään. Käyttöoikeusryhmän käyttäminen määrittää käyttäjän pääsyn sivustoihisi ja tuotteisiisi. Käyttäjät, joita ei ole lisätty mihinkään käyttöoikeusryhmään, voivat käyttää kaikkia avoimen näkyvyyden toimipaikkoja.- Kirjaudu Dell-tukeen.
- Vie hiiren osoitin oikeasta yläkulmasta ja valitse Dellin asetukset. Dellin asetukset -sivu avautuu.
- Napsauta Yrityksen hallinta -ruudussa Näytä yrityksen hallinta -linkkiä.
- Valitse Yhteystietojen hallinta -välilehti ja Käyttöoikeusryhmät-alivälilehti.
- Valitse Käyttäjäliitokset-välilehti.
- Napsauta avattavaa Käyttöoikeusryhmä-luetteloa käyttäjän nimen/sähköpostiosoitteen vieressä ja valitse ryhmä, jonka haluat määrittää.
HUOMAUTUS: Yrityksen järjestelmänvalvojat eivät näy käyttäjäluettelossa, koska heillä on näkyvyys kaikkiin sivustoihin ja resursseihin.
- Näyttöön tulee vahvistusviesti.
HUOMAUTUS: Käytä Suodata käyttäjiä -vaihtoehtoa suodatetaksesi käyttäjäluettelon.
- Jos haluat käyttää yhtä käyttöoikeusryhmää useille käyttäjille, valitse ensin useita valintaruutuja käyttäjäluettelosta.
- Napsauta Muokkaa useiden käyttäjien käyttöoikeuksia -painiketta.
- Valitse käyttöoikeusryhmä avattavasta luettelosta.
- Napsauta Määritä käyttöoikeusryhmä -painiketta. Näyttöön tulee vahvistusviesti.
Kutsu käyttäjä
Kutsu käyttäjä -toiminnolla voit lähettää uudelle työtoverille kutsun rekisteröidä Dell-verkkotili. Tämä virtaviivaistaa heidän rekisteröintiprosessiaan. Jos yritys on valinnut Rajoitettu yritysprofiili -tyypin, kaikki käyttäjät on määritettävä Kutsu käyttäjä -toiminnolla. He eivät voi rekisteröityä suoraan pääsyä varten.- Valitse Kutsu käyttäjä ja kirjoita käyttäjän sähköpostiosoite hakuruutuun.
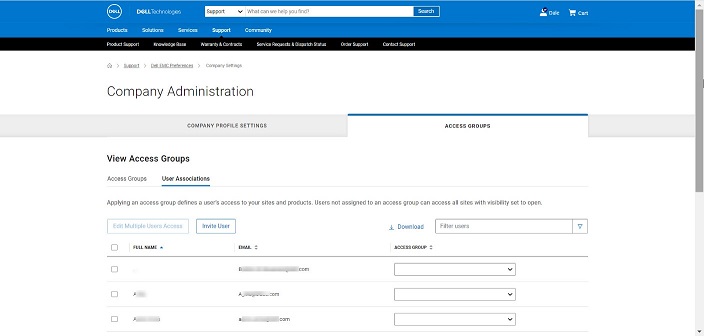
- Napsauta Lähetä-painiketta.
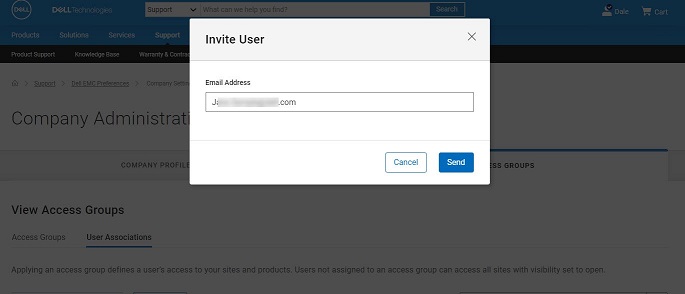
- Näyttöön tulee viesti, jossa vahvistetaan, että kutsusi on lähetetty.
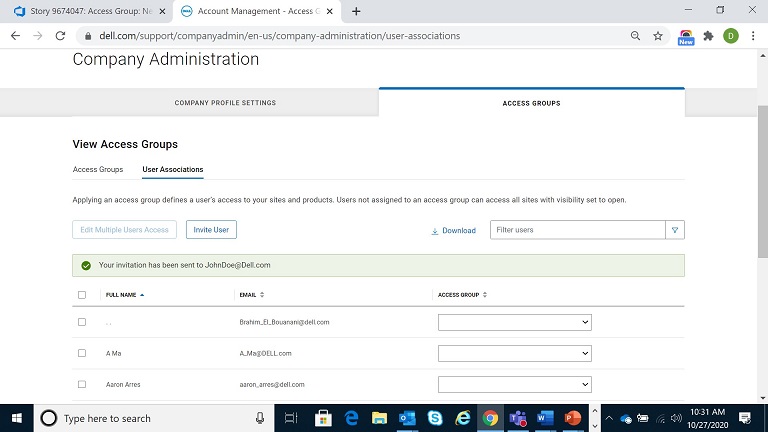
- Vastaanottaja saa alla olevan sähköpostiviestin, jossa on ohjeet kutsun hyväksymiseen.
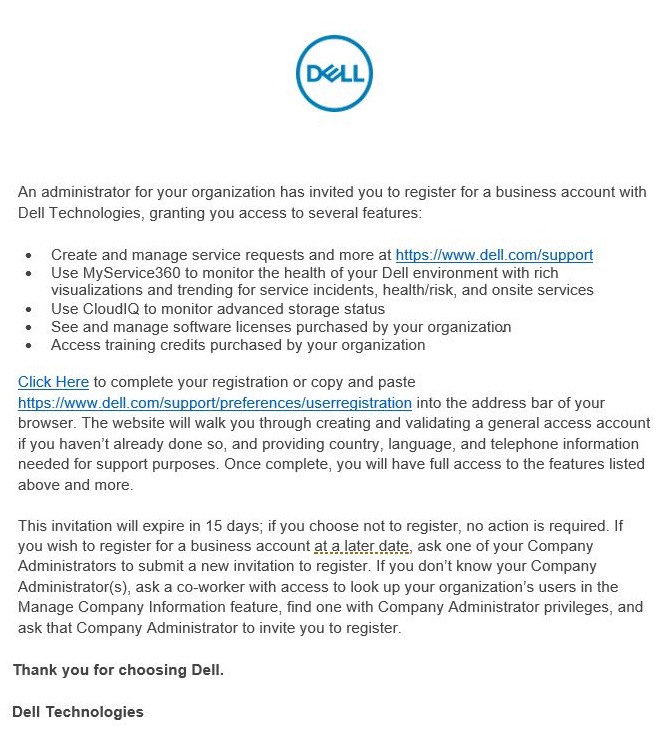

Article Properties
Last Published Date
28 Feb 2024
Version
7
Article Type
How To