Article Number: 000179622
회사 관리 - 액세스 그룹 생성 및 관리
Summary: 회사 관리 - 액세스 그룹 생성 및 관리
Article Content
Instructions
액세스 그룹을 사용하면 보안이 향상됩니다. 조직의 직원이 온라인으로 사용할 수 있도록 표시되는 사이트 및 자산에 대해 회사 관리자에게 추가 제어 기능을 제공합니다. 예를 들어 액세스 그룹을 적용하여 사용자가 서비스 요청을 생성 및 관리하거나, 라이브 채팅, MyService360, CloudIQ와 같은 애플리케이션을 사용하거나, 직렬화된 제품 페이지에 액세스하는 동안 회사의 총 자산 및 사이트의 표시 여부를 일부 제한할 수 있습니다.
회사 관리자는 모든 사이트 및 자산을 볼 수 있습니다. 액세스 그룹은 다음으로 구성됩니다.
시작하려면 먼저 사용자에게 적용할 수 있는 액세스 그룹을 만들어야 합니다. 필요한 지침은 다음 섹션에 나와 있습니다. 이 기능은 회사 관리자만 사용할 수 있습니다.


회사 관리자는 모든 사이트 및 자산을 볼 수 있습니다. 액세스 그룹은 다음으로 구성됩니다.
- 특정 사이트
- 특정 제품군
- 사이트 ID와 특정 제품군의 조합
- 특정 자산
시작하려면 먼저 사용자에게 적용할 수 있는 액세스 그룹을 만들어야 합니다. 필요한 지침은 다음 섹션에 나와 있습니다. 이 기능은 회사 관리자만 사용할 수 있습니다.


특정 제품의 액세스 그룹 생성
- Dell 지원에 로그인합니다.
- 오른쪽 상단 모서리에 마우스를 올려 놓고 Dell Preferences를 클릭합니다. Dell 기본 설정 페이지가 표시됩니다.
- 회사 관리 상자에서 회사 관리 표시 링크를 클릭합니다.
- "Manage Contacts" 탭을 선택한 다음 Access Group 하위 탭을 선택합니다.
- Add Access Group을 선택합니다.
- 개별 제품을 선택하여 액세스 그룹 생성을 선택하고 다음을 클릭합니다.
- 액세스 그룹의 Name(필수) 및 Description(옵션)을 입력합니다.
- Search By 드롭다운에서 제품을 찾으려는 방법을 선택합니다.
참고: 사이트(사이트 이름, 사이트 위치 또는 사이트 ID) 또는 제품(일련 번호 또는 서비스 태그)별로 제품을 찾을 수 있습니다.
- 제품별로 검색하는 경우 추가하려는 일련 번호 또는 서비스 태그를 Product 검색 상자에 입력하고(5자 이상) Enter를 클릭하거나 모래시계 버튼을 클릭하여 검색을 완료합니다.
- 검색 결과에서 추가할 제품 옆의 확인란을 선택하고 그룹에 추가를 클릭합니다.
- 사이트별로 제품을 찾는 경우 사용 가능한 사이트 목록에서 사이트를 클릭하여 해당 사이트에서 사용할 수 있는 제품을 확인합니다.
- 추가할 제품 옆의 확인란을 선택하고 그룹에 추가를 클릭합니다.
- 추가된 제품을 보려면 화면 오른쪽 하단에서 Show Selected Products를 선택합니다.
- 제품 추가가 완료되면 회사 관리 상자에서 회사 관리 표시 링크를 클릭합니다.
- Create Access Group을 클릭합니다. 제품 그룹이 생성되고 View Access Groups 페이지가 표시됩니다.
제품군을 사용하여 액세스 그룹 생성
- Dell 지원에 로그인합니다.
- 오른쪽 상단 모서리에 마우스를 올려 놓고 Dell Preferences를 클릭합니다. Dell 기본 설정 페이지가 표시됩니다.
- 회사 관리 상자에서 회사 관리 표시 링크를 클릭합니다.
- 연락처 관리 탭을 선택한 다음 액세스 그룹 하위 탭을 선택합니다.
- Add Access Group을 선택합니다.
- 사이트 또는 제품군을 선택하여 액세스 그룹 생성을 선택하고 다음을 클릭합니다.
- 그룹의 이름(필수) 및 설명(선택 사항)을 입력합니다.
- Select Product Families 탭을 클릭합니다.
- 사용할 수 있는 제품군 목록에서 추가하려는 하나 이상의 제품군 옆에 있는 확인란을 선택합니다. 필터 옵션을 사용하여 제품군 이름 또는 이름의 일부를 입력하고 Enter를 클릭하여 목록을 좁힐 수 있습니다.
참고: 목록에서 선택한 제품군을 클릭하면 세부 정보를 볼 수 있습니다.
- 추가된 제품군을 보려면 화면 오른쪽 아래에서 Show Selected Items를 선택합니다.
- 제품군 추가를 완료한 후 Create Access Group을 클릭합니다. 제품군 그룹이 생성되고 View Access Groups 페이지가 표시됩니다.
사이트 및 제품군을 모두 포함하는 액세스 그룹 생성
- Dell 지원에 로그인합니다.
- 오른쪽 상단 모서리에 마우스를 올려 놓고 Dell Preferences를 클릭합니다. Dell 기본 설정 페이지가 표시됩니다.
- 회사 관리 상자에서 회사 관리 표시 링크를 클릭합니다.
- 연락처 관리 탭을 선택한 다음 액세스 그룹 하위 탭을 선택합니다.
- Add Access Group을 선택합니다.
- 사이트 또는 제품군을 선택하여 액세스 그룹 생성을 선택하고 다음을 클릭합니다.
- 그룹의 이름(필수) 및 설명(선택 사항)을 입력합니다.
- 사이트 목록에서 추가하려는 사이트 옆의 확인란을 선택합니다. 필터 옵션을 사용하여 사이트 이름, 사이트 위치 또는 사이트 ID(최소 4자)를 입력하고 Enter를 클릭하여 목록을 좁힐 수 있습니다.
- Select Product Families 탭을 클릭합니다.
- 사용 가능한 제품군 목록에서 추가할 제품군 옆의 확인란을 선택합니다. 필터 옵션을 사용하여 제품군 이름 또는 이름의 일부(최소 5자)를 입력하고 Enter를 클릭하여 목록을 좁힐 수 있습니다.
참고: 목록에서 선택한 제품군을 클릭하면 해당 제품군의 제품에 대한 자세한 정보를 볼 수 있습니다.
- 추가된 사이트 및 제품군을 보려면 화면 오른쪽 아래에서 Show Selected Items를 선택합니다.
- 사이트 및 제품군 추가를 완료한 후 Create Access Group을 클릭합니다. 액세스 그룹이 생성되고 View Access Groups 페이지가 표시됩니다.
사이트 액세스 그룹 생성
- Dell 지원에 로그인합니다.
- 오른쪽 상단 모서리에 마우스를 올려 놓고 Dell Preferences를 클릭합니다. Dell 기본 설정 페이지가 표시됩니다.
- 제품 추가가 완료되면 회사 관리 상자에서 회사 관리 표시 링크를 클릭합니다.
- 연락처 관리 탭을 선택한 다음 액세스 그룹 하위 탭을 선택합니다.
- Add Access Group을 선택합니다.
- 사이트 또는 제품군을 선택하여 액세스 그룹 생성을 선택하고 다음을 클릭합니다.
- 사이트 그룹의 이름과 설명을 입력합니다.
- 사용 가능한 사이트 목록에서 추가하려는 사이트 옆의 확인란을 선택합니다. 필터 옵션을 사용하여 사이트 이름, 사이트 위치 또는 사이트 ID 최소 4자를 입력하여 목록을 좁힐 수 있음) Enter를 클릭합니다.
- 사이트 추가를 완료한 후 Create Access Group을 클릭합니다. 사이트 그룹이 생성되고 View Access Groups 페이지가 표시됩니다.
제품 액세스 그룹 편집
- Dell 지원에 로그인합니다.
- 오른쪽 상단 모서리에 마우스를 올려 놓고 Dell Preferences를 클릭합니다. Dell 기본 설정 페이지가 표시됩니다.
- 회사 관리 상자에서 회사 관리 링크 표시를 클릭합니다.
- 연락처 관리 탭과 액세스 그룹 하위 탭을 선택합니다.
- GROUP NAME 열에서 제품 그룹을 클릭합니다.
- Edit Selected Items를 클릭합니다.
- 그룹의 이름 또는 설명을 편집하려면 Custom Group Name 및 Custom Group Description 상자에 새 이름을 입력합니다.
- 그룹에 제품을 추가하려면 Search By 드롭다운에서 제품을 찾는 방법을 선택합니다.
참고: 사이트(사이트 이름, 사이트 위치 또는 사이트 ID) 또는 제품(일련 번호 또는 서비스 태그)별로 제품을 찾을 수 있습니다.
- 제품별로 검색하는 경우 추가하려는 일련 번호 또는 서비스 태그를 Product 검색 상자에 입력하고(5자 이상) Enter를 클릭하거나 모래시계 버튼을 클릭하여 검색을 완료합니다.
- 검색 결과에서 추가할 제품 옆의 확인란을 선택하고 그룹에 추가를 클릭합니다.
- 사이트별로 제품을 찾는 경우 사용 가능한 사이트 목록에서 사이트를 클릭하여 해당 사이트에서 사용할 수 있는 제품을 확인합니다.
- 추가하려는 사이트 옆의 확인란을 선택하고 그룹에 추가를 클릭합니다.
- 그룹에서 제품을 제거하려면 다음을 수행합니다.
- 화면 왼쪽 하단에 있는 Show Selected Items 확인란을 선택하면 선택한 제품을 보여주는 창이 확장됩니다.
- 제거하려는 제품 옆의 확인란을 선택합니다.
- Remove from Group을 클릭합니다.
- 모든 편집이 완료되면 변경 내용 저장을 클릭합니다. 제품 그룹이 업데이트되고 성공 메시지가 표시됩니다.
사이트 액세스 그룹 편집
- Dell 지원에 로그인합니다.
- 오른쪽 상단 모서리에 마우스를 올려 놓고 Dell Preferences를 클릭합니다. Dell 기본 설정 페이지가 표시됩니다.
- 회사 관리 상자에서 회사 관리 표시 링크를 클릭합니다.
- 연락처 관리 탭과 액세스 그룹 하위 탭을 선택합니다.
- GROUP NAME 열에서 사이트 그룹을 클릭합니다.
- Edit Selected Items를 클릭합니다.
- 그룹의 이름이나 설명을 편집하려면 Access Group Name 및 Description 상자에 새 이름을 입력합니다.
- 그룹에 사이트를 추가하려면 사용 가능한 사이트 목록에서 추가하려는 사이트 옆의 확인란을 선택합니다. 필터 옵션을 사용하여 사이트 이름, 사이트 위치 또는 사이트 ID(최소 4자)를 입력하고 Enter를 클릭하여 목록을 좁힐 수 있습니다.
참고: 화면 오른쪽 하단의 Show Selected Sites를 클릭한 다음 Custom Group Preview를 선택하면 사이트에서 제품을 미리 볼 수 있습니다.
- 그룹에서 사이트를 제거하려면 다음을 수행하십시오.
- 화면 왼쪽 하단에 있는 Show Selected Items(선택한 항목 표시) 확인란을 선택하면 선택한 사이트를 보여주는 창이 확장됩니다.
- 제거하려는 각 사이트 옆에 있는 '빼기 원' 아이콘을 클릭합니다.
- 모든 편집이 완료되면 변경 내용 저장을 클릭합니다. 사이트 그룹이 업데이트되고 View Access Groups 화면으로 이동합니다.
제품군을 사용하여 액세스 그룹 편집
- Dell 지원에 로그인합니다.
- 오른쪽 상단 모서리에 마우스를 올려 놓고 Dell Preferences를 클릭합니다. Dell 기본 설정 페이지가 표시됩니다.
- 회사 관리 상자에서 회사 관리 표시 링크를 클릭합니다.
- 연락처 관리 탭과 액세스 그룹 하위 탭을 선택합니다.
- GROUP NAME 열에서 제품군 그룹을 클릭합니다.
- Edit Selected Items를 클릭합니다.
- 그룹의 이름이나 설명을 편집하려면 Access Group Name 및 Description 상자에 새 이름을 입력합니다.
- 그룹에 제품군을 추가하려면 다음을 수행합니다.
- Select Product Families를 클릭합니다.
- 사용할 수 있는 제품군 목록에서 추가하려는 제품군 옆의 확인란을 선택합니다.
- 그룹에서 제품군을 제거하려면 다음을 수행하십시오.
- 화면 왼쪽 아래에 있는 Show Selected Items 상자를 클릭하면 창이 확장되어 선택한 제품군이 표시됩니다.
- 제거하려는 각 제품군 옆에 있는 빼기 원 아이콘을 클릭합니다.
- 모든 편집이 완료되면 변경 내용 저장을 클릭합니다. 제품군 그룹이 업데이트되고 View Access Groups 화면으로 이동합니다.
사이트 및 제품군으로 액세스 그룹 편집
- Dell 지원에 로그인합니다.
- 오른쪽 상단 모서리에 마우스를 올려 놓고 Dell Preferences를 클릭합니다. Dell 기본 설정 페이지가 표시됩니다.
- 회사 관리 상자에서 회사 관리 표시 링크를 클릭합니다.
- 연락처 관리 탭과 액세스 그룹 하위 탭을 선택합니다.
- GROUP NAME 열에서 제품군 그룹을 클릭합니다.
- Edit Selected Items를 클릭합니다.
- 그룹의 이름이나 설명을 편집하려면 Access Group Name 및 Description 상자에 새 이름을 입력합니다.
- 그룹에 사이트를 추가하려면 사용 가능한 사이트 목록에서 추가하려는 사이트 옆의 확인란을 선택합니다. 필터 옵션을 사용하여 사이트 이름, 사이트 위치 또는 사이트 ID(최소 4자)를 입력하고 Enter를 클릭하여 목록을 좁힐 수 있습니다.
참고: 새 사이트를 추가한 후에는 제품군을 다시 선택해야 할 수 있습니다.
- 그룹에 제품군을 추가하려면 다음을 수행하십시오.
- Select Product Families 탭을 클릭합니다.
- 사용할 수 있는 제품군 목록에서 추가하려는 제품군 옆의 확인란을 선택합니다.
- 그룹에서 사이트 또는 제품군을 제거하려면 다음을 수행합니다.
- 화면 왼쪽 아래에 있는 Show Selected Items 상자를 클릭하면 창이 확장되어 선택한 사이트와 제품군이 표시됩니다.
- 각 필드 옆에 있는 빼기 원 아이콘을 선택하여 제거할 사이트 또는 제품군을 선택합니다.
- Remove from Group을 클릭합니다.
- 모든 편집이 완료되면 변경 내용 저장을 클릭합니다. 그룹이 업데이트되고 View Access Groups 화면으로 이동합니다.
액세스 그룹 데이터 다운로드
- 계정의 모든 액세스 그룹 목록을 CSV 파일로 다운로드할 수 있습니다.
- Dell 지원에 로그인합니다.
- 오른쪽 상단 모서리에 마우스를 올려 놓고 Dell Preferences를 클릭합니다. Dell 기본 설정 페이지가 표시됩니다.
- 회사 관리 상자에서 회사 관리 표시 링크를 클릭합니다.
- 연락처 관리 탭과 액세스 그룹 하위 탭을 선택합니다.
- 계정의 모든 액세스 그룹에 대한 정보를 다운로드하려면 다음을 수행합니다.
- 다운로드를 클릭합니다.
- 내보내기 및 다운로드 창에서 필요한 파일 형식을 선택하고 다운로드를 클릭합니다. 다운로드되는 정보는 다음과 같습니다.
- 그룹 이름
- 설명
- 항목(제품, 사이트 또는 사이트 및 제품군)
- 수정된 날짜
액세스 그룹 기록 표시
- 계정에서 생성, 수정 또는 삭제한 모든 액세스 그룹의 목록을 볼 수 있습니다.
- Dell 지원에 로그인합니다.
- 오른쪽 상단 모서리에 마우스를 올려 놓고 Dell Preferences를 클릭합니다. Dell 기본 설정 페이지가 표시됩니다.
- 회사 관리 상자에서 회사 관리 표시 링크를 클릭합니다.
- 연락처 관리 탭과 액세스 그룹 하위 탭을 선택합니다.
- Show History를 클릭합니다.
- 액세스 그룹의 기록은 다음 정보와 함께 표시됩니다.
- 사용자
- 이벤트(생성, 수정 또는 삭제한 항목에 대한 설명)
- 날짜(변경된 날짜 및 시간)
사용자에게 액세스 그룹 적용(사용자 연결)
액세스 그룹이 생성되면 사용자를 적절한 액세스 그룹에 연결할 수 있습니다. 액세스 그룹을 적용하면 사이트 및 제품에 대한 사용자의 액세스 권한이 정의됩니다. 액세스 그룹에 할당되지 않은 사용자는 가시성을 공개로 설정한 모든 사이트에 액세스할 수 있습니다.- Dell 지원에 로그인합니다.
- 오른쪽 상단 모서리에 마우스를 올려 놓고 Dell Preferences를 클릭합니다. Dell 기본 설정 페이지가 표시됩니다.
- 회사 관리 상자에서 회사 관리 표시 링크를 클릭합니다.
- 연락처 관리 탭과 액세스 그룹 하위 탭을 선택합니다.
- User Associations 탭을 선택합니다.
- 사용자 이름/이메일 옆에 있는 액세스 그룹 드롭다운 목록을 클릭하고 할당할 그룹을 선택합니다.
참고: 회사 관리자는 모든 사이트 및 자산을 볼 수 있으므로 사용자 목록에 표시되지 않습니다.
- 확인 메시지가 나타납니다.
참고: 사용자 목록을 필터링하려면 사용자 필터링 옵션을 사용합니다.
- 단일 액세스 그룹을 여러 사용자에게 적용하려면 먼저 사용자 목록에서 여러 확인란을 선택합니다.
- Edit Multiple Users Access 버튼을 클릭합니다.
- 드롭다운 목록에서 액세스 그룹을 선택합니다.
- Assign Access Group 버튼을 클릭합니다. 확인 메시지가 표시됩니다.
사용자 초대
사용자 초대 옵션을 사용하면 새 동료에게 Dell 온라인 계정 가입 초대를 보낼 수 있습니다. 이렇게 하면 등록 절차가 간소화됩니다. 제한된 회사 프로필 유형을 선택한 회사의 경우 사용자 초대 기능을 사용하여 모든 사용자를 설정해야 합니다. 액세스를 위해 직접 등록할 수 없습니다.- 사용자 초대를 클릭하고 검색 상자에 사용자의 이메일 주소를 입력합니다.
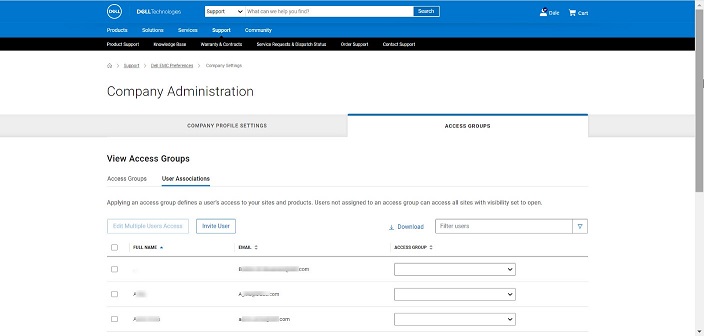
- 보내기 버튼을 클릭합니다.
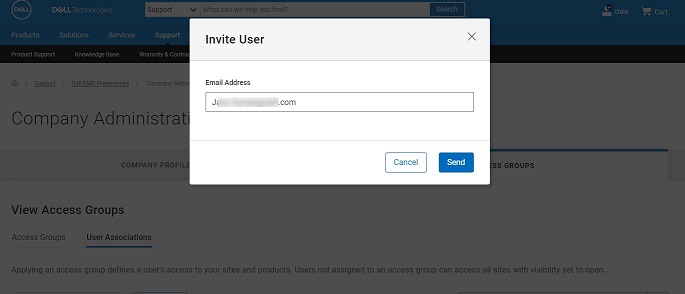
- 초대가 전송되었음을 확인하는 메시지가 나타납니다.
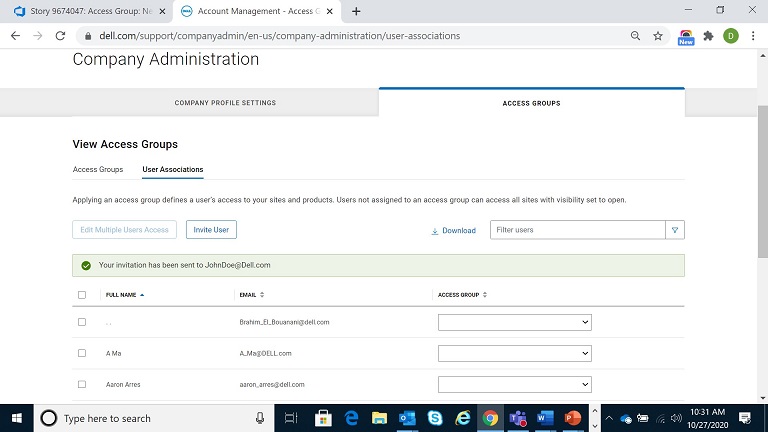
- 수신자는 초대를 수락하기 위한 지침이 포함된 아래 이메일을 받게 됩니다.
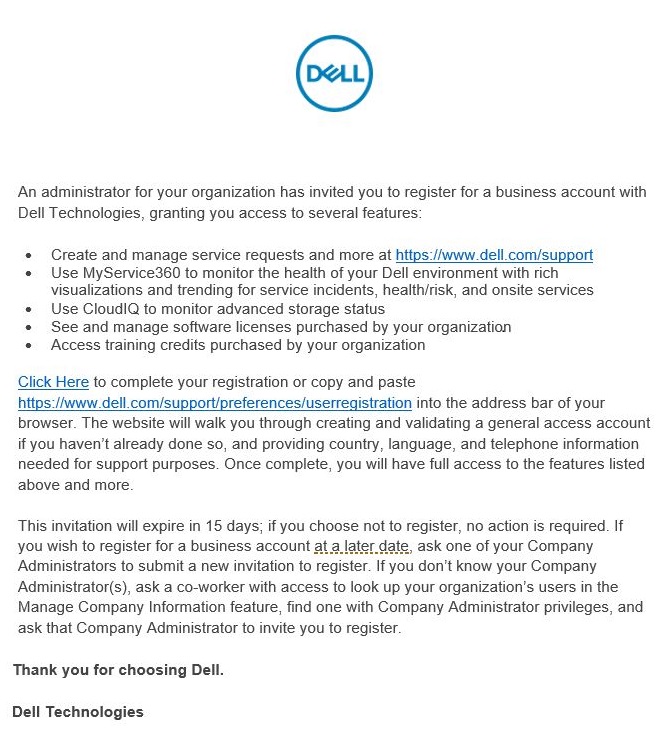

Article Properties
Last Published Date
28 Feb 2024
Version
7
Article Type
How To