Article Number: 000179622
Адміністрування компанії - створення та керування групами доступу
Summary: Адміністрування компанії - створення та керування групами доступу
Article Content
Instructions
Групи доступу забезпечують покращену безпеку. Він забезпечує додатковий контроль для Адміністраторів Компанії над сайтами та активами, які видимі співробітникам їхньої організації для використання в Інтернеті. Наприклад, група доступу може застосовуватися для обмеження видимості підмножини загальних ресурсів і сайтів компанії, поки користувач створює запит на обслуговування та керує ним, використовуючи такі програми, як Live Chat, MyService360, CloudIQ та/або доступ до сторінки серіалізованого продукту.
Адміністратори компанії зберігають видимість усіх сайтів і активів. Групи доступу складаються з таких компонентів:
Для початку роботи потрібно спочатку створити групи доступу, які потім можна застосувати до користувачів. Необхідні інструкції наведені в наступних розділах. Цей функціонал доступний тільки адміністраторам компанії.


Адміністратори компанії зберігають видимість усіх сайтів і активів. Групи доступу складаються з таких компонентів:
- Специфічні сайти
- Конкретні сімейства продуктів
- Комбінація ідентифікаторів сайтів і певних сімейств продуктів
- Специфічні активи
Для початку роботи потрібно спочатку створити групи доступу, які потім можна застосувати до користувачів. Необхідні інструкції наведені в наступних розділах. Цей функціонал доступний тільки адміністраторам компанії.


Створення групи доступу до певних продуктів
- Увійдіть до служби підтримки Dell.
- У верхньому правому куті наведіть курсор і натисніть Dell Preferences. Відкриється сторінка «Параметри» Dell.
- У полі Адміністрування компанії натисніть посилання Показати адміністрування компанії.
- Виберіть вкладку «Керування контактами», а потім підвкладку «Група доступу».
- Виберіть Додати групу доступу.
- Виберіть пункт Створити групу доступу, вибравши окремі продукти, і натисніть кнопку Далі.
- Введіть Ім'я (обов'язково) та Опис (необов'язково) для групи доступу.
- У спадному меню Пошук за виберіть потрібний спосіб пошуку товарів.
ПРИМІТКИ: Товари можна знайти за сайтом (назва сайту, розташування сайту або ідентифікатор сайту) або за товаром (серійний номер або тег послуги).
- Якщо ви шукаєте за продуктом, введіть серійний номер або тег послуги, який потрібно додати, у поле пошуку товару (потрібно мінімум п'ять символів) і натисніть Enter або натисніть кнопку пісочного годинника, щоб завершити пошук.
- У результатах пошуку встановіть прапорці поруч із продуктами, які потрібно додати, і натисніть Додати до групи.
- Якщо ви шукаєте товари за сайтами, виберіть сайт у списку доступних сайтів, щоб переглянути доступні товари для цього сайту.
- Установіть прапорці поруч із продуктами, які потрібно додати, і натисніть Додати до групи.
- Щоб переглянути додані продукти, виберіть Показати вибрані продукти в нижній правій частині екрана.
- У полі Адміністрування компанії натисніть посилання Показати адміністрування компанії, коли завершите додавання продуктів.
- Натисніть кнопку Створити групу доступу. Буде створено групу продуктів і відобразиться сторінка Перегляд груп доступу.
Створення групи доступу з сімействами продуктів
- Увійдіть до служби підтримки Dell.
- У верхньому правому куті наведіть курсор і натисніть Dell Preferences. Відкриється сторінка «Параметри» Dell.
- У полі Адміністрування компанії натисніть посилання Показати адміністрування компанії.
- Виберіть вкладку «Керування контактами», а потім підвкладку «Група доступу».
- Виберіть Додати групу доступу.
- Виберіть пункт Створити групу доступу, вибравши сайти або сімейства продуктів, і натисніть кнопку Далі.
- Введіть назву (обов'язково) та опис (необов'язково) для групи.
- Перейдіть на вкладку Select Product Families (Вибір сімейств продуктів).
- У списку доступних сімейств продуктів установіть прапорці поруч з одним або кількома сімействами продуктів, які потрібно додати. За допомогою параметра фільтра можна звузити список, ввівши назву сімейства або часткову назву продукту та натиснувши клавішу Enter.
ПРИМІТКИ: Ви можете натиснути на вибране сімейство продуктів у списку, щоб переглянути докладнішу інформацію.
- Щоб переглянути додані сімейства продуктів, виберіть «Показати вибрані елементи» в нижньому правому куті екрана.
- Завершивши додавання сімейств продуктів, натисніть кнопку Створити групу доступу. Буде створено групу сімейств продуктів і відобразиться сторінка Перегляд груп доступу.
Створення групи доступу, що включає сайти та сімейства продуктів
- Увійдіть до служби підтримки Dell.
- У верхньому правому куті наведіть курсор і натисніть Dell Preferences. Відкриється сторінка «Параметри» Dell.
- У полі Адміністрування компанії натисніть посилання Показати адміністрування компанії.
- Виберіть вкладку «Керування контактами», а потім підвкладку «Група доступу».
- Виберіть Додати групу доступу.
- Виберіть пункт Створити групу доступу, вибравши сайти або сімейства продуктів, і натисніть кнопку Далі.
- Введіть назву (обов'язково) та опис (необов'язково) для групи.
- У списку сайтів установіть прапорці поруч із сайтами, які потрібно додати. За допомогою параметра фільтра можна звузити список, ввівши назву сайту, розташування сайту або ідентифікатор сайту (мінімум чотири символи) і натиснувши клавішу Enter.
- Перейдіть на вкладку Select Product Families (Вибір сімейств продуктів).
- У списку доступних сімейств продуктів установіть прапорці поруч із сімействами, які потрібно додати. За допомогою параметра фільтра можна звузити список, ввівши назву сімейства продукту або часткову назву (мінімум п'ять символів) і натиснувши клавішу Enter.
ПРИМІТКИ: Вибране сімейство продуктів можна клацнути у списку, щоб переглянути докладнішу інформацію про продукти сімейства.
- Щоб переглянути додані сайти та сімейства продуктів, виберіть «Показати вибрані елементи» в нижньому правому куті екрана.
- Завершивши додавання сайтів і сімейств продуктів, натисніть кнопку Створити групу Access. Буде створено групу доступу, і відобразиться сторінка Перегляд груп доступу.
Створення групи доступу до сайту
- Увійдіть до служби підтримки Dell.
- У верхньому правому куті наведіть курсор і натисніть Dell Preferences. Відкриється сторінка «Параметри» Dell.
- У полі Адміністрування компанії натисніть посилання Показати адміністрування компанії, коли завершите додавання продуктів.
- Виберіть вкладку «Керування контактами», а потім підвкладку «Група доступу».
- Виберіть Додати групу доступу.
- Виберіть пункт Створити групу доступу, вибравши сайти або сімейства продуктів, і натисніть кнопку Далі.
- Введіть назву та опис групи сайтів.
- У списку доступних сайтів установіть прапорці поруч із сайтами, які потрібно додати. Параметр фільтра можна використовувати, щоб звузити список, ввівши назву сайту, розташування сайту або ідентифікатор сайту мінімум 4 символи) і натисніть Enter.
- Завершивши додавання сайтів, натисніть кнопку Створити групу доступу. Буде створено групу сайтів і відобразиться сторінка Перегляд груп доступу.
Як редагувати групу доступу до продуктів
- Увійдіть до служби підтримки Dell.
- У верхньому правому куті наведіть курсор і натисніть Dell Preferences. Відкриється сторінка «Параметри» Dell.
- У полі Адміністрування компанії натисніть Показати посилання на адміністрування компанії.
- Виберіть вкладку «Керування контактами» та підвкладку «Групи доступу».
- Натисніть на групу продуктів у стовпці НАЗВА ГРУПИ.
- Натисніть «Редагувати вибрані елементи».
- Щоб змінити назву або опис групи, введіть нові назви в полях Настроювана назва групи та Опис настроюваної групи.
- Щоб додати товари до груп, виберіть метод, за допомогою якого ви хочете знайти товари, у випадаючому меню Пошук за.
ПРИМІТКИ: Товари можна знайти за сайтом (назва сайту, розташування сайту або ідентифікатор сайту) або за товаром (серійний номер або тег послуги).
- Якщо ви шукаєте за продуктом, введіть серійний номер або тег послуги, який потрібно додати, у поле пошуку товару (потрібно мінімум п'ять символів) і натисніть Enter або натисніть кнопку пісочного годинника, щоб завершити пошук.
- У результатах пошуку встановіть прапорці поруч із продуктами, які потрібно додати, і натисніть Додати до групи.
- Якщо ви шукаєте товари за сайтами, виберіть сайт у списку доступних сайтів, щоб переглянути доступні товари для цього сайту.
- Установіть прапорці поруч із сайтами, які потрібно додати, і натисніть Додати до групи.
- Щоб видалити товари з групи, виконайте такі дії:
- Установіть прапорець «Показувати вибрані елементи» в нижньому лівому куті екрана, вікно розгорнеться з вибраними товарами.
- Установіть прапорець поруч із продуктами, які потрібно видалити.
- Натисніть «Видалити з групи».
- Після завершення всіх редагувань натисніть «Зберегти зміни». Група товарів оновлюється, а на екрані з'являється повідомлення про успіх.
Редагування групи доступу до сайту
- Увійдіть до служби підтримки Dell.
- У верхньому правому куті наведіть курсор і натисніть Dell Preferences. Відкриється сторінка «Параметри» Dell.
- У полі Адміністрування компанії натисніть посилання Показати адміністрування компанії.
- Виберіть вкладку «Керування контактами» та підвкладку «Групи доступу».
- Натисніть на групу сайтів у стовпці НАЗВА ГРУПИ.
- Натисніть «Редагувати вибрані елементи».
- Щоб змінити ім'я або опис групи, введіть нові імена в полях Ім'я та опис групи Access.
- Щоб додати сайти до групи, установіть прапорці поруч із сайтами, які потрібно додати у списку доступних сайтів. За допомогою параметра фільтра можна звузити список, ввівши назву сайту, розташування сайту або ідентифікатор сайту (мінімум чотири символи) і натиснувши клавішу Enter.
ПРИМІТКИ: Ви можете натиснути «Показати вибрані сайти» в нижньому правому куті екрана, а потім вибрати «Попередній перегляд користувацької групи», щоб переглянути товари на сайті.
- Щоб видалити сайти з групи, виконайте такі дії:
- Установіть прапорець «Показувати вибрані елементи» в нижньому лівому куті екрана, вікно розгорнеться з вибраними сайтами.
- Натисніть на значок "коло з мінусом" біля кожного сайту, який ви хочете видалити.
- Після завершення всіх редагувань натисніть «Зберегти зміни». Групу сайтів буде оновлено, і ви перейдете на екран Перегляд груп доступу.
Редагування групи доступу за допомогою сімейств продуктів
- Увійдіть до служби підтримки Dell.
- У верхньому правому куті наведіть курсор і натисніть Dell Preferences. Відкриється сторінка «Параметри» Dell.
- У полі Адміністрування компанії натисніть посилання Показати адміністрування компанії.
- Виберіть вкладку «Керування контактами» та підвкладку «Групи доступу».
- Натисніть групу сімейства продуктів у стовпці НАЗВА ГРУПИ.
- Натисніть «Редагувати вибрані елементи».
- Щоб змінити ім'я або опис групи, введіть нові імена в полях Ім'я та опис групи Access.
- Щоб додати сімейство продуктів до групи, виконайте такі дії:
- Натисніть «Вибрати сімейства продуктів».
- У списку доступних сімейств продуктів установіть прапорці поруч із сімействами продуктів, які потрібно додати.
- Щоб вилучити сімейства продуктів із групи, виконайте наведені нижче дії.
- Натисніть на поле «Показати вибрані елементи» в нижньому лівому куті екрана, вікно розгорнеться з вибраними сімействами продуктів.
- Натисніть значок "коло з мінусом" поруч із кожним сімейством продуктів, яке ви хочете видалити.
- Після завершення всіх редагувань натисніть «Зберегти зміни». Групу сімейств продуктів буде оновлено, і ви перейдете на екран Перегляд груп доступу.
Редагування групи Access із сайтами та сімействами продуктів
- Увійдіть до служби підтримки Dell.
- У верхньому правому куті наведіть курсор і натисніть Dell Preferences. Відкриється сторінка «Параметри» Dell.
- У полі Адміністрування компанії натисніть посилання Показати адміністрування компанії.
- Виберіть вкладку «Керування контактами» та підвкладку «Групи доступу».
- Натисніть групу сімейства продуктів у стовпці НАЗВА ГРУПИ.
- Натисніть «Редагувати вибрані елементи».
- Щоб змінити ім'я або опис групи, введіть нові імена в полях Ім'я та опис групи Access.
- Щоб додати сайти до групи, установіть прапорці поруч із сайтами, які потрібно додати у списку доступних сайтів. За допомогою параметра фільтра можна звузити список, ввівши назву сайту, розташування сайту або ідентифікатор сайту (мінімум чотири символи) і натиснувши клавішу Enter.
ПРИМІТКИ: Додавши новий сайт, можливо, доведеться повторно вибрати сімейства продуктів.
- Щоб додати сімейства продуктів до групи, виконайте такі дії:
- Перейдіть на вкладку Select Product Families (Вибір сімейств продуктів).
- У списку доступних сімейств продуктів установіть прапорці поруч із сімействами продуктів, які потрібно додати.
- Щоб вилучити сайти або сімейства продуктів із групи, виконайте наведені нижче дії.
- Натисніть на поле «Показати вибрані елементи» в нижньому лівому куті екрана, вікно розгорнеться, показавши вибрані сайти та сімейства продуктів.
- Виберіть сайти або сімейства продуктів, які потрібно видалити, натиснувши значок "коло з мінусом" поруч із кожним полем.
- Натисніть «Видалити з групи».
- Після завершення всіх редагувань натисніть «Зберегти зміни». Групу буде оновлено, і ви перейдете на екран Перегляд груп доступу.
Завантаження даних груп доступу
- Ви можете завантажити список усіх груп доступу у своєму обліковому записі у вигляді файлу CSV.
- Увійдіть до служби підтримки Dell.
- У верхньому правому куті наведіть курсор і натисніть Dell Preferences. Відкриється сторінка «Параметри» Dell.
- У полі Адміністрування компанії натисніть посилання Показати адміністрування компанії.
- Виберіть вкладку «Керування контактами» та підвкладку «Групи доступу».
- Щоб завантажити інформацію про всі групи доступу в обліковому записі, виконайте такі дії:
- Натисніть Завантажити.
- У вікні «Експорт і завантаження» виберіть необхідний формат файлу та натисніть «Завантажити». Завантажується наступна інформація:
- Назва групи
- Опис
- Товари (продукти, сайти або сайти та сімейства продуктів)
- Дата зміни
Показати історію груп Access
- Ви можете переглянути список усіх груп доступу у своєму обліковому записі, які ви створили, змінили або видалили.
- Увійдіть до служби підтримки Dell.
- У верхньому правому куті наведіть курсор і натисніть Dell Preferences. Відкриється сторінка «Параметри» Dell.
- У полі Адміністрування компанії натисніть посилання Показати адміністрування компанії.
- Виберіть вкладку «Керування контактами» та підвкладку «Групи доступу».
- Натисніть Показати історію.
- Журнал груп доступу відображається з такою інформацією:
- Користувач
- Подія (опис того, що ви створили, змінили або видалили)
- Date (дата та час внесення змін)
Застосування груп доступу до користувача (асоціації користувачів)
Після створення групи доступу користувачів можна пов'язати з відповідною групою доступу. Застосування групи доступу визначає доступ користувача до ваших сайтів і продуктів. Користувачі, не призначені для групи доступу, можуть отримати доступ до всіх сайтів із встановленою видимістю.- Увійдіть до служби підтримки Dell.
- У верхньому правому куті наведіть курсор і натисніть Dell Preferences. Відкриється сторінка «Параметри» Dell.
- У полі Адміністрування компанії натисніть посилання Показати адміністрування компанії.
- Виберіть вкладку «Керування контактами» та підвкладку «Групи доступу».
- Виберіть вкладку Асоціації користувачів.
- Натисніть спадний список «Група доступу» поруч з іменем користувача/електронною поштою та виберіть групу, яку ви хочете призначити.
ПРИМІТКИ: Адміністратори компанії не відображаються в списку користувачів, оскільки вони мають видимість усіх сайтів і ресурсів.
- З'явиться повідомлення з підтвердженням.
ПРИМІТКИ: Використовуйте параметр Фільтрувати користувачів, щоб відфільтрувати список користувачів.
- Щоб застосувати одну групу доступу до кількох користувачів, спочатку встановіть кілька прапорців у списку користувачів.
- Натисніть кнопку Редагувати доступ кількох користувачів.
- Виберіть групу доступу з розкривного списку.
- Натисніть кнопку Призначити групу доступу. З'явиться повідомлення з підтвердженням.
Запросити користувача
Опція «Запросити користувача» дозволяє надіслати запрошення на реєстрацію облікового запису Dell в Інтернеті новому колезі. Це спрощує процес реєстрації. Для компаній, які обрали тип профілю компанії з обмеженим доступом, усіх користувачів потрібно налаштувати за допомогою функції «Запросити користувача»; Вони не можуть безпосередньо зареєструватися для отримання доступу.- Натисніть «Запросити користувача» та введіть адресу електронної пошти користувача в полі пошуку.
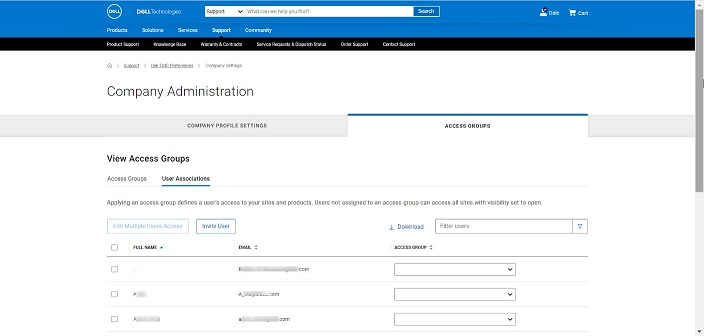
- Натисніть кнопку Надіслати.
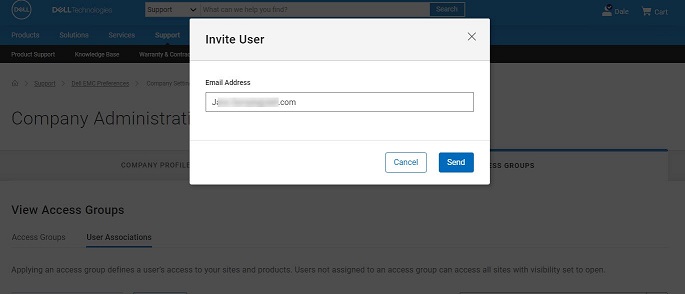
- З'явиться повідомлення з підтвердженням того, що запрошення надіслано.
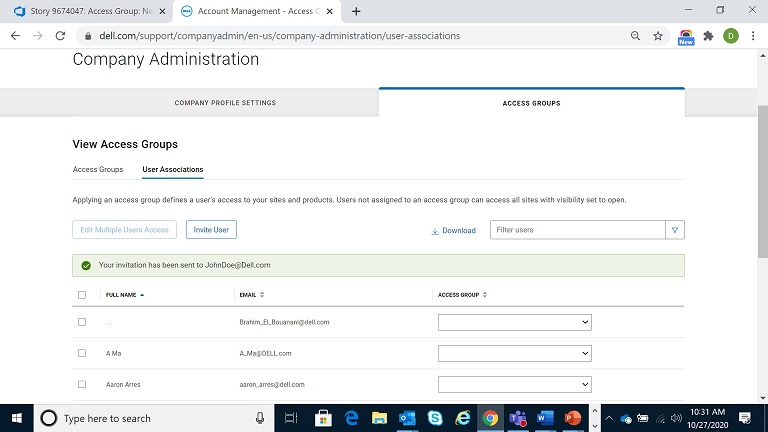
- Одержувач отримує наведений нижче електронний лист з інструкціями щодо прийняття запрошення.
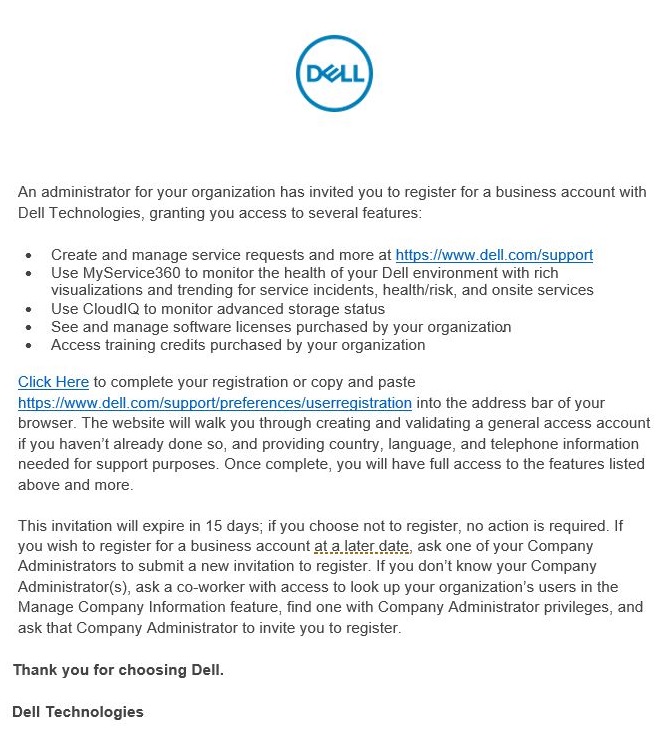

Article Properties
Last Published Date
28 Feb 2024
Version
7
Article Type
How To