Article Number: 000193849
Adobe Creative Cloud ve Adobe Lightroom Nasıl Yüklenir
Summary: Bu makalede, Dell bilgisayarla birlikte satın alınan Adobe Creative Cloud ve Adobe Lightroom'un nasıl indirileceği ve yükleneceği anlatılmaktadır.
Article Content
Instructions
Etkilenen Ürün:
- Adobe Creative Cloud
- Adobe Lightroom
Etkilenen Platformlar:
- Windows
Adobe Creative Cloud, bir dizi video ve fotoğraf düzenleme uygulaması sunan bir abonelik teklifidir. Adobe Lightroom, Adobe Creative Cloud kurulumu tamamlandıktan sonra yüklenebilir ( Yeni Kurulum işleminin 8. adımına bakın).
Adobe Creative Cloud şu şekillerde satın alınabilir:
- Windows yüklü belirli tüketici ve ticari model Dell bilgisayarlar satın alınırken
- Yazılım, Dell Digital Delivery'de mevcuttur.
- Alternatif olarak https://www.dell.com
- Yazılıma, Dell Digital Locker üzerinden ulaşılabilir.
İlgili kurulum talimatları için Yeni Kurulum veya Yeniden Yükleme öğelerine tıklayın.
- Windows'da yönetici ayrıcalıklarına sahip bir hesapla oturum açın.
- Dell Digital Delivery'yi indirin ve yükleyin.
- Daha fazla bilgi için bkz. Dell Digital Delivery'i İndirme ve Yükleme.
Ürünü kurmak için:
- Windows Başlat Menüsünde Dell Digital Delivery'yi arayıp tıklayın.
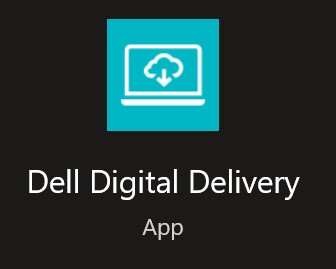
Şekil 1: Dell Digital Delivery simgesi
- Kullanıcı arayüzünde (UI) Redeem (Kullan) öğesine, ardından Copy License Key (Lisans Anahtarını Kopyala) öğesine tıklayın.
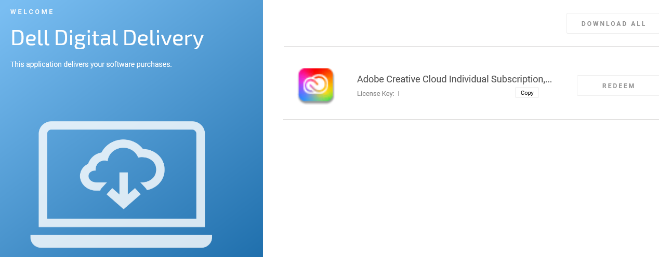
Şekil 2: Dell Digital Delivery'de Adobe Creative Cloud
- 16 haneli alfasayısal lisans anahtarı, yukarıdaki ekran görüntülerinden çıkarılmıştır.
- Adobe, lisans anahtarını kullanım kodu olarak kabul eder.
- Dell Digital Delivery kullanıcı arayüzü, en son sürümü gösterir. Dell Digital Delivery'nin kullanıcı deneyimi eski sürümlerde farklılık gösterebilir.
- En son sürümü indirmek için bkz. Dell Digital Delivery'i İndirme ve Yükleme.
- https://redeem.licenses.adobe.com/getserial/
 adresine otomatik olarak gitmek için Redeem (Kullan) öğesine tıklayın.
adresine otomatik olarak gitmek için Redeem (Kullan) öğesine tıklayın. - Adobe ID'nizi veya Email Address (E-posta Adresi) alanına ilgili e-posta adresinizi yazın ve Continue (Devam) öğesine tıklayın.
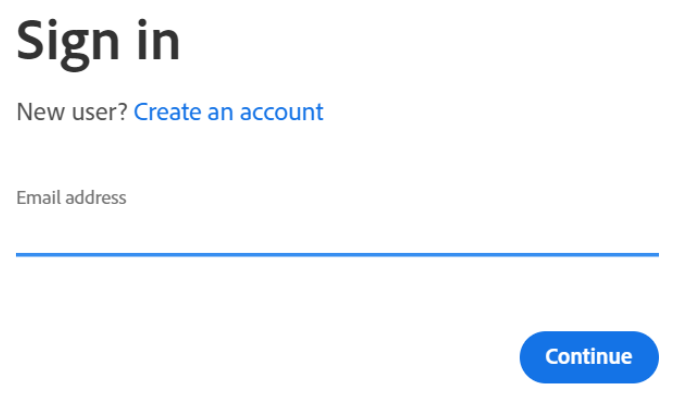
Şekil 3: Adobe oturum açma ekranı
- Hesap yardımı için bkz. Solve Adobe Account Sign-in Issues (Adobe Hesabı Oturum Açma Sorunlarının Çözümü)
 .
. - İlk kez bir Adobe ürünü kullanıyorsanız Create an Account (Hesap oluştur) öğesine tıklayın.
- Dell, üçüncü taraf (Adobe) hesap sorunlarına yardımcı olamamaktadır. Daha fazla yardım için satıcıyla iletişime geçin.
- Kullanım kodunuzu girin (2. Adım) ve Redeem code (Kodu kullan) öğesine tıklayın.
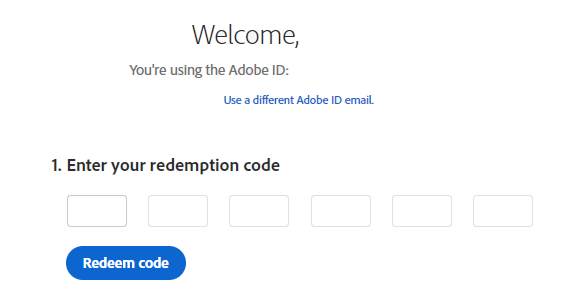
Şekil 4: Kullanım Kodu Doğrulama Kullanıcı Arayüzü
- Kullanıcı adı ve lisans anahtarı yukarıdaki ekran görüntüsünden kaldırılmıştır.
- This code has already been redeemed (Bu kod zaten kullanıldı) hatasını alırsanız çözüm için Adobe Ürün Kodu Zaten Kullanıldı başlıklı makaleye başvurun.
- Kullanım kodu başarılı olduğunda isteğe bağlı olarak Add payment method (Ödeme yöntemi ekle) veya Remind me later (Daha sonra hatırlat) seçeneklerinden birine tıklayın.
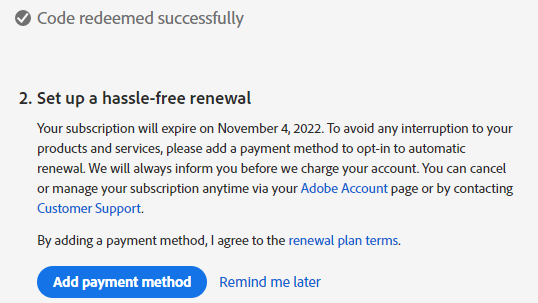
Şekil 5: Abonelik yenilemeyi yapılandırma
- Get Started (Hemen Başlayın) öğesine tıklayın.
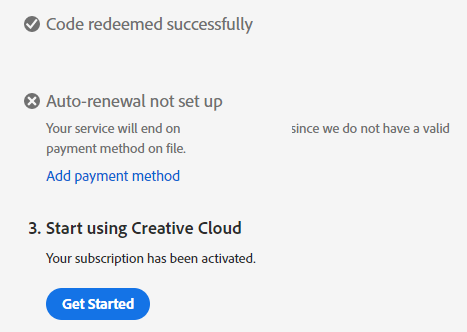
Şekil 6: Get Started (Hemen Başlayın) düğmesi
- Uygun uygulamayı Download (İndir) seçeneğiyle indirin.
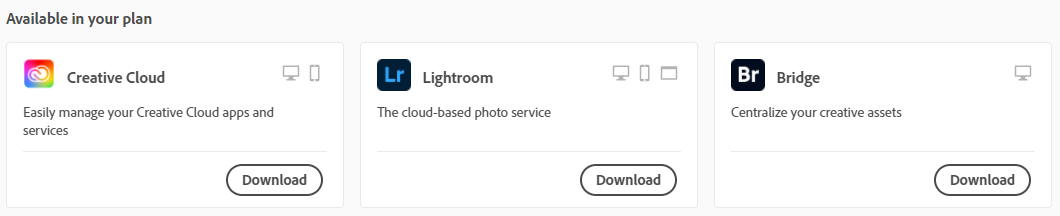
Şekil 7: Örnek uygulama indirmeleri
- Ekran görüntüsünde listelenen uygulamalar, abonelik teklifinize göre farklılık gösterebilir.
- Adobe Creative Cloud uygulaması, başka bir paket uygulamasını kullanmak için gereklidir.
- Ürünü yüklemek için aktif bir Adobe Creative Cloud aboneliği gereklidir.
- Abonelikler doğrudan Adobe ile yenilenmelidir.
- https://www.adobe.com
 adresine gidin.
adresine gidin. - Sağ üst kısımdaki Sign In (Oturum Aç) öğesine tıklayın.

Şekil 8: Sign In (Oturum Aç) seçeneği
- Adobe ID'nizi veya Email Address (E-posta Adresi) alanına ilgili e-posta adresinizi yazın ve Continue (Devam) öğesine tıklayın.

Şekil 9: Email address (E-posta adresi) alanı
- Adobe hesabınıza erişimle ilgili sorunlar için:
- Adobe aboneliğini oluşturmak için kullanılan e-postayı doğrulayın.
- Dell teknik destek ekibi, gizliliğinizi korumak amacıyla abonelikle ilişkilendirilen e-posta adresini doğrulayamamaktadır.
- Hesap yardımı için bkz. Solve Adobe Account Sign-in Issues (Adobe Hesabı Oturum Açma Sorunlarının Çözümü)
 .
.
- Password (Parola) kısmına parolanızı yazın ve Continue (Devam) öğesine tıklayın.

Şekil 10: Password (Parola) alanı
- Sağ üst köşeden kullanıcı simgenizi seçin ve View Account (Hesabı Görüntüle) öğesine tıklayın.

Şekil 11: View Account (Hesabı Görüntüle) seçeneği
- Access your apps and services (Uygulamalarınıza ve hizmetlerinize erişin) öğesine tıklayın.

Şekil 12: Access your apps and services (Uygulamalarınıza ve hizmetlerinize erişin) seçeneği
- Uygun uygulamayı Download (İndir) seçeneğiyle indirin.

Şekil 13: Örnek uygulama indirmeleri
- Ekran görüntüsünde listelenen uygulamalar, abonelik teklifinize göre farklılık gösterebilir.
- Adobe Creative Cloud uygulaması, başka bir paket uygulamasını kullanmak için gereklidir.
Article Properties
Last Published Date
15 Mar 2024
Version
10
Article Type
How To