Article Number: 000132969
Käyttöjärjestelmän asentaminen NVMe-tallennusasemaan lataamalla Intel Rapid Storage Technology -ohjain
Summary: Tässä artikkelissa kerrotaan, miten ladataan Intel Rapid Storage Technology (IRST) -ohjain (versio 17.5 tai uudempi). Käyttöjärjestelmän asentaminen NVMe (Non-Volatile Memory express) -tallennusasemaan edellyttää IRST:n asentamista. ...
Article Content
Symptoms
Oiretiedot eivät koske kaikkia.
Cause
Syytiedot eivät sovellu.
Resolution
Käyttöjärjestelmän asentaminen NVMe-muistiin lataamalla Intel Rapid Storage Technology -ohjain
-
Valitse tietokone Dellin Ohjaimet ja ladattavat tiedostot -sivulta:
-
IRST-ohjain sijaitsee Storage- tai Serial ATA -luokissa. Lataa IRST-ohjaimen x64-versio (vähintään 17.5 ) tietokoneeseen.
-
Kaksoisnapsauta tietokoneeseen tallennettua .exe-tiedostoa.
-
Älä valitse Install (Asenna) -kohdassa Extract (Pura).
-
Pura ohjaintiedostot tyhjään USB-käynnistysmuistitikulle ohjaamalla purkutyökalu.
-
-
Liitä käyttöjärjestelmän uudelleenasennuskuvan USB-käynnistysmuistitikku tietokoneeseen ja aloita käyttöjärjestelmän käyttöönotto käynnistämällä USB-muistitikulta.
-
Valitse Windowsin asennussivulla, jossa tallennusasemat on lueteltu, Lataa ohjain. (Katso kuvaa 1)

(Kuva 1 Windowsin asennusnäyttö)
-
Aseta toinen USB-asema (asema, jolla on IRST-ohjaintiedostot) toiseen USB-porttiin, jos sellainen on käytettävissä. (Jos toista USB-porttia ei ole käytettävissä, irrota OSRI USB -asema ja aseta toinen USB-asema samaan USB-porttiin.)
-
Valitse Lataa ohjain -ikkunassa Selaa. (Katso kuvaa 2.)
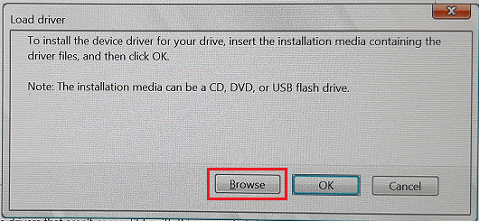
(Kuva 2 Lataa ohjain -näyttö)
-
Selaa kansioita - ikkunassa USB-muistitikkua ja valitse kansio , jossa IRST-ohjaintiedostot ovat käytettävissä. Valitse OK. (Katso kuvaa 3)
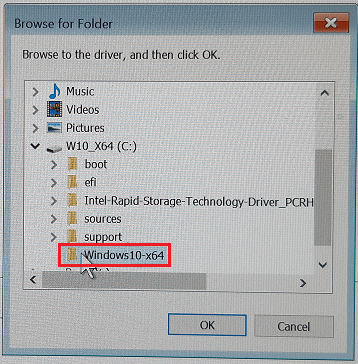
(Kuva 3 Etsi kansioita -näyttö)
-
Käytettävissä olevat ohjaintiedostot näkyvät Windowsin asennusikkunassa (iaStorAC.inf). Asenna luettelossa mainittu ohjain valitsemalla Next (Seuraava ). (Katso kuvaa 4)
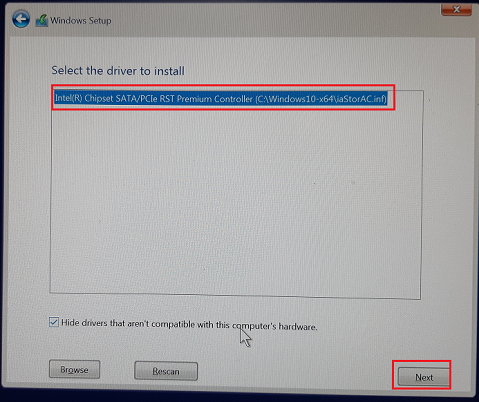
(Kuva 4 Windowsin asennusnäyttö)
-
Kun ohjain on asennettu, NVMe-tallennustila näkyy asemaluettelossa, ja voit jatkaa käyttöjärjestelmän käyttöönottoa. (Katso kuvaa 5)
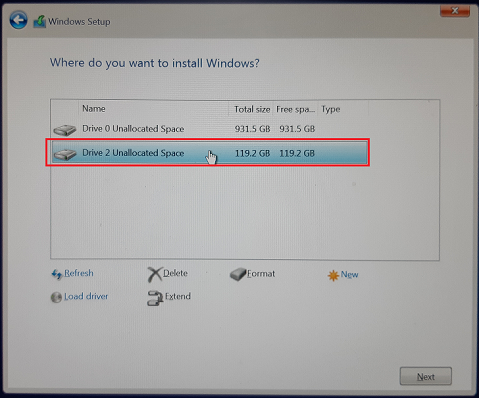
(Kuva 5 Windowsin asennusnäyttö)
Edellä olevassa näyttökuvassa näkyy aseman 2 tunnistus, jota ei ole ensimmäisessä näyttökuvassa.
Asennuksen viimeistelemiseen on saatavilla lisäohjeita. Valitse oikea käyttöjärjestelmä seuraavalla Dell-portaalisivulla:
Additional Information
Suositellut artikkelit
Seuraavassa on joitakin aiheeseen liittyviä suositeltuja artikkeleita, jotka saattavat kiinnostavat sinua.
- Mikä on Intel Rapid Storage Technology -ohjelmisto
- Tietokoneen määrittäminen tai määrittäminen uudelleen Intel Rapid Start Technology -tekniikan käyttöä varten, kun Smart Response on käytössä
- 11., 12. ja 13. sukupolven Intel-suorittimia ei löydy Windows 10- ja Windows 11 -asennuksen aikana
- Windows 10:n asentaminen järjestelmään, jossa on NVMe SSD- ja SATA-asemia
- Joissakin näköistiedostoissa ei välttämättä ole tarvittavaa ohjainta, kun Windows 10 asennetaan 12. sukupolven Intel-tietokoneeseen ISO-näköistiedostoilla
Article Properties
Last Published Date
19 Oct 2023
Version
9
Article Type
Solution