Article Number: 000132969
Så här läser du in drivrutinen för Intel Rapid Storage Technology för att installera ett operativsystem på en NVMe-lagringsenhet
Summary: I den här artikeln beskrivs hur du laddar drivrutinen Intel Rapid Storage Technology (IRST) (version 17.5 eller senare). IRST krävs för att installera operativsystemet på en NVMe-lagringsenhet (Non-Volatile Memory Express). ...
Article Content
Symptoms
Symptominformationen gäller inte.
Cause
Orsaksinformationen är inte tillämplig.
Resolution
Steg för att läsa in drivrutinen Intel Rapid Storage Technology för att installera operativsystemet på NVMe-minne
-
Gå till Dell-webbplatsen Drivrutiner och hämtningsbara filer och identifiera datorn:
-
IRST-drivrutinen finns under kategorierna Lagring eller Seriell ATA. Hämta x64-versionen av IRST-drivrutinen (version 17.5 eller senare) till en dator.
-
Dubbelklicka på .exe-filen som du har sparat på en dator.
-
Välj Inte Install (installera) och välj Extract (extrahera) istället.
-
Använd extraheringsverktyget för att extrahera drivrutinsfilerna till ett tomt startbart USB-minne.
-
-
Anslut det startbara USB-minnet (OsRI) för ominstallation av operativsystemet till datorn och initiera driftsättningen av operativsystemet genom att starta från USB-minnet.
-
På sidan för installationsprogrammet för Windows där lagringsenheterna finns med i listan väljer du Läs in drivrutin. (Se bild 1)
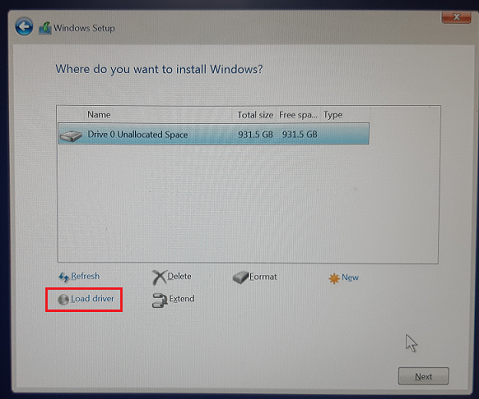
(Bild 1 Skärm i installationsprogrammet för Windows)
-
Sätt i den andra USB-enheten (enheten med IRST-drivrutinsfilerna) i en annan USB-port, om en finns tillgänglig. (Om det inte finns någon annan USB-port tar du bort OSRI USB-enheten och sätter in den andra USB-enheten i samma USB-port.)
-
Klicka på Bläddra i fönstret Läs in drivrutin. (Se bild 2)

(Bild 2 Skärmen Läs in drivrutin)
-
I fönstret Bläddra efter mapp bläddrar du till USB-enheten och väljer den mapp där IRST-drivrutinsfilerna finns tillgängliga. Klicka sedan på OK. (Se bild 3)

(Bild 3 Skärmen Bläddra efter mapp)
-
I fönstret Windows Setup visas de tillgängliga drivrutinsfilerna (iaStorAC.inf). Klicka på Nästa för att installera den drivrutin som visas. (Se bild 4)

(Bild 4 Skärm i installationsprogrammet för Windows)
-
När drivrutinen är installerad visas NVMe-lagring i enhetslistan och du kan fortsätta driftsättningen av operativsystemet. (Se bild 5)
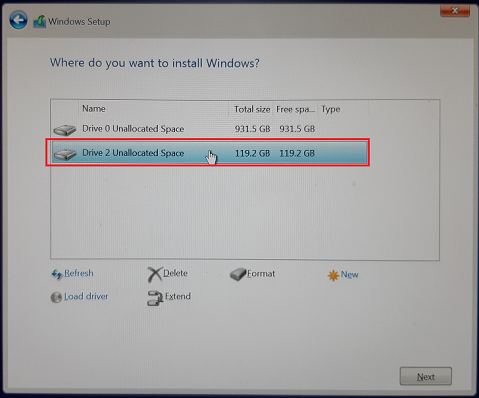
(Bild 5 Skärm i installationsprogrammet för Windows)
I skärmbilden ovan hittar vi detektering av enhet 2, vilket inte finns i den första skärmbilden.
Det finns ytterligare instruktioner för att slutföra installationen. Välj rätt operativsystem bland de operativsystem som visas på följande Dell-portalsida:
Additional Information
Rekommenderade artiklar
Här är några rekommenderade artiklar om detta ämne som kan vara av intresse för dig.
- Vad är programvaran Intel Rapid Storage Technology?
- Konfigurera eller konfigurera om datorn för användning med tekniken Intel Rapid Start Technology med Smart Response aktiverat
- Intel 11:e, 12:e och 13:e generationens processorer. Det går inte att hitta några enheter under installation av Windows 10 och Windows 11
- Windows 10-installation med NVMe SSD- och SATA-enheter
- Vissa avbildningar kanske inte har den drivrutin som krävs när du installerar Windows 10 på datorer av 12:e generationens Intel med ISO-avbildningar
Article Properties
Last Published Date
19 Oct 2023
Version
9
Article Type
Solution