Article Number: 000133156
Windows 7 veya 8,1 Dosyalarını Yedekleme ve Geri Yükleme
Summary: Windows 7 veya 8,1 kullanarak Dosyaları Yedekleme ve Geri Yükleme
Article Content
Symptoms
Bilgisayarınızı yedeklemenin birkaç yolu vardır.
Yedekleme ve Geri Yükleme özelliğini kullanma
- Başlat düğmesini seçin
- Denetim Masası > Sistem ve Bakım > Yedekleme ve Geri yükleme öğelerini seçin.
- Windows Yedekleme'yi daha önce kullanmadıysanız ya da Windows sürümünüzü kısa süre önce yükselttiyseniz Yedeklemeyi kur öğesini seçin ve sihirbazdaki adımları izleyin.
- Daha önce bir yedekleme oluşturduysanız düzenli olarak zamanlanmış yedeklemelerinizin gerçekleşmesini bekleyebilir veya Şimdi yedekle öğesini seçip manuel olarak yeni bir yedek oluşturabilirsiniz.
- Daha önce bir yedekleme oluşturduysanız ancak eskiyi güncellemek yerine yeni, tam bir yedekleme yapmak istiyorsanız Yeni, tam biryedekleme oluştur öğesini seçin ve sihirbazdaki adımları izleyin.
 Dikkat: Dikkat: Dosyaları Windows'un yüklü olduğu sabit diske yedeklemeyin. Örneğin, dosyaları bir kurtarma bölümüne yedeklemeyin. İzinsiz kişilerin dosyalarınıza erişimini önlemek amacıyla yedeklemeler için kullanılan ortamı (harici sabit diskler, DVD'ler veya CD'ler) her zaman güvenli bir yerde saklayın. Bilgisayarınızdan ayrı, zarar görmeyen bir konum önerilir. Yedeklemenizdeki verileri şifrelemeyi de düşünebilirsiniz.
Dikkat: Dikkat: Dosyaları Windows'un yüklü olduğu sabit diske yedeklemeyin. Örneğin, dosyaları bir kurtarma bölümüne yedeklemeyin. İzinsiz kişilerin dosyalarınıza erişimini önlemek amacıyla yedeklemeler için kullanılan ortamı (harici sabit diskler, DVD'ler veya CD'ler) her zaman güvenli bir yerde saklayın. Bilgisayarınızdan ayrı, zarar görmeyen bir konum önerilir. Yedeklemenizdeki verileri şifrelemeyi de düşünebilirsiniz.
Sistem Görüntüsü oluşturma
Sistem görüntüleri belirli bir aşamada bilgisayarınızdaki tüm bilgileri içerir
- Başlat düğmesine sağ tıklayın.
- Denetim Masası > Sistem ve Bakım > Yedekleme ve Geri yükleme öğelerini seçin.
- Sol bölmede Sistem görüntüsü oluştur öğesini seçin ve sihirbazdaki adımları izleyin. Yönetici parolası girmeniz veya onaylamanız istendiyse parolayı girin veya onay verin.
 Not: Not: Bir sürücünün sistem görüntüsünü oluşturmak için sürücü, NTFS dosya sistemini kullanmak üzere biçimlendirilmiş olmalıdır. Sistem görüntüsünü bir sabit sürücüye veya USB sürücüsüne kaydedecekseniz NTFS dosya sistemini kullanmak üzere biçimlendirilmiş olmalıdır.
Not: Not: Bir sürücünün sistem görüntüsünü oluşturmak için sürücü, NTFS dosya sistemini kullanmak üzere biçimlendirilmiş olmalıdır. Sistem görüntüsünü bir sabit sürücüye veya USB sürücüsüne kaydedecekseniz NTFS dosya sistemini kullanmak üzere biçimlendirilmiş olmalıdır.
Geri Yükleme Noktası oluşturma
Bilgisayarınızın sistem dosyalarını zaman içinde önceki bir noktaya geri yüklemek için bir geri yükleme noktası kullanabilirsiniz. Geri yükleme noktaları, Sistem Geri Yükleme tarafından her hafta otomatik olarak ve bilgisayarınız, bir uygulama ya da sürücü yüklemeniz gibi bir değişiklik algıladığında oluşturulur.
Geri yükleme noktası oluşturma şekli aşağıda açıklanmaktadır.
- Başlat düğmesine sağ tıklayın ve ardından Denetim Masası > Sistem ve Bakım > Sistem öğesini seçin.
- Sol bölmede, Sistem koruması öğesini seçin.
- Sistem Koruması sekmesini seçin ve ardından Oluştur öğesini seçin.
- Sistem Koruması iletişim kutusuna bir açıklama yazın ve Oluştur öğesini seçin.
Cause
Geri yükleme özelliğini kullanma
- Başlat düğmesine sağ tıklayın
- Denetim Masası > Sistem ve Bakım > Yedekleme ve Geri yükleme öğelerini seçin.
Aşağıdakilerden birini gerçekleştirin:
- Dosyalarınızı geri yüklemek için Dosyalarımı geri yükle öğesine tıklayın.
- Tüm kullanıcıların dosyalarını geri yüklemek için Tüm kullanıcıların dosyalarını geri yükle öğesine tıklayın.
Aşağıdakilerden birini gerçekleştirin:
- Yedeklemenin içeriğine bakmak için Dosyalara göz at veya Klasörlere göz at öğesini seçin. Klasörlere göz atarken klasör içindeki tekli dosyaları göremezsiniz. Tekli dosyaları görüntülemek için Dosyalara göz at seçeneğini kullanın.
- Yedeklemenin içeriğini aramak için Ara'yı seçin, bir dosya adının tümünü veya bir kısmını yazın ve ardından Ara'yı seçin.
 Not: Not: Belirli bir kullanıcı hesabıyla ilişkili dosyaları veya klasörleri arıyorsanız arama sonuçlarını, dosya veya klasörün konumunu Arama kutusuna yazarak iyileştirebilirsiniz. Örneğin, yedeklenen tüm JPG dosyalarını aramak için Arama kutusuna JPG yazın. Yalnızca Bill adlı kullanıcıyla ilişkili JPG dosyalarını aramak için Arama kutusuna C:\Users\Bill\JPG yazın. Yedeklenen tüm JPG dosyalarını aramak için *.jpg gibi joker karakterler kullanabilirsiniz.
Not: Not: Belirli bir kullanıcı hesabıyla ilişkili dosyaları veya klasörleri arıyorsanız arama sonuçlarını, dosya veya klasörün konumunu Arama kutusuna yazarak iyileştirebilirsiniz. Örneğin, yedeklenen tüm JPG dosyalarını aramak için Arama kutusuna JPG yazın. Yalnızca Bill adlı kullanıcıyla ilişkili JPG dosyalarını aramak için Arama kutusuna C:\Users\Bill\JPG yazın. Yedeklenen tüm JPG dosyalarını aramak için *.jpg gibi joker karakterler kullanabilirsiniz.
Başka bir bilgisayarda yapılan yedeği geri yükleme
Windows Vista veya Windows 7 çalıştıran başka bir bilgisayarda oluşturulmuş bir yedekten dosyaları geri yükleyebilirsiniz.
- Başlat düğmesini seçin
- Denetim Masası > Sistem ve Bakım > Yedekleme ve Geri yükleme öğelerini seçin.
- Şu konumdan dosyaları geri yüklemek için başka bir yedekleme seçin: öğesini belirleyin ve sihirbazdaki adımları izleyin. Yönetici parolası girmeniz veya onaylamanız istendiyse parolayı girin veya onay verin.
 Not: Not: Dosyalar farklı bir bilgisayara geri yüklendiğinde, yedeğin oluşturulduğu sistemdeki kullanıcı adına sahip bir klasöre yerleştirilir
Not: Not: Dosyalar farklı bir bilgisayara geri yüklendiğinde, yedeğin oluşturulduğu sistemdeki kullanıcı adına sahip bir klasöre yerleştirilir
Sistem F8/Gelişmiş Önyükleme'ye geçemiyorsa PC Geri Yüklemesi gerçekleştirin
Bir PC geri yüklemesi gerçekleştirmeniz gereken, sistemin F8/Gelişmiş Önyükleme Menüsüne gidemediği ve Windows'a önyükleme yaptığı bir durumda PC geri yükleme işlemi gerçekleştirmek için aşağıdaki adımları deneyebilirsiniz.
- Başlat öğesine tıklayın.
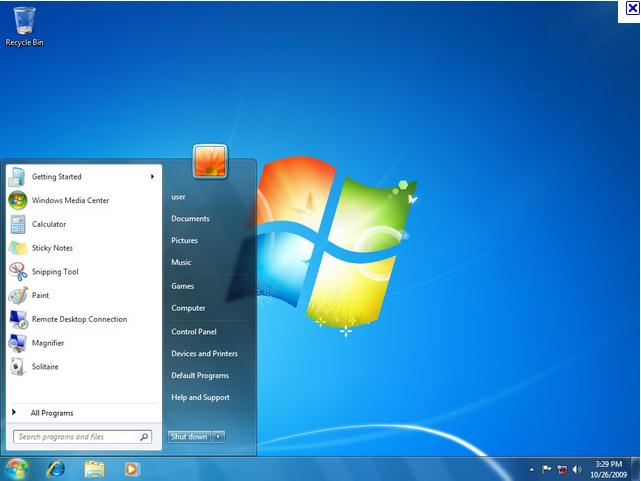
- Arama programları ve dosyalarında CMD yazın.
- CMD'ye sağ tıklayın ve Yönetici olarak çalıştır'a tıklayın.
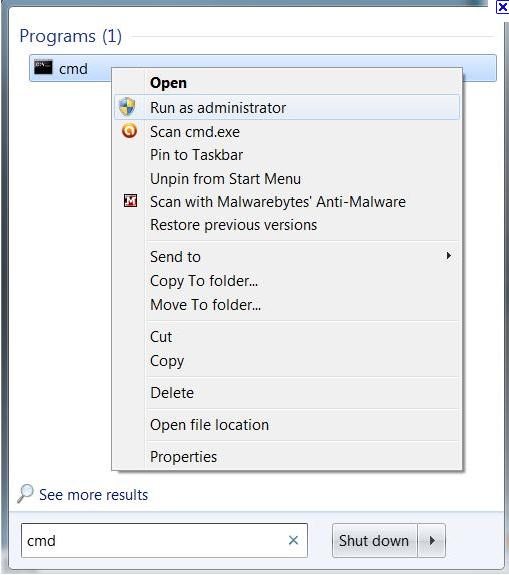
- UAC (Kullanıcı Hesabı Denetimi) penceresinde Devam et'e tıklayın.
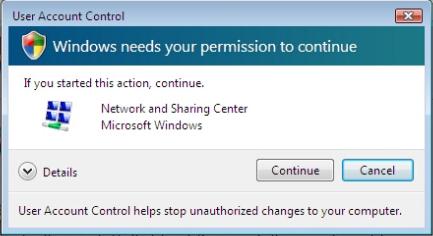
- CMD (Komut İstemi) penceresi açılır.
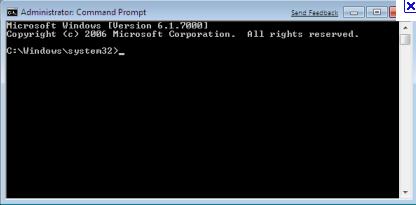
- CMD (komut istemi) penceresine REAGENTC /BOOTTORE yazın (Not: / öncesinde bir boşluk var) ve Enter tuşuna basın.
- İşlemin Başarılı yazması gerekir.
- CMD (Komut İstemi) penceresini kapatın ve bilgisayarı yeniden başlatın.
- Windows dosyaları yükler.
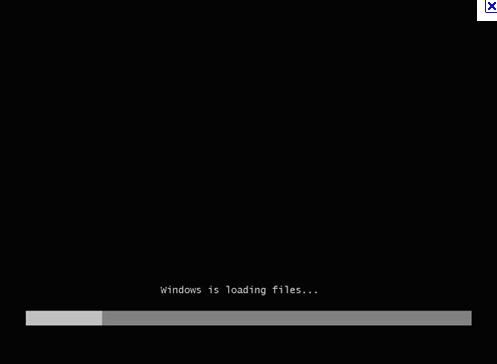
- Sistem Kurtarma Seçenekleri penceresinde İleri öğesine tıklayın.
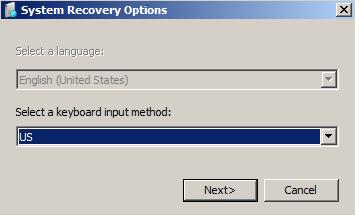
- Açılır menüden Kullanıcı Hesap Adı'nı seçin, Hesap Oturum Açma Parolasını girin ve Tamam'a tıklayın.
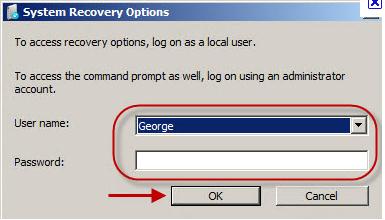
- Kurtarma aracı seçin öğesinin altında Dell Fabrika Görüntüsü Geri Yükleme'ye tıklayın ve bilgisayarı geri yüklemek için adımları izleyin.
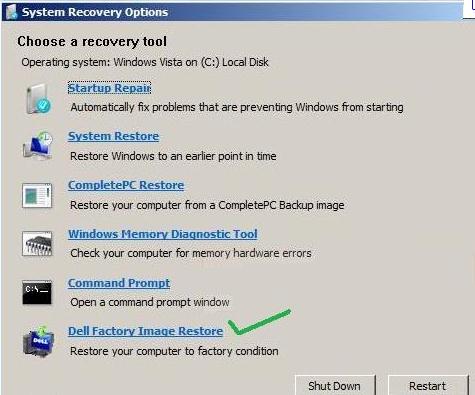
Resolution
Bilgilendirici videolar
Article Properties
Last Published Date
01 May 2021
Version
4
Article Type
Solution