Article Number: 000133510
Instalace systému Windows 10 nebo Windows 7 do počítače Dell s kartou řadiče RAID
Summary: Postup instalace systému Windows 10 nebo Windows 7 do počítače Dell s kartou řadiče RAID.
Article Content
Symptoms
Při instalaci systému Windows 10 nebo Windows 7 pomocí balíčku před spuštěním operačního systému do systému Dell používajícího samostatnou kartu řadiče RAID (LSI, PERC nebo Intel/F6) postupujte podle níže uvedených kroků.
Obsah:
- Instalace systému Windows 10 do počítače Dell s kartou řadiče RAID
- Instalace systému Windows 7 do počítače Dell s kartou řadiče RAID
Instalace systému Windows 10 do počítače Dell s kartou řadiče RAID
Chcete-li nainstalovat systém Windows 10 do systému Dell pomocí karty řadiče RAID, je třeba provést následující:
- Aktuální instalační médium systému Windows 10 (média pro obnovení nebudou pro tento proces fungovat)
- Ovladač před spuštěním operačního systému
Získání instalačního média systému Windows 10:
- Z následujícího odkazu stáhněte nástroj Microsoft Media Creation Tool (obrázek 1): Microsoft – Vytvoření instalačního média Windows 10

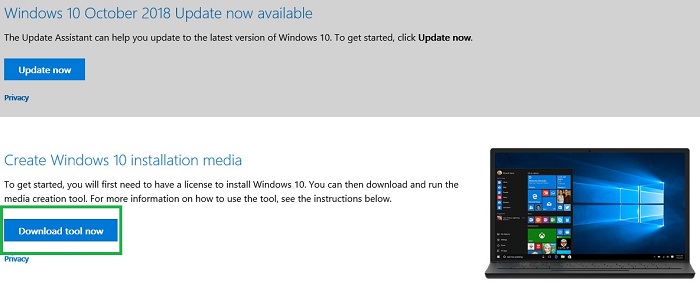
Obrázek 1: Kliknutím na možnost Stáhnout nástroj stáhněte nástroj Microsoft Media Creation Tool - Spusťte nástroj (pokud jej ukládáte, neukládejte jej na USB, které budete formátovat)
- Klikněte na tlačítko Přijmout.
- Vyberte možnost Vytvořit instalační média (USB flash disk, DVD nebo soubor ISO) pro jiný počítač.
- Ujistěte se, že Jazyk, vydání a architektura odpovídají vašemu systému.
- Vyberte možnost USB flash disk.
- Vyberte jednotku.
- Médium by se pak mělo automaticky stáhnout a začít vypalovat.
- Ujistěte se, že jste na konci klikli na tlačítko Finish
- Bezpečně vysuňte jednotku USB.
Získejte ovladač řadiče RAID před spuštěním operačního systému:
- Navštivte adresu Podpora společnosti Dell / Ovladače a soubory ke stažení pro váš počítač Dell
- Nastavte rozevírací pole Kategorie na řazení podle úložiště (někdy bude ovladač také v řadiči úložiště)
- Stáhněte ovladač, který je při vyhledávání výrobního čísla připojený k řadiči.
- Řadiče Intel budou používat ovladač Intel Rapid Storage Technology Enterprise F6 (obrázek 2):
 POZNÁMKA: Klávesa F6 nemusí být vždy v popisu
POZNÁMKA: Klávesa F6 nemusí být vždy v popisu

Obrázek 2: Stáhněte si ovladač Intel Rapid Storage Technology - Řadiče LSI budou používat ovladače #> řadiče LSI <pro systém Windows 10 (obrázek 3):
 POZNÁMKA: Existuje několik různých ovladačů LSI. Zkontrolujte, zda se číslo modelu shoduje s číslem ve vyhledávacím čísle servisního štítku.
POZNÁMKA: Existuje několik různých ovladačů LSI. Zkontrolujte, zda se číslo modelu shoduje s číslem ve vyhledávacím čísle servisního štítku.

Obrázek 3: Stáhněte si ovladač řadiče úložiště LSI pro svůj systém
- Řadiče Intel budou používat ovladač Intel Rapid Storage Technology Enterprise F6 (obrázek 2):
- Stáhněte ovladač, zvolte možnost Spustit ovladač, vyberte možnost Extrahovat a extrahujte jej na prázdné zařízení USB.
 POZNÁMKA: NEMŮŽE se jednat o stejné zařízení USB, na kterém bylo nainstalováno médium Windows v předchozí části
POZNÁMKA: NEMŮŽE se jednat o stejné zařízení USB, na kterém bylo nainstalováno médium Windows v předchozí části
Další informace o načtení ovladače před spuštěním operačního systému naleznete v článku znalostní databáze Dell: Jak nainstalovat ovladač řadiče úložiště (F6) během procesu instalace systému Windows.
Jak provést čistou instalaci systému Windows 10:
Po stažení média systému Windows a ovladače řadiče na samostatné jednotky USB nainstalujte systém Windows 10 následujícím způsobem:
- Vložte disk USB pro spuštění systému Windows 10.
- Zapněte systém a současně opakovaně na klávesnici stiskněte klávesu F12.
- Vyberte možnost USB UEFI.
- Zkontrolujte, že nastavení jazyka, času, měny a klávesnice odpovídají vaší oblasti.
- Klikněte na možnost Nainstalovat.
- Vyberte možnost Nemám kód Product Key (načte se později).
- Vybrat vlastní: Jenom nainstalovat Windows (pokročilé)
- Vložte jednotku USB s ovladačem řadiče před operačním systémem vytvořenou podle kroků v předchozí části.
- Vyberte možnost Načíst ovladač a po zobrazení výzvy vyberte ovladač
- Postupně vyberte oddíly a možnost Odstranit.
 POZNÁMKA: Pokud je v systému více disků, ujistěte se, že je vymazána pouze jednotka operačního systému (obvykle disk 0).
POZNÁMKA: Pokud je v systému více disků, ujistěte se, že je vymazána pouze jednotka operačního systému (obvykle disk 0).
- Jakmile se na jednotce zobrazí pouze Nepřiřazené místo, vyberte možnost Další a spusťte instalaci.
Instalace systému Windows 7 do počítače Dell s kartou řadiče RAID
Chcete-li nainstalovat systém Windows 7 do systému Dell pomocí karty řadiče RAID, je třeba provést následující kroky:
- Instalační médium Windows 7 (média DUSB/DirectUSB pro tento účel nebudou fungovat)
- Ovladač před spuštěním operačního systému
K vytvoření média USB pro obnovení použijte nástroj Dell OS Recovery Tool:
- Stáhněte si nástroj z následujícího odkazu: Dell – Stáhnout nástroj OS Recovery Tool (Obrázek 4:
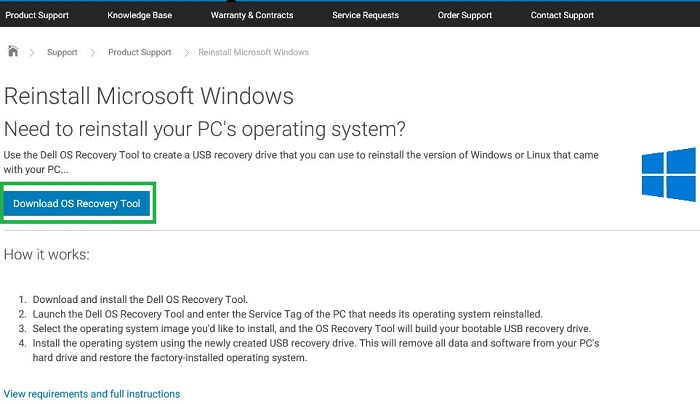
Obrázek 4: Klikněte na možnost Download OS Recovery Tool. - Spusťte nástroj (pokud ukládáte, neukládejte jej na USB, který budete formátovat) a nainstalujte nástroj
- Spuštění nástroje Dell OS Recovery Tool
- Klikněte na Začínáme a poté na Další
- Klikněte na Jiný počítač, zadejte výrobní číslo počítače a stiskněte tlačítko Další
- Stáhněte si bitovou kopii systému Windows 7 (obrázek 5):
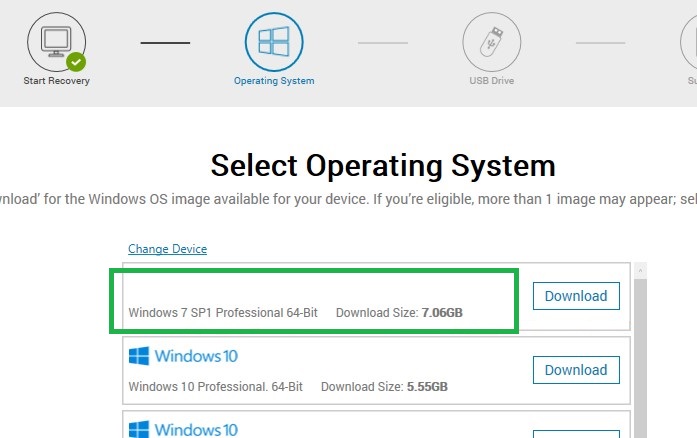
Obrázek 5: Vyberte operační systém Windows 7, který chcete stáhnout - Po dokončení stahování klikněte na Další
- Vyberte jednotku USB, na kterou chcete vypálit operační systém, a stiskněte tlačítko Vypálit operační systém (obrázek 6):
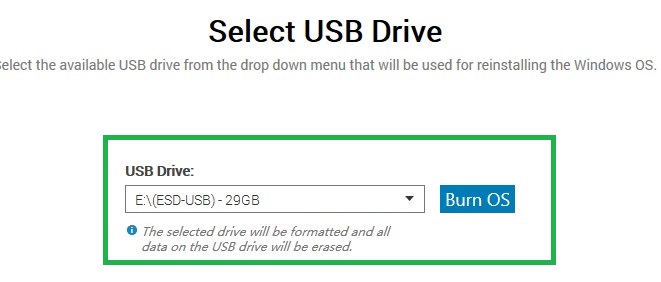
Obrázek 6: Vyberte možnost USB Drive a klikněte na možnost Burn OS - Po dokončení procesu ukončete nástroj a vysuňte jednotku USB
Další informace o výše uvedených krocích naleznete v následujícím článku znalostní databáze Dell: Postup stažení a způsob použití bitové kopie pro obnovení systému od společnosti Dell v systému Microsoft Windows.
Získejte ovladač řadiče RAID před spuštěním operačního systému:
- Navštivte adresu Podpora společnosti Dell / Ovladače a soubory ke stažení pro váš počítač Dell
- Nastavte rozevírací pole Kategorie na řazení podle úložiště (někdy bude ovladač také v řadiči úložiště)
- Stáhněte ovladač, který je při vyhledávání výrobního čísla připojený k řadiči.
- Řadiče Intel budou používat ovladač Intel Rapid Storage Technology Enterprise F6 (obrázek 7):
 POZNÁMKA: Klávesa F6 nemusí být vždy v popisu
POZNÁMKA: Klávesa F6 nemusí být vždy v popisu

Obrázek 7: Stáhněte si ovladač Intel Rapid Storage Technology - Řadiče LSI budou používat ovladače #> řadiče LSI <pro systém Windows 10 (obrázek 8):
 POZNÁMKA: Existuje několik různých ovladačů LSI. Zkontrolujte, zda se číslo modelu shoduje s číslem ve vyhledávacím čísle servisního štítku.
POZNÁMKA: Existuje několik různých ovladačů LSI. Zkontrolujte, zda se číslo modelu shoduje s číslem ve vyhledávacím čísle servisního štítku.

Obrázek 8: Stáhněte si ovladač řadiče úložiště LSI pro svůj systém
- Řadiče Intel budou používat ovladač Intel Rapid Storage Technology Enterprise F6 (obrázek 7):
- Stáhněte si ovladač, spusťte jej, vyberte možnost Extrahovat a extrahujte jej na prázdné zařízení USB
 POZNÁMKA: NEMŮŽE se jednat o stejné zařízení USB, na kterém bylo nainstalováno médium Windows v předchozí části
POZNÁMKA: NEMŮŽE se jednat o stejné zařízení USB, na kterém bylo nainstalováno médium Windows v předchozí části
Další informace o načtení ovladače před spuštěním operačního systému naleznete v článku znalostní databáze Dell: Jak nainstalovat ovladač řadiče úložiště (F6) během procesu instalace systému Windows.
Jak provést čistou instalaci systému Windows 7:
- vložte médium USB pro obnovení vytvořené pomocí nástroje Dell OS Recovery Tool
- Zapněte systém současným stisknutím klávesy F12.
- Vyberte možnost USB Legacy (pokud je počítač vybaven pevným diskem PCIe/NVMe SSD, bude to místo toho rozhraní UEFI )
- Ujistěte se, že nastavení jazyka, času/měny a vstupu z klávesnice jsou správná pro vaši oblast
- Klikněte na možnost Nainstalovat.
- Vybrat vlastní: Jenom nainstalovat Windows (pokročilé)
- Vložte jednotku USB s ovladačem řadiče před operačním systémem vytvořenou podle kroků v předchozí části.
- Vyberte možnost Načíst ovladač a po zobrazení výzvy vyberte ovladač
- Postupně vyberte oddíly a možnost Odstranit.
 POZNÁMKA: Pokud je v systému více disků, ujistěte se, že je vymazána pouze jednotka operačního systému (obvykle disk 0).
POZNÁMKA: Pokud je v systému více disků, ujistěte se, že je vymazána pouze jednotka operačního systému (obvykle disk 0).
- Jakmile se na jednotce zobrazí pouze Nepřiřazené místo, vyberte možnost Další a spusťte instalaci.
Další informace o výše uvedených krocích naleznete v následujícím článku znalostní databáze Dell: Postup stažení a způsob použití bitové kopie pro obnovení systému od společnosti Dell v systému Microsoft Windows.
Zpět na začátekCause
Resolution
Article Properties
Last Published Date
16 Feb 2024
Version
5
Article Type
Solution