Article Number: 000147155
Starte opp i menyen Avanserte oppstartsalternativer i Windows 11 og Windows 10
Summary: Følgende artikkel inneholder informasjon om hvordan du starter opp til menyen Avanserte oppstartsalternativer for Windows 11 eller Windows 10 på Dell-datamaskinen.
Article Content
Symptoms
Windows Recovery Environment (WinRE) kalles også Avanserte oppstartsalternativer
, Avanserte oppstartsalternativer
eller Startinnstillinger for Windows
. Informasjonen i Avanserte oppstartsalternativer
menyen i Windows 11, Windows 10 og Windows 8 gir tilgang til Windows-diagnostikk- og reparasjonsverktøy som systemgjenoppretting, ledetekst, oppstartsreparasjon og mer.
Det er også her du kan få tilgang Oppstartsinnstillinger
, menyen som inkluderer sikkermodus, blant andre oppstartsmetoder som kan hjelpe deg med å få tilgang til Windows hvis det har oppstartsproblemer.
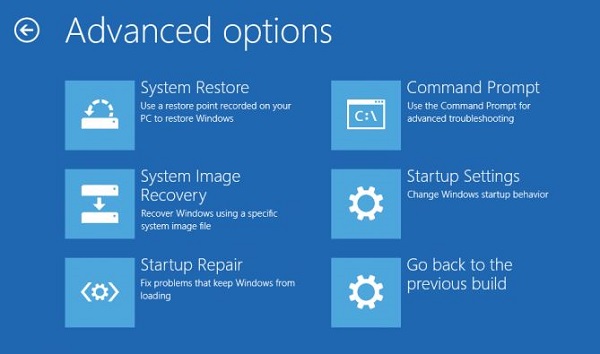
Figur 1: Skjermbilde for avanserte oppstartsalternativer (bare på engelsk)
Cause
Windows Recovery Environment eller Windows RE (WinRE) gir verktøy for å diagnostisere og løse problemer med Windows. Informasjonen i Avansert oppstart
du får tilgang til Windows RE (WinRE) på flere måter i Windows 11 eller Windows 10.
Resolution
Få tilgang til avansert oppstart (WinRE) fra Windows-gjenopprettings- eller installasjonsmedier
Åpne Avansert oppstart
alternativer ved hjelp av Windows-installasjonsmediet er den mest anbefalte metoden. Hvis Windows ikke lastes inn, eller datamaskinen ikke starter på grunn av en blåskjerm- eller STOP-feil, Avansert oppstart
du får tilgang til alternativene ved hjelp av Windows-installasjonsmediet.
Har du ikke gjenopprettings- eller installasjonsmediet for Windows? Finn ut hvordan du laster ned og bruker dell-imaget for operativsystemgjenoppretting.
- Koble til Windows-gjenopprettings- eller installasjonsmediet, og slå på datamaskinen.
- Trykk på F12-tasten til du ser
Meny for engangsoppstart
. - Velg gjenopprettings- eller installasjonsmediet for Windows fra listen, og trykk på Enter-tasten.
- Windows Recovery Environment (Windows RE eller WinRE) lastes inn. På skjermbildet Choose an option (Velg et alternativ) velger du Troubleshoot (Feilsøk).
Få tilgang til avansert oppstart (WinRE) fra Innstillinger
Følg disse trinnene for å få tilgang til avanserte oppstartsalternativer (Windows Recovery Environment eller WinRE) fra Innstillinger-appen.
- I Windows 11 går du til Start > Settings (Start > -innstillinger > System > Recovery). Klikk på Start på nytt nå ved siden av Avansert oppstart.
- I Windows 10 går du til Start > Settings (Innstillinger > Update & Security > Recovery). Under avansert oppstart klikker du på Start på nytt.
Få tilgang til avansert oppstart (WinRE) ved hjelp av funksjonen automatisk reparasjon
Hvis Windows ikke starter opp, og du ikke har Windows-installasjonsmediet, følger du disse trinnene.
- Slå på datamaskinen.
- Umiddelbart etter Dell-logoen, når du ser den blå Windows-logoen, trykker du på og holder nede strømknappen for å slå av enheten.
- Gjenta trinn 1 og 2 to ganger. Ved tredje omstart vil enheten gå inn i Windows Recovery Environment (Windows RE eller WinRE), og noen diagnostikktester utføres for å løse eventuelle oppstartsproblemer.
Få tilgang til avansert oppstart (WinRE) fra ledeteksten
- Klikk på Start.
- Søk etter ledetekst, høyreklikk på Ledetekst, og velg Kjør som administrator.
- Skriv inn
shutdown /r /o /f /t 00og trykk på Enter-tasten i ledeteksten. - Datamaskinen starter på nytt til skjermbildet Choose options (Velg alternativer ).
Få tilgang til avansert oppstart (WinRE) fra påloggingsskjermbildet
Fra påloggingsskjermbildet klikker du på Shutdown (Avslutt), og deretter holder du nede Shift-tasten mens du velger Restart ( Start på nytt).
Avanserte oppstartsalternativer i Windows Recovery Environment (Windows RE eller WinRE)
Automatisk reparasjon
Verktøyet for automatisk reparasjon automatiserer vanlige diagnostikk- og reparasjonsoppgaver hvis Windows ikke starter opp. Automatisk reparasjon starter hvis datamaskinen går over til WinRE på grunn av en oppdaget oppstartsfeil.
Systemgjenoppretting
Systemgjenoppretting tar datamaskinen tilbake til et tidligere tidspunkt, kalt et systemgjenopprettingspunkt. Gjenopprettingspunkter genereres når du installerer en ny app eller ny stasjon, og når du oppretter et gjenopprettingspunkt manuelt. Bruk av systemgjenoppretting påvirker ikke personlige filer, men det fjerner apper, drivere og oppdateringer som er installert etter at gjenopprettingspunktet ble opprettet.
Ledetekst
Windows-kommandolinjeverktøy, for eksempel Registerredigering
, Chkdsk
og mer er tilgjengelige for å løse windows-oppstartsproblemer.
Gjenopprette systemimage
Gjenoppretting av systemimage brukes for sikkerhetskopiering av filer og sikkerhetskopiering av systemimage til en ekstern lagringsenhet. Når du har konfigurert systemimagegjenoppretting, holder Windows oversikt over nye eller endrede filer og mapper, og legger dem til i sikkerhetskopieringen. Brukere kan opprette et systemimage eller et nøyaktig bilde av en stasjon. Hvis et slikt image er tilgjengelig, kan brukerne gjenopprette innholdet på datamaskinen hvis harddisken eller datamaskinen slutter å fungere.
Oppstartsinnstillinger
- Reparer datamaskinen.
- Sikkermodus. Starter Windows med et minimalt sett med drivere og tjenester.
- Sikkermodus med nettverkstilkobling. Starter Windows i sikkermodus og inkluderer nettverksdriverne og tjenestene som trengs for å få tilgang til Internett eller andre datamaskiner på nettverket.
- Sikkermodus med ledetekst. Starter Windows i sikkermodus med et ledetekstvindu i stedet for det vanlige Windows-grensesnittet. Dette alternativet er beregnet for IT-medarbeidere og administratorer.
- Aktiver oppstartslogging. Oppretter en fil, ntbtlog.txt, som viser alle driverne som er installert under oppstart, og som kan være nyttige for avansert feilsøking.
- Aktiver video med lav oppløsning. Starter Windows ved hjelp av gjeldende videodriver og bruker innstillinger for lav oppløsning og oppdateringsfrekvens. Du kan bruke denne modusen til å tilbakestille skjerminnstillingene. Hvis du vil ha mer informasjon, kan du se Endre skjermoppløsning.
- Siste fungerende konfigurasjon. Starter Windows med den siste register- og driverkonfigurasjonen som fungerte.
- Modus for gjenoppretting av katalogtjenester. Starter Windows-domenekontrolleren som kjører Active Directory, slik at katalogtjenesten kan gjenopprettes. Dette alternativet er beregnet for IT-medarbeidere og administratorer.
- Feilsøkingsmodus. Starter Windows i avansert feilsøkingsmodus beregnet på IT-medarbeidere og systemadministratorer.
- Deaktiver automatisk omstart ved systemfeil. Forhindrer at Windows starter på nytt automatisk hvis en feil fører til at Windows mislykkes. Velg dette alternativet bare hvis Windows sitter fast i en sløyfe der Windows mislykkes, prøver å starte på nytt og mislykkes gjentatte ganger.
- Deaktiver håndhevelse av driversignatur. Gjør at drivere som inneholder feilaktige signaturer, kan installeres.
- Start Windows på vanlig måte. Starter Windows i normal modus.
Oppstartsreparasjon
Oppstartsreparasjonsfunksjonen hjelper deg med å skanne enheten automatisk og løse vanlige problemer som hindrer Windows i å starte opp.
Additional Information
Hvis du vil ha mer informasjon om hvordan du bruker menyen Avanserte oppstartsalternativer, kan du se Microsoft-artikkelen Om gjenopprettingsalternativer i Windows
Anbefalte artikler
Her er noen anbefalte artikler relatert til dette emnet som kan være av interesse for deg.
- Slik installerer du Windows fra Dell ISO
- Slik åpner du Windows Recovery Environment i Windows 10 og Windows 11
- Slik aktiverer du oppstart fra CD- eller DVD-alternativet med UEFI-oppstartsmodus aktivert
- Slik kjører du windows-oppstartsreparasjon på en Dell-datamaskin
- Slik åpner du UEFI (BIOS) System Setup (Systemoppsett) fra Microsoft Windows på Dell-datamaskinen
Article Properties
Affected Product
Alienware, Inspiron, OptiPlex, Vostro, XPS, G Series, G Series, Alienware, Inspiron, Latitude, Vostro, XPS, Latitude Tablets, XPS Tablets, Fixed Workstations, Mobile Workstations
Product
XPS, Vostro, XPS, XPS Tablets, Workstations
Last Published Date
07 Aug 2023
Version
14
Article Type
Solution